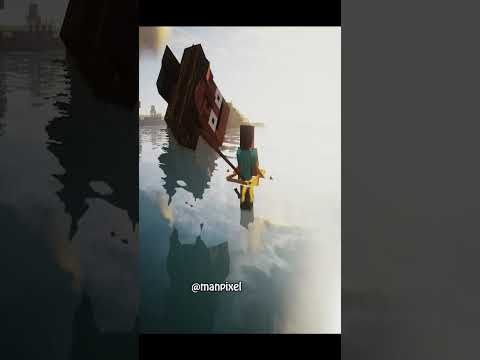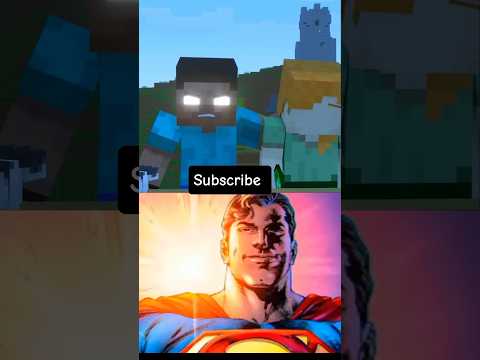What’s up guys static here with another really quick minecraft tutorial and now a lot of you guys have asked me how I made my own texture pack and so I’m going to teach you how to do that today now one very popular method of making your own texture pack is to simply go Into your dot minecraft folder and edit all of the image files the problem with this is that sometimes it doesn’t work I mean I know for me personally my minecraft will pretend that it’s act like it’s loading up an update but it will stop at around about 90% and won’t Go any further and then you need to delete your bin and do all kinds of junk to get it to work again so I’m not going to be teaching you guys this method I’m going to be teaching a better option which is to create your own texture pack completely and the Benefits to this option are that not only will it most likely work but also you can create a whole heap of different texture packs so you could create a dark texture pack if you wanted to you could create a cartoony texture pack so on and so forth and choose between the Different packs alright so first I’m going to show you how to create a 16 by 16 texture pack which is the default texture pack size that minecraft users later in the tutorial will get onto HD texture packs however it should be noted that the HD texture packs are made in Very much the same way that a 16 by 16 pack is made the only difference really being that you need to use MC patcher so basically the way we’re going to start our texture pack is you want to create a new folder on the desktop or wherever You’re going to be working it doesn’t really matter what you name the folder once you’ve created your folder you want to go down into the Start menu go to your search bar and type % app data % and hit enter you can also use the run Menu and type exactly the same thing you want to go then to your dot minecraft folder into the bin and find your minecraft.jar now it might not have Jarra after it but you’ll see over here in the type column that it is a jar file now you don’t want to just double click This I’m going to right click it open with and you want to open it with some sort of an archiver program so I’m going to use winzip but you can use something like WinRAR or the like so once you open that up you can get rid Of the bin you don’t need that anymore and you also want to open up your new folder now what we want to do at this point is dragged across the files and images and stuff that we want to edit and it should be noted that you only Need to drag across what you intend to edit so for example if I only wanted to edit the armor I could just drag across the armor and leave everything else out when I then went to use this Tet this texture pack anything that I hadn’t edited would just revert back to the Default so what you want to do is you can drag across your armor the art environment GUI item misc mob and terrain and once you’ve got those you’ll also want to scroll down and find a couple of other files and you don’t need to worry about these class files what You want to find is pack PNG pack txt particles so a copy copy across all three of those and you also want to find terrain dot PNG now these files that we’ve got here are the main files that we’re going to be editing to make our texture pack once you’ve got all these Files this is where you can start to get really creative keep in mind though when you’re editing these images that use image editing software that supports transparency so you can’t just use Microsoft Paint or something like that if you do it ends up creating all these black boxes everywhere and has other Really weird effects so make sure you use something like Photoshop or paint.net if you can’t get Photoshop paint.net and are free I believe and you can find links to those in the description below from this point it’s pretty easy to edit your texture pack all you need to do is Double click on the image file that you want to edit so for example I’m going to edit my terrain PNG I’m going to be opening it up in Photoshop but you can open it up in paint.net or as I’ve mentioned earlier and you just want to zoom in To the texture that you want to change so for example I want to change my glass texture here and get rid of some of these specs so you can either you know just get your eraser and erase some of the some of the color in the texture That you want to change or you can grab your pen tool and change the color to the color that you want now each of these little squares here is one pixel corresponds to one pixel and each of the squares for the textures is 16 pixels by 16 pixels which is why it’s a 16 by 16 texture pack so obviously in the HD texture packs you have many more pixels to work with and you can make more detailed textures now also if there’s a texture pack that you like the textures of and you want those in your own Texture pack you can just copy them across so for example if I had to pack texture packs open and I wanted this my diamond block to look the same as the redstone block from another texture pack I’d select the redstone block in the other texture pack copy that paste it Across and obviously paste it into your own texture pack and you just want to move it into place simple as that and you can merge the layers if if you would like you know once you’re done you then want to save your file and exit out but I’m not going to say because I don’t want to make I don’t want to save the changes now the other things you want to keep in mind are this pack PNG and pack txt now the pack txt is where you’d write the description for your pack and The pack dot PNG is basically an image that shows how your texture pack looks so for this what you’d want to do is go into your texture pack once you’re done if you’ve made some radical changes and take a screenshot that really shows off the texture pack and it’s a good idea to Then paste that screenshot into this little square here so you get it exactly the same size if you haven’t made any major changes there’s no real need to change this but it does give the texturepacks a nice feel now keep in mind that if you plan on making your texture pack to Distribute and upload to minecraft.net and for it to become a popular texture pack like the Doku packs on and so forth generally those kind of texture packs edit all of these so you include another pack PNG so on and so forth once you’re done with the editing all you want to do Is select all of these files and you want to send them to a compressed zipped folder now you must send it to a dot zip so if you’re using something like WinRAR archiver you can compress all of these files and make sure you select to send It to a zip now once you’ve got the zip name that whatever you want to call your texture pack and that’s your texture pack created now all you need to do is transfer that into Minecraft now there are two ways that you can drop this texture pack into Minecraft the first is To just navigate to our dot minecraft folder and in there there’ll be a texture packs folder you just copy and paste this zip into that folder or what you can do if you don’t want to go through all that again is open up your Minecraft and once you’ve logged in Click on this mods and texture packs button and open texture pack folder and that will bring up the texture packs folder for you this is where you copy your texture pack into once it’s in there all you need to do is select the texture pack you’d like to use and You’re done simple as that now as I’ve mentioned creating a HD texture pack is almost exactly the same as creating a normal texture pack all of the steps are the same except when you’re editing the image files naturally as HD texture pack as I’ve said is going to have more Pixels to work with then just the sixteen by sixteen texture pack the HD texture packs come in four sizes there’s a 32 by 32 pack 64 by 64 128 by 128 and 256 by 256 so if you’re making one of the larger texture packs what you want To do is basically get your default texture pack and you want to resize this to whatever texture pack size you’d like to make so for example I’ll show you how to make a 32 by 32 a 32 by 32 is twice as large as 16 by 16 So you want to double the image size in Photoshop what you want to do is go to image and then go down to image size open that up and you’ll see here you’ve got 256 by 256 as far as the height and the width for this current image so what You want to do as I’ve mentioned a 32 by 32 pack is twice as large as a sixteen by sixteen so all you need to do is double this number here which means that we want a new image to be 512 by 512 now also to get the best results you want to Go down to this drop down menu here and select nearest-neighbor basically this is going to give you an image that’s not blurred or anything it’s going to look as crisp as a normal minecraft texture pack would if you don’t select this it will turn out blurry so then you just Want to go OK and there you go there’s your 32 by 32 texture pack and as you see if we zoom in to the the glass block here this corner part here which would not only be one pixel is now a 2×2 pixel area so you can get a lot more detailed Same goes with your 64 by 64 128 by 128 and 256 by 256 texture packs differences you need to multiply the number by 4 8 or 16 respectively so to get a 128 by 128 texture pack you’d multiply that original number by 8 pretty simple if you need help doing those calculations Just get out your calculator or the Microsoft calculator and multiply it whatever that number is by the multiplier that you need the reason I go into all this nonsense about multipliers and whatever else is because not all of the images are the same size so I can’t Just tell you resize it to this size for example if we were to resize the particles image here you’ll see that the image is 128 by 128 whereas our previous image was 256 by 256 so I can’t just set this to 512 by 512 I need to double this Number so to illustrate let’s just pretend we were to make this into a 128 by 128 texture pack so to do that we’d need to then times these numbers here by 8 so you undo 128 times 8 which means we need to now make this 1024 and as you see that Is much much larger so we’ll zoom out of that and there we go there’s our layout for our 128 by 128 texture pack so once you’ve edited all the files that you want again just send them to a compressed zipped folder and move them to the texture packs folder in The dot minecraft folder however as I’ve mentioned you do need MC patcher if you don’t have MC patcher I’ve provided a download link in the description you want to then open MC patch up and then you’ll see this HD textures option here make sure this is clicked once this is Clicked hit patch it’ll patch to your minecraft and then you’re good you can use your HD texture pack simple as that anyway guys I hope you’ve enjoyed today’s tutorial if you’ve got any questions at all don’t hesitate to leave them in the comment section down below And if you did enjoy this tutorial guys if it did help you out please do leave a like it does help me out more than you might know anyway guys I’ll see you next time Video Information
This video, titled ‘How to Make a Texture Pack (16×16 or HD) – Minecraft Tutorial’, was uploaded by 777static777 on 2011-11-18 18:59:34. It has garnered 245450 views and 3041 likes. The duration of the video is 00:12:23 or 743 seconds.
Texture Pack Multipliers: – 16×16 (x1) – 32×32 (x2) – 64×64 (x4) – 128×128 (x8) – 256×256 (x16)
Links:
WinRAR: http://www.win-rar.com/download.html
7-Zip: http://www.7-zip.org/
Winzip: http://www.winzip.com/trialpay.htm
GIMP: http://www.gimp.org/
paint.net: http://paint.net/
MCpatcher: http://download1165.mediafire.com/zp1kcft6iejg/donvv5ambb23x5b/mcpatcher-2.2.2.exe
Follow me: Website – www.shaunstatic.com Facebook – http://www.facebook.com/pages/Static/146085718793561 Twitter – http://twitter.com/#!/ShaunStatic Google+ – https://plus.google.com/117501847213427164891/posts Blogger – http://shaun-static.blogspot.com/ Tumblr – http://shaun-static.tumblr.com/
Donate: https://www.paypal.com/cgi-bin/webscr?cmd=_s-xclick&hosted_button_id=4QZNDGYKRT9H8
















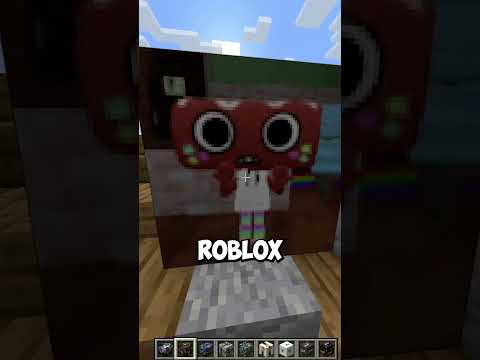



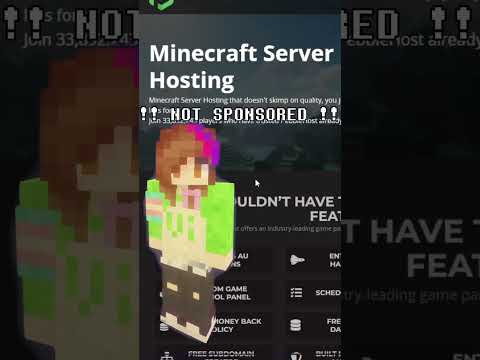










![LOST in Minecraft Universe 🔥 SERVER SURVIVAL PART 2 #shizo[np]ά🌳🔴](https://img.youtube.com/vi/iVUIcsZsqD4/0.jpg)