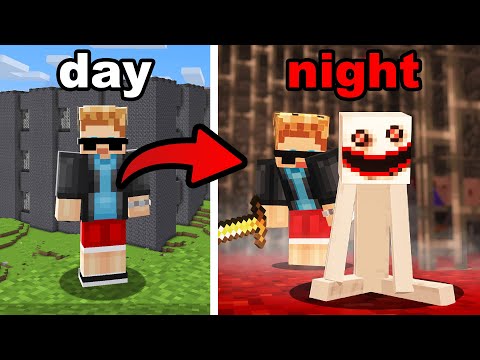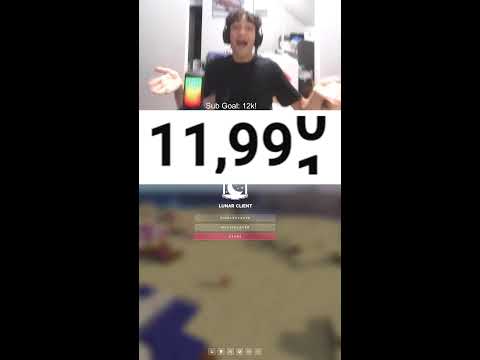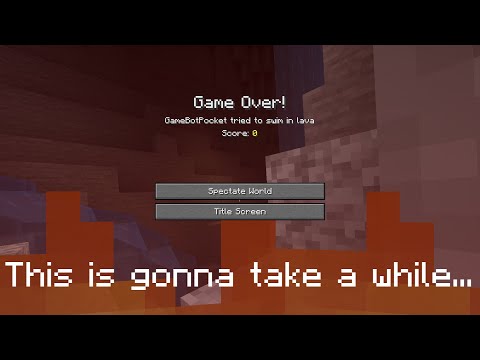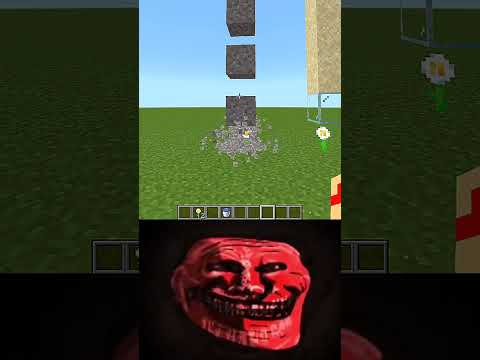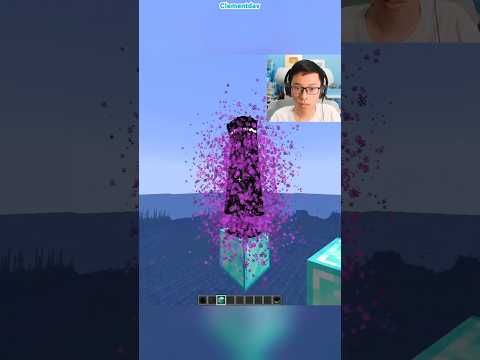What’s up my name is tech number here for troubleshoot and welcome back to another video in this quick video i’ll be talking about optimizing minecraft optifine for the best possible fps this video is going to target minecraft 1.18 and the latest version of optifine though the settings should carry across To pretty much any version of optifine if you’re missing anything that i have or you have anything extra just simply use common sense to fill in the gaps obviously the lower you push all of your settings the better fps you’ll be getting and the more smooth and reliable Your gameplay will be on top of this this video is not going to go into optimizing windows at all i’d highly recommend you check the description down below for windows 10 windows 11 and nvidia optimization guides to get even more out of your computer you can get a Ton of extra fps by optimizing everything else closing old background processes stopping things starting with your computer turning off as many overlay softwares as possible etc etc obviously make sure everything is up to date and fire up your minecraft with optifine installed so we can start the optimization to begin first things first I’m sitting at a solid 6 fps for some reason or another the absolute best thing you can do for fps in minecraft is to not use a shader pack to begin with as much as you may like shader packs this is unfortunately something you’ll Have to give up for a ton of extra fps there are certain shader packs that are designed for low end computers that don’t take away too much from your performance so when you do optimize things and get way above your comfortable minimum threshold for fps you can turn on shader packs once more As you can see we’ve jumped up to a whopping a 12 fps but of course things aren’t running the way we expect them to and why is that well i’m running optifine with default or even less than default settings i’ve had to turn a couple of things back and i think i may Have turned something down a bit too far anyways from 6 to 13 fps that’s already doubling it and definitely something that will help a huge amount in showing just how far optifine can push minecraft so to begin i’ll hit escape head into options then video settings and this is Where we’re starting we’ve already covered shaders if you’re running any kind of shaders goodbye fps let’s head across to the performance tab which is the best place to get started and of course changing some of these settings may freeze your minecraft for some time So if i’m going too fast do make sure to pause this video basically we want everything on this window turned on fast render on fast math smooth world dynamic updates lazy chunk loading on smooth fps smart animations this one tends to freeze your game for a little while and Render regions at the very top as well also turn that on the chunk builder in the bottom right should absolutely be set to thread for the best possible performance and chunk updates you can comfortably leave on one you can raise this but it will lower your fps simply Just by changing settings on the performance tab which is the only real place i go in the optifine menu we’re already on 26 29 30ish fps which is a huge improvement over what we had before looking at the main options in the video settings over here there’s a couple of Things that we can go ahead and change render distance is completely dependent on ram that you have in your computer and how much you’ve allocated to minecraft the more chunks you have loaded the slower your game will run and this is very very true you can crank This all the way down to around 6 or 8 for much better fps pretty much instantly you can see that i’ve already jumped up to 113-ish fps the simulation distance of course is something that will only really affect you if you’re playing single player worlds this won’t Have too much of an impact on multiplayer but it should match the render distance right above it you can turn this down a little bit as well personally i just have them both match so everything works properly that i can see graphics fancy in the top left obviously there are different options Here and depending on what you’re comfortable with you can turn this up too fabulous then once more to turn it down too fast for even more fps though on my computer this doesn’t seem to have too much of an impact though it definitely does when i’m looking around And things are changing already we’re sitting at a comfortable 200 fps or at least around there which is an absolutely huge growth over the total of six that we started with much much better heading back into options video settings gui scale and brightness have absolutely no impact on your fps max Frame rate i would recommend turning this all the way up unless minecraft is eating your entire computer and you’re trying to say record it and things like that and it’s not letting you record properly because minecraft is eating too much of your computer you can lower this To just below the fps that you’re currently getting in game to limit how much of your computer the game can eat away at smooth lizing can mess around with how some objects look and things like that you may want to leave this on maximum or at least minimum and smooth Lighting level that’s pretty much your preference setting us to off i’m sitting at 134 fps cranking it up once again 134 fps nothing much has changed in fact it’s even gone up a little bit it’s a very minimal impact entity shadows i would usually have on having this off May lead to things looking a little bit weird especially when you’re looking around say villages and things like that they have a shadow this is the shadow that it gets rid of also your own shadow in third person it’s a very odd thing to turn off and has minimal impact on your computer But the option is there for you attack indicator this is the crosshair in the center of your screen i’d usually leave this as is without changing too much dynamic fov of course is when you’re running around it raises your field of view and things like that this is completely user preference Dynamic lights i’d usually have this off but you can turn this on if you’d like to see torch glowstone etc in your hand illuminating the world as you walk around obviously having this on will lead to lower fps if you absolutely need it on have it set too fast so the next Tab after shaders which should obviously be off is the details tab obviously inside of here the more things we turn down the better fps we can expect i’ll look over here at some trees so first of all clouds fancy are the 3d block clouds off obviously off default is flat and 2d And fast is flat and 2d obviously if you have this on fast the best option for this clouds are 2d as long as you don’t actually reach them this is probably fine for gameplay and things will look pretty much okay trees is where you’ll notice a huge Difference fancy you can see through the trees default you can’t see through the trees at all fast once again you can’t see through them at all smart you can see through the trees though it seems to hide the blocks behind whatever the first faces as you can see here i can See one face but nothing really behind that so if you do want to see through them i’d highly recommend having it on fancy just because that leads things to look the best but of course fast is something you can set this to if you absolutely Need fps a rain and snow this is user preference personally i like turning this off but of course it is situational you’ll only lose fps in specific situations sky obviously you can turn this on or off to completely get rid of clouds or have them in the first place turning it Off will give you better fps but personally i just like having this on stars once more this is situational only at night time turn this off for a little bit of extra fps sun and moon you can also turn this off but again the world looks a little bit too empty when it’s Turned off in my opinion capes isn’t something you really need and it’s situational i have a cape so this will only really affect other people when they see me fog turned too fancy by default is usually something that will give people better fps for some reason When you leave this as default you can turn this to off to see a bit better especially at low render distance but of course the world becomes very obvious where things end having this set too fancy is nice and smooth and that’s really the only two options you have you Can rake this really short or of course a lot bigger i’d recommend having this on the highest option so you can see the most in your world view bombing use the preference held item tool tips user preference auto save indicator user preference and swamp colors of course I’ll also use a preference as well you can turn this off for a tiny boost of fps when in swamp environments but it’s not really that noticeable the biome blending option over here once again you can turn to fastest for a little bit extra fps if you really Really need it on your computer though you can usually leave this as is alternate blocks i’d usually recommend leaving turned on especially if you have specific resource packs finally vignette you can leave this on fast or fancy this is basically the dark effect around the side and corners of your screen this Really has minimal effect on the actual game itself and of course as user preference it’s nothing really to worry about you can set this to fast and leave it as is the next tab animations this is all pretty much user preference though the more you have turned off here the Better fps you can expect you can see i’m sitting at around 160 or at least i jumped up there with all of them off and all of them turned back on my fps goes down a little bit obviously very very situational depending on what’s happening around you and this is a good Place to come if you’re experiencing some odd fps drops while you’re running around the world on top of this we also have a preset in the bottom right all particles decreased minimal etc this is sort of a global option that affects everything on this screen if you would Like to still have certain particles this is where you can change it so you don’t need to choose between all on or all off really simple and self-explanatory you can go through this with a fine at comb but of course i’ll just be leaving them all on as the game Looks a little bit better that way the performance tab we’ve already been through let’s have a look at quality so inside of him a lot of these are user preference but of course they do have some sort of an impact on your game i’m sitting around 150 fps but if we lower These each setting in here tends to reload a lot of things in the game you’ll notice a rather big-ish boost in fps with everything here turned off obviously hovering over things will tell you a bit more about what they do and if you’re quick you can usually change two Of these things at once without the world of reloading entirely in between having everything turned off here or at least as low as possible you will expect some sort of fps gain especially when you’re around different moving objects and things like that and of course with everything turned off you may not notice Too many things being different though that being said connected textures and things like that can change of course when we lower some of the settings there so all the way up to 180ish fps and the game feels a ton smoother than it did previously so that is a really big Improvement though even running around as you can see my fov is no longer changing it’s a little bit odd and it’s much more like a classic minecraft experience than anything finally the other tab this is all four different things we can turn off whether make the game full screen Which i would recommend for more fps show the lego meter for example which you’ll see somewhere on the screen usually f3 yep in the bottom left and bottom right there’s now two graphs this is really for debugging and getting even more out of your computer and the game But of course you don’t really need to worry about this tab at all the full screen mode slider at the very bottom here allows us to adjust the resolution which should net us some extra fps especially if you’re really really struggling for fps and optifine hasn’t Helped you out that much so we’ve gone through pretty much all of the graphics settings here i haven’t pushed everything as low as possible and the last thing personally i would leave the trees on fancy there we go this is how i would be comfortable playing minecraft The render distance is a little bit low for me and we’re sitting around at 250 260 fps which is an infinite number of times better than just 6 fps which we started this video with once again i’m not too sure how it got that low but it Really has been a huge improvement if i quickly head back and turn on shaders once more you’ll see that instead of dropping all the way down to say 12 fps the game looks a ton better and it was sitting at a solid 60 fps whereas before I was sitting at a low 20ish running around and playing the game the game looks a ton better especially using a low end shader pack and sitting at well above 60 fps is really really acceptable especially on a low end computer my pc of course is far from low end but this Video will definitely help you especially if you’re struggling for fps and you need a ton more out of the game optifine is really a great way of getting it even though things are a lot lower than i usually would have them set the game does look very very nice indeed Especially with the shader pack being that icing on the cake it takes it from looking like classic minecraft all the way to something a lot more pleasant to the eyes anyways with that comes the end of the video i don’t think there’s much else to cover with optifine we’ve gone through All of the settings at least that i can think of and we’ve got the most out of the game the final final thing that i could mention is the field of view this is completely user preference and has some impact on the game higher usually means lower fps and lower means more fps But it really is ultimately user preference you’ll either play too zoomed in for your liking or too far out so have this wherever you’re comfortable and play with that as much fps as it costs you your personal experience is much more important than the number of fps you’re receiving so with that comes The end of the video you can push things for the absolute limit but of course leave it wherever you’re comfortable and whatever makes you feel the best while playing the game thank you for watching my spin technology here for troubleshoot and i’ll see you all next time ciao Video Information
This video, titled ‘BEST Optimization Guide | Minecraft Optifine | MAX FPS’, was uploaded by TroubleChute on 2022-06-07 14:15:01. It has garnered 81900 views and 1767 likes. The duration of the video is 00:13:56 or 836 seconds.
Playing Minecraft? Want to optimize the game for the best performance and visuals? Want more FPS out of your game? Don’t worry, there are a lot of small changes and tips you can use to get the most out of your game. Optifine is a great way to get more FPS! By the end, you should have a high, smooth FPS with this best settings optimization guide!
Nvidia Drivers: https://www.nvidia.com/Download/index.aspx AMD Drivers: https://www.amd.com/en/support
—- Related Videos —- Windows 10 Optimization: https://youtu.be/PYKFQu3Vr4A Windows 10 Nvidia Optimization: https://youtu.be/uCTOYSIhjrI Windows 11 Optimization: https://youtu.be/4o-SZSxygzY Windows 11 Nvidia Optimization: https://youtu.be/R2hDzrDzkz4 Nvidia NIS (Worth it? Free FPS!): https://youtu.be/vywStoKO5jU Optimize startup programs: https://youtu.be/rLv40VBPbXs
—- Other 1.19 Guides —- 1.19 Server Install/Setup Guides: – Paper: https://youtu.be/M5SOwijvXZ0 – Spigot/Bukkit: https://youtu.be/n8NM9BUBmF8 – Fabric: https://youtu.be/b2W1Xb7nLKo – Forge: https://youtu.be/h3KsrB0s9Yc 1.19 Optifine Guides: – Optifine Install: [Coming soon] – Optifabric Install: [Coming soon] – Forge+Optifine: [Coming soon] Other 1.19 guides: – 1.19 Install Fabric: https://youtu.be/x7gmfib4gHg – 1.19 Install Forge: https://youtu.be/JRa5Us2CEEM – 1.19 XRay: https://youtu.be/loocTyllqVU – 1.19 BEST FPS MODS: https://youtu.be/046_Jgta32s – FIX JAVA VERSION ERROR: https://youtu.be/JFBg-GrAv9c
Timestamps: 00:00 – Explanation 01:00 – Note on Shaders (6 – 12 FPS) 01:58 – Best Optifine Performance options (12 – 30 FPS) 03:00 – Best Render Distance & Other options (30 – 200 FPS) 04:15 – Misc options 05:50 – Best Details options (140 – 150 FPS) 08:52 – Best Animations options (Situational) 09:40 – Best Quality options 10:50 – Other options 11:30 – User preference, shaders, and final notes
[Playlist] Other game optimization guides: https://s.tcno.co/Optimization
#Minecraft #Optimization #MaxFPS —————————– 💸 Found this useful? Help me make more! Support me by becoming a member: https://youtube.com/channel/UCkih2oVTbXPEpVwE-U7kmHw/join —————————– 💸 Direct donations via Ko-Fi: https://ko-fi.com/TCNOco 💬 Discuss video & Suggest (Discord): https://s.tcno.co/Discord 👉 Game guides & Simple tips: https://YouTube.com/TroubleChuteBasics 🌐 Website: https://tcno.co 📧 Need voice overs done? Business query? Contact my business email: TroubleChute (at) tcno.co
Everything in this video is my personal opinion and experience, and should not be considered professional advice. Always do your own research and make sure what you’re doing is safe.