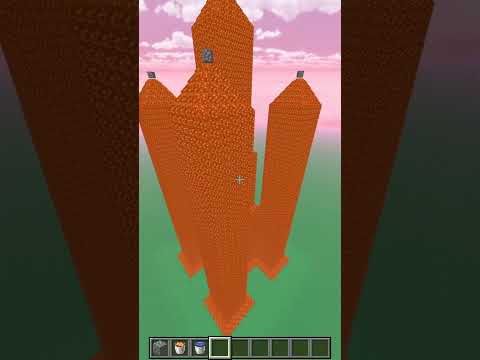Hello everyone welcome back to the final day of november and the first day of minecraft and spigot 1.18 very exciting day i’ve been waiting for caves and cliffs for a while so i’m glad it is finally here anyway today we are going to go over how you can install Spigot 1.18 now if you didn’t know spigot uses a system called build tools to go in and download that jar file you can’t just download it from the internet so we’re going to go over how to do that a few things we’re going to need in Today’s video you are going to need git for windows this just makes the process a lot easier so just go ahead and download the latest version it does support mac and linux as well if you’re running on any of those platforms and you’re going to need java 17 because Mojang decided to make uh 1.18 require java 17 to run so just keep this in mind you will be needing it to use this and then if you want any of your friends to join the server or anything you will need to port forward i will leave a link To the video we did on port forwarding um last year down in the description as well i’m planning to remake this video at some point soon um but for now everything in it is still completely valid all right so why don’t we go ahead and get started we’re going to go ahead And create a folder on our desktop i’m just going to name this 1.18 um build tools or whatever you want to name it just keep it like that and when you’re inside of this folder as long as you downloaded git for windows you’re going to see get back here and one thing that A lot of people um kind of noted previously is if you click on the jar file we’re going to download and then right click it’s not going to appear so make sure when you’re doing this you click in the overall folder and click get back here And this will go ahead and open it up um just to make it a little bit more clear this time uh just keep that in mind okay so over on the install page all you have to do is you’re gonna have to go to the build tools so you’re gonna go ahead And click this link which i will also leave that in the description and it will download the latest buildtools.jar and this is the jar that we’re going to go ahead and drag into our folder here make sure you have java installed before you do this so make sure you have java 17 installed and you have git for windows installed before you run any of this because it’s not going to work if you don’t and then you’re going to be very very easy and quick and just copy this from this page i’ll also leave this just down in the description so you can Copy from there and go ahead and enter in here for any future versions of build tools what you would do is instead of 1.18 you’ll put like 1.18.1.2 just because this video works for all of the versions that will be coming in the future once those bug fixes come in then I go ahead and press enter and you can see it’s going to start that clone it’s going to go through it’s going to log in if it log if you don’t have a login don’t worry you don’t need one but if you are logged in with git um you will Have your get info pop up here and then you can see it’s going to go ahead and start cloning it’s creating all those folders it’s doing all its things it’s going to be building spigot all up there now you can see obviously you need java 17. i have java 8 um so I’m going to go ahead and run this with java 17. so if you get an error like this and it says you requested a build tools that requires the java version between java 17 and java 17 but you’re using java 8. i have multiple java instances installed so what i’m Going to do is i’m going to make my way to wherever java is installed for me it’s my program files java then i’m going to go into the bin folder of that one so this is the one i’m going to use i’m going to use java 17. and then what I’m going to do is i’m going to go ahead and paste this in so let me just open this up so you can see a brand new look at how i do this so you’re going to paste in the overall path so i’m just going to right click and paste it in and Then do slash backslash java.exe so this is going to run that java.exe from inside of the 17 folder rather than the normal folder and then what i’m going to do here is just retype in that build cool tools command dash jar build tools dot jar and make sure if You’re doing that this jar is named exactly build tools dot jar it’s not gonna work here and then dash tax rev 1.18 go ahead and press enter command not found and if you get something like this what you’re going to do is you’re going to do that same thing but you’re just Going to put the parentheses around uh or quotation marks around the um java list and the java location so it’s just going to be a quotation mark and then the things and then press enter and you can see it is running now um the reason you have to do that is because it Doesn’t recognize the spaces or anything in the folder names so it’s just gonna uh pretend that it doesn’t actually know what those folder names are so you can see build success build success build success just like that it’s going to start building all of those things here Now that build tools is done what i’m going to do is i’m going to right click create a new folder and i’m just going to name this like 1.18 or whatever open this up and go ahead and copy and paste that spigot dash 1.18 jar now a lot of People got confused last time because the preset type of start.bat code i included in the description um didn’t uh change based on the jar name so to keep this easy this time i’m just going to say i’m going to rename my jar server.jar that’s it just going to Rename it keep it easy and then we’re going to go ahead and make sure file name extensions are on so go click down that down arrow go to view and make sure file name extensions is turned on once you ensure that what we’re going to do is we’re going to right click we’re Going to create a new text file and we’re going to name it start and then replace that dot text with bat bat go ahead and press enter and press yes now you’re going to right click and you’re going to edit with either notepad plus plus if you have it installed or you’ll Go ahead and click open with um notepad and then when it goes ahead and then open here it is going to be very simple what we’re going to do if you were having that build tools problem with the java path it’s going to be the exact Same thing we just did when we were in the build tools we’re going to go ahead and copy that path and we’re just going to go uh quotation marks path slash java.exe quotation marks and then this is going to be um where you’re going to set the Ram and stuff i’m going to do a line below it so if you don’t have to do that you literally just have to type java and then what i’m going to type in a moment um but i do just do this just in case you don’t have multiple java versions And you don’t want to use your um older versions that’s not going to work obviously and then i’m going to type dash xmx and then this is where i’m going to set the ram of the server so i’m going to do about a gigabyte and a half of memory And then i’m going to open the jar and the jar name is going to be server.jar and i don’t want a gui so i’m going to do no gui and the reason i do know gui is because there’s a second gui that pops up and then i’m going to add app Pause at the bottom i believe you can just put pause um just like that and this will make it so it doesn’t close the window if there is an error so there we go that’s all we have to put in here very simple now if we go ahead And double click that um start dot that and as long as our server in a jar is named server.jar we double click it it’s going to say something has gone wrong because i misspelled something so let’s go ahead and reopen this let’s take a look here um and this is where our Problem is so it is dash x m x but then you have to put this right next to it like i said in an extra space so now if we go ahead and close that and we double click our start.bat you can see it is loading libraries and we are Good to go um so here we go you need to accept the lula so what we’re going to do is we’re going to go in here we’re going to change this to true just keep it very easy switch to true now if we go ahead and restart our Start.bat file we can see it is now loading up the libraries it should create our world we should have our plugins load up everything should be loading fine here perfect it’s going to allow for access so i’m just going to say yes to that and then we should be Good to go there we go it is creating the worlds here’s the world files it is preparing the spawn area why don’t we go ahead and open up minecraft and go ahead and log in to see how this server goes now if you want to play with friends you Obviously have to port forward just make sure you um do that via your router settings i do recommend using a host rather than port forwarding unless you have a secure network and you know what you’re doing um but it should be pretty safe as long as you’re not like publicly exposing all Your ips and it’s just for friends or something and once you see done uh type help for help and stuff you know you are good you got all your files your plugins folder um you got your server.properties you got your worlds your log files all that good stuff is um inside of the Folder so i’m going to go ahead and start up 1.8 we start it up we’re going to connect with just localhost it should be pretty easy to do we’re going to go to multiplayer um just allow access if it asks for that that’s a new thing my Software’s been doing and then i’m just going to type add a new server call localhost because that’s going to be my local server i’m just going to go ahead and connect to it and you can see we minecraft 1.18 server and if we check console it will say that my uid or my Player has connected if i want permissions i just do slash op my username so op noodle0711 because i’m on my alt account and we are in and good to go we can do slash game mode creative and switch to creative mode have fun use plug-ins slash pl you got all your Spigot stuff working properly so enjoy your 1.18 server have some fun with your friends make sure you’re downloading this from official sources only if you want more uh performance space i kind of recommend doing paper you can download that um and but the start. and everything will be pretty much exactly The same but hopefully this did help you um thank you so much for watching make sure to subscribe and i will see you in the next vlogging video or 5m video or whatever else you’re watching from us see you next time It means so everyone Video Information
This video, titled ‘How to Create a Spigot (Minecraft) 1.19 (1.18) Server’, was uploaded by BGHDDevelopment on 2021-11-30 18:21:30. It has garnered 22898 views and 300 likes. The duration of the video is 00:09:47 or 587 seconds.
#Minecraft #1.18 #CavesAndCliffs #Spigot #Server Creation Tutorial #1.19 #1.19.1
Links:
Spigot Thread: https://www.spigotmc.org/threads/spigot-bungeecord-1-19.559742/
Git: https://git-scm.com/download/
Java: https://www.oracle.com/java/technologies/downloads/ or https://www.azul.com/downloads/?package=jdk
Port Forwarding: https://youtu.be/NeHs2Melj1U
BuildTools: https://hub.spigotmc.org/jenkins/job/BuildTools/lastSuccessfulBuild/artifact/target/BuildTools.jar
1.18 Git Command: ———————–
java -jar BuildTools.jar –rev 1.18
———————– *Replace java if needed with a path as shown in video*
1.19.1 Git Command: ———————–
java -jar BuildTools.jar –rev 1.19.3
———————– *Replace java if needed with a path as shown in video*
start.bat code: ———————–
java -Xmx1512M -jar server.jar -nogui pause
———————– *Replace java if needed with a path as shown in video*
Time Stamps: 0:00 Requirements 1:05 BuildTools 3:03 BuildTools + Java Fix 4:34 Creating Server 8:00 Testing
Subscribe: https://www.youtube.com/BGHDDevelopment?sub_confirmation=1
Join our channel memberships to gain perks and benefits! https://www.youtube.com/BGHDDevelopment/join
*Some links may include referrals to help support the channel*
View our Minecraft Spigot plugins here: https://www.spigotmc.org/resources/authors/111582/ https://www.mc-market.org/resources/authors/50438/
Come hang out with us on Discord! https://bghddevelopment.com/discord
Computer Specs: Processor: Intel Core i9-11900K Graphics: RTX 3090 Founders Edition Ram: 64GB DDR4 3200MHz Storage: 1x 2TB M.2 SSD & 4 x 1TB SSD Motherboard: ASUS ROG Maximus XIII Hero (Wi-Fi) Power Supply: Thermaltake Toughpower Grand RGB 1200W Case: AI Crystal XL RGB V3 Full Tower
Other Specs: Mic: Shure SM7B Cardioid Dynamic Microphone Mixer: GoXLR Recording Software: X-Split (https://link.xsolla.com/IgbOFoaA) Editing Software: Adobe Premiere Pro Thumbnail Software: Adobe Photoshop Coding Program: IntelliJ Ultimate Edition Keyboard: Razer Blackwidow V3 – Yellow Switches Mouse: Razer Basilisk v2 Wired Gaming Mouse Mouse Pad: Razer 3XL Desk/Mouse Pad Monitors: 2x Acer Predator XB273K Gpbmiipprzx 27″ UHD (4K)
Music provided by NoCopyrightSounds // Kevin MacLeod // Epidemic Sound. Outro Song: https://www.youtube.com/watch?v=Iz9OjD_BGdM Sign up for Epidemic Sound: https://www.epidemicsound.com/referral/ra8x3x/