A month ago I posted this proof of concept for a simple 2D face rig for Minecraft in blender which was not supposed to be a rig for public use at all but some people try to use it anyway which inevitably LED them to some annoying bugs and situating the rig was Pretty simple anyway I thought I’d just make a tutorial on how to make the 2D face rig itself I am assuming that you already know the basic parts of blender and at least did a little bit of Minecraft animations yourself even if it’s just practice stuff otherwise I recommend the dark House playlist of one minute Minecraft animation tutorials since we are using a rig from there which is the simple play rig from the mcprep add-on it’s a rig that doesn’t include the face rig which makes a perfect bass to make ours the basic principle is that we’re basically slapping an image sequence to The player’s head which we can then select specific frames to and for that we need the image sequence so load up your skin on paint.net or photoshop if you like I just like doing men and paint.net because I find it easier to do pixel art here so once you Have your skin loaded just select the face part and copy it we will then make a new tab of 8×8 pixels paste the face there and now we can start making our face textures but 8×8 is just not much to work with this is basically all you can do to customize Your face in this resolution unless that’s how you want it but in my case I’m gonna resize my image to 16 by 16 instead which should give me way more freedom to work with and for the sake of Simplicity in this tutorial I’m just going to make three faces so first Things first is erase the whole face which we can do by color picking the skin and just paint over the face and make sure you’re using the pencil tool for this whole process otherwise this is the kind of texture you will get by using the brush tool So now with the whole face gone we can now start by adding a new layer just for making three faces we’ll add three layers I like to name my layers so I’m gonna name the first one phase one then phase two and phase three now for phase one let’s do a Surprised face so make sure you’re selecting the face first then I’m actually going to go back here just so I can select the eye color and then we’ll do the eyes wide like this also go back for the lips so we can do something like this and That’s a good surprise phase now we can just hide this and select phase two and for phase two let’s do a smug face so maybe a a semi-closed eye like that and we’ll give him a side smile like that for example and that’s a good Smug face now we can hide this and for phase three let’s do a uh let’s say a confused face so do the left eye like this and for the right eye I’ll do something like that for his lips maybe we’ll put it at the left side right here which should give Us a good confused face sort of familiar actually but now that we have all of the faces we can now start by saving them so for space we’re going to save is phase one so we can now just hide everything else except for phase one and for some reason paint.net doesn’t Have an export button so we will just have to use save as if you’re in Photoshop you can use Quick export as PNG but since we’re on paint.net we’re going to use save as I’m also gonna make a new folder actually which you can make anywhere you Want we’ll name this one tutorial faces I will go to the folder save as type as PNG and I’ll name this one phase one click save okay flatten and this will merge all the layers which we don’t want that but that’s just how it is for Paint.net so all you have to do is Ctrl Z and we should have everything back now same goes for phase two hide face one show phase two file save as PNG phase two Ctrl Z phase three save as PNG and phase three all right now that we have all of the Faces in the folder make sure all of the faces have the same name except for their numbers that should be the only way you can differentiate them so for example you can name this one phase one and the other MC phase two you can only have one name for one image sequence That’s just how blender reads image sequences so for example it could be mcphase 1 mcphase 2 and MC phase three in this case we have phase one phase two and phase three all right with that out of the way we can finally go to blender and the first thing you’re gonna do is Go to edit preferences add-ons search for images and check this add-on right here which allows us to add image images planes find your files select just one of your faces and let’s just pull this one up right here as you can see it more clearly And as you can see it may be blurry which we can easily fix by hovering at the specific spot right here until your cursor changes into a plus sign drag to the right which should open a whole new tab click this part right here to change the viewport to Shader editor and just Hide this tab right here because we don’t need it and then here it’s basically where we control our face ring so to fix the blur just change linear to closest now this is still just a single image so let’s fix that by changing single image to image sequence Click this folder right here and now we can select all of our faces then just change these two numbers right here to one this is already one so we don’t have to change that make sure cyclic is unchecked auto refresh is checked and offset is basically where we control Our face ring so how do you keyframe well if you pull this up right here we can keyframe by hovering at the offset and clicking I so let’s say at the fifth frame I want him to do this face so I’m gonna click I and now We have keyframe that face but now if we play as you can see it kind of Cycles through all of the faces first before it actually reaches the face I keyframe so to fix that all you have to do is select all of the frames click T Click constant and now it should just show the face where I keyframe them so let’s say here I want uh face so I’m going to click I again or we can make it quicker by enabling Auto keying so we don’t have to click I every time we want to change the face And now you basically have a working 2D face ring and the only thing missing is putting this into the player ring so let’s summon our MC prep simple play rig simple player spawn simple player I’ll place in somewhere in this corner then we’ll just change the skin to a Faceless version of our skin which I made prior to this video then we’ll just align the face rig and and also scale it to the point where it’s not too far from the face but just enough where it’s visible next is go to object properties visibility Ray visibility and make sure Shadow is unchecked this will basically prevent the face from casting Shadows if you don’t have this setting that just basically means you’re in the EV render agent Which is less likely the render engine you’ll be using anyway now the face is still a separate object from the Armature so we can fix that by selecting the face shift click the Armature go to post mode select the head part of the Armature only Ctrl P bone and now you have your very own face rig so if we go back to object mode select the face we can still Control it how we like and now for some bonus tips bonus tip number one is that you’re not limited to one face object only so if you just do the same process twice you could have a separate object for the eyes and the mouth as what I did here Or if you’re really dedicated maybe a separate object for the eyeball and the pupils or even add another for the eyebrows I’m just throwing in ideas here bonus tip number two is you can make them glow to whatever color you like by playing with these settings here which You can keyframe the same way you would keyframe the face rig so maybe at this part I want a blue light with an emission strength of 20 so I’m gonna click I on both to keyframe it that this part I want a red glow with an emission Strength of 50 so I’m going to click I on both to keyframe as you can see it changes colors well what is that spoiler alert bonus tip number three is if you just disconnect the base color you can actually just change the color to whatever color you like which could be Really powerful if you have a separate object for the eyeball and the pupils and the mouth so you could just basically make it once and just change the color here for different characters and that basically concludes this tutorial thank you for watching happy animating Video Information
This video, titled ‘[Blender] Simple Minecraft 2D FACE RIG Tutorial’, was uploaded by Johnuary16 on 2023-05-08 02:18:16. It has garnered 20319 views and 1311 likes. The duration of the video is 00:11:21 or 681 seconds.
this tutorial walks you through on how to make a 2d face rig for minecraft using simple image sequences and textures
[Timestamps] 00:00 Intro 00:44 Basic Principle 00:53 Making the Face Textures 03:40 Saving the Face Textures 05:27 Setting up the Face Rig 08:11 Attaching the Face to the Player Rig 09:56 Bonus Tips!
TheDuckCow’s Playlist https://www.youtube.com/watch?v=62fVXVAO13A&list=PL8X_CzUEVBfaa9PD9lWm4HdQCxUhl62Zb
#minecraft #animation #blender































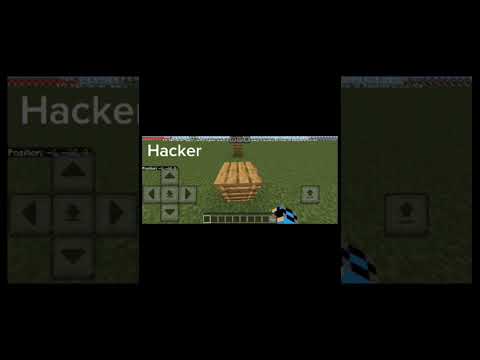


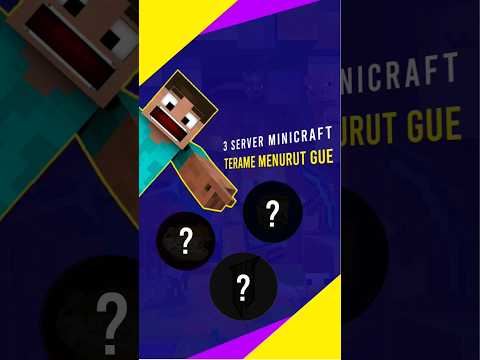





![[Blender] Simple Minecraft 2D FACE RIG Tutorial](https://newsminecraft.com/wp-content/uploads/news/minecraft-news-popular-9906.jpg)