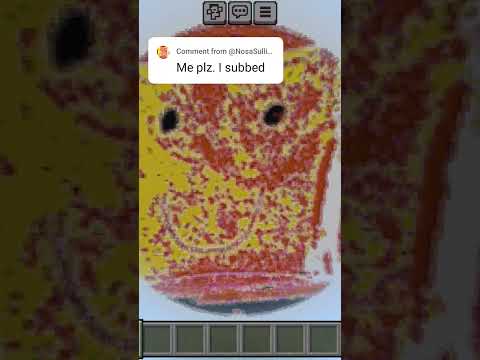All right yo what’s going on everybody it is Smitty back with another video and in today’s video everyone I’m gonna be showing you all how to download custom scan packs for your Minecraft on Xbox this is the YouTuber skin pack I’ll be showing how to get today it’s got like 1500 skins of your favorite YouTubers but any skin pack will work at all as long as it’s a Bedrock compatible if you need any help at all I can definitely help out my Discord down below and I got videos for mods it’s all possible everything’s possible but let’s get into How to get skin packs so for this method we actually need to begin by downloading just one application from the Microsoft store so as you would any other day go ahead and find the Microsoft shop on your uh on your console and once you find that go ahead and press on it and Once we are loaded into the Microsoft shop obviously go to the search bar and once you’re at the search bar you want to start typing in my files Explorer like this and this is the app that we want right here the purple my files Explorer I already have it owned you Want to press on that and once you press on the my files Explorer screen it’ll take you to this screen right here I believe it might cost two dollars and sixty cents I think I already about it if you need a 100 free math that I can Actually help you at my Discord server to get it for free but if you can it costs 2.50 and I believe there’s also a one day free trial so you can go ahead and get the free trial but get my files explored downloading to your device now We want to locate Microsoft Edge which I think is the best performance browser which is why I suggest using it but find Microsoft Edge and we are now going to search for the skin pack that we want to get again if you’re using the same skin Pack as me I like to go ahead and type in YouTubers skin pack MCPE DL and that will give you a direct result but again any bedrock pack will work uh very popular ones are the Casual skin pack the meme pack there’s a whole bunch of Packs you can get but for this video we have the YouTuber skin pack so press enter once you do that you will see the skin pack that we need to download as the top result right here Minecraft youtubers press on that link and once you press on that link it will take you To the MC pedal page and once you’re at MC paddle what you want to do I basically every single MC pedal page is scroll down to the bottom to where you see the downloads and once you see the downloads you want to go to the top down The link part one dot MC pack if you want to get part two there’s also like 2 000 more skins you can get there but for this video we’re gonna press on part one after doing that it’ll say you’re leaving MC pedal go ahead and press on This green link and once you press on that green link it’ll take you to a site called link for ties right here and here’s how you get past link for ties so what you want to do is go to where it says free access with ads down here this Black box and you want to press on that once you do that it will say discover interesting articles and make sure you don’t press on any of these articles nobody does but instead press this X in the top right corner and once you press that X it will actually close out of the Articles and it will then say free access right here and you can press on where it says free access and once you press on that black box it will take you straight to the MediaFire download page which is where we want to be but because we are on the edge browser downloads are Not supported here so we have to copy the URL at the top to another place so hover over the MediaFire download page or the URL up here I mean and then press the button with the three lines on it on your controller and once you do that you Want to go and find the copy button and we want to copy this entire URL at the top of the screen and once you press on the copy option you are good to go ahead and close out a Microsoft Edge and now you want to go to the first app that we Downloaded my files explored right here so go and launch my files Explorer and once you launch my files Explorer you will be met with this screen right here that says you need to install the Standalone expansion game go to the left option where it says install from the Store and press on the left option and once you press on the left option install from store it will take you into the Microsoft shop and there will be another application right here for you to download expansion for explorers and this is the the application that we’re Going to be using for the rest of the video so anytime I say like my files explored make sure you use an expansion for Explorer but get this installed in onto your Xbox you’ll see two applications that look basically the exact same but remember we just want to Use expansion for explorers for the rest of this video so now Begin by launching expansion for explorers you will see the folder icon while it is launching and then you will be met with your home screen right here and this is what that will look like but once we were at this Home screen you want to go to the left side where it says download from URL and we’re going to press on that to download basically from the URL that we copied a few seconds ago go to download from URL press on that and then in the top right Here you will see a search bar appearing and now what you want to do on this search bar is you want to press a and then once you press a you want to press the button with the three lines on it and then once that happens it’ll Probably give you a screen it’ll give you your text box on the bottom but it will also say like paste cut copy your options right there once you see this you want to press B once and then you want to go to where it says paste so It’s a little bit touchy but basically you just want to get your url pasted into the top right here and once you press on paste you actually have to go ahead and hover over the URL one more time and press a on the URL and then That will update it and you will now see your MediaFire Link in the URL up here and once you see that MediaFire link you want to go to the right side to this Arrow facing forward and press on that Arrow this will take you to your MediaFire download page yet again but Because this one is on expansion for Explorer we can actually download it so press the blue download mode button and that will begin the skin pack downloading onto your device and once that finishes it will automatically take you into your my expansions folder which is where you will see your skin pack Right here now there is one last step that I do what you want to do is press the button with the three lines on it and we want to rename this skin pack so go to where it says rename right here and once you have this text bar up you Want to go ahead and delete the ending and I just change the ending to dot skin pack exactly like this and that is all that you have to do there you might want to shorten the name a little bit but just make sure it ends in dot skin pack Once you have that go ahead and press confirm and confirm that name and now there is one final step that we have to do hover over the skin pack go to where it says copy file right here and then press on that option and once you press On copy file you want to locate the packages folder on the left side so once we are inside of the packages folder you will see a whole bunch of folders but the one we are looking for is called microsoft.minecraft uwp console it looks like this now there is a chance that you Will be missing this folder if you’re missing this folder you can add in the folders self there’s a little directory that we have to follow here if you’re missing any of these folders whatsoever you can add them all in yourself you find a blank space press the button with The three lines on it and you can go to where it says create new folder I have a video linked down below showing you how to create the file directory if you don’t have these folders and of course I can always help best at my Discord but Once you find this folder go ahead and press on it and then you will you’ll be prompted with these folders and you want to go and find local state once we click on the local state folder you want to go to where it says games very simple it Will be the only folder in here then you want to go to com.mojang this is the final folder and once we are inside of the calm down Mojang folder in here we will see our resource packs folder Behavior packs folder again if you’re missing any of these folders find a Blank space press the button with the three lines on it go to create new folder and you can simply add them in yourself but they have to be spelled 100 correct all lower case exactly as they are shown on screen but all that you Want to do is go ahead and press on the skin underscore packs folder and once you are inside of this folder you can press the button with the three lines on it and then very simply go ahead head and perform a paste and then that will Paste in your skin pack and that is all that you need to do it is now in the proper place and if there are any other skin packs that you want to get go ahead and import those skin packs right now doing this exact same method into your Skin underscore packs folder because the next step we have to do to load these add-ons into our Minecraft is the reinstall method and that can take a little bit of time but go ahead and add in your other skin packs that you want now and I will now show you guys how to Reinstall Minecraft and we have to do this because it loads the add-ons when we do this a quick disclaimer before we do this so pretty much with this reinstall method it’s very new that we actually figured out that we had to do this with the recent updates there is a Very small chance I would say this works for about 95 percent of people but there is a chance for about 20 people I’ve heard about 20 reports of doing this math and it makes people lose progress on their worlds this mainly happens to next-gen players but again I’ve only Heard about 20 reports of this out of like tens of thousands of people doing it so I will say there is a small risk to this but for me personally on Xbox One this also works on Xbox series it has always worked perfect for me so the Choice is yours but the only way I know to load add-ons is now do this brand new reinstall method of Minecraft on your device okay so we have all of our custom add-ons in the com dot Mojang folder ready to be loaded so where we’re at right now is I have normal Minecraft Installed on my Xbox I just typed in a Minecraft on the shop and I installed the normal Minecraft what you probably already have installed the one that says included in game pass on the Microsoft store but once we’re here from our home screen the first thing we want to do is Make sure that our Microsoft store is all the way up to date so if you just go ahead and find your Microsoft Store you press on it with the button with the three lines on it right of your center button you can go to manage app and see If there’s like any update here or anything but just make sure you have this all the way up to date and once you’re sure it’s all the way up to date go ahead and launch the Microsoft shop and once you are inside of the Microsoft Shop you want to go ahead and find the search bar like you would any other day and once you’re in the search you want to go ahead and type in Minecraft now instead of going to the game pass version we are going to find the Minecraft starter bundle right here it Says thirty dollars this is the one you want you won’t have to buy it don’t worry it’s free but you want to press on the Minecraft starter bundle right here remember we’re not buying this but once you’re at this screen you want to start scrolling down keep scrolling down until You get to where it says in this bundle and once you get here you’ll see plastic texture pack or anything whatever pops up here texture pack press on it it should be plastic texture pack but go ahead and press on whatever pops up first here and once you press on it then You want to go ahead and scroll down again until you get to where it says works with right here and once you get to where it says works with you will see this version of Minecraft right here and this is the version of Minecraft that we Want to install so once you see this it’ll look like this go ahead and press on it it will take you to an install page and you want to go ahead and just simply press install on this version of Minecraft and it will then say install And View and queue and just like any other gamelet it will start installing now it can be a little bit slow for me it takes a long time but just be patient it will load out it takes a long time for it to move for me sometimes 10 15 Minutes but nevertheless it will will install all the way now that we have done this you will see it appear as your first Minecraft right there all the way to the left of your recently installed and our next step is that we want to go ahead and uninstall the other Minecraft That we have on our device so we have two Minecrafts on our device right now you want to go ahead and find the other Minecraft that you have installed originally before you install the starter bundle and this will be the Game Pass version of the game and we want to Get rid of this one by uninstalling it so you want to go ahead and hover over it find it on your device and you want to go ahead and press the button with the three lines on it right of the center button and once you do that you Will get these options to appear from the side to get these drop down options and you want to go to where it says manage game and add-ons okay so you go ahead press on manage game and add-ons and you guys know how to do it basically we’re just going to go ahead and Uninstall this version of the game but you want to make sure this is the right version to uninstall and to know if it’s the right version you want to check at its size right here it’s 2.7 gigabytes that is the proper size if it’s over two gigabytes that means it’s the right one To uninstall and that is where you want to check before you want to install this but go ahead and now you want to uninstall the this version of Minecraft because you know it is The Game Pass version because it is over two gigabytes so go ahead and press right here it’ll Say you’re about to uninstall that’s okay go ahead and press uninstall and you’ll then see that 2.7 go down to zero and that is how you know it is now off of your device leaving one Minecraft remaining on your console and this would be the starter bundle version that we Just downloaded a couple minutes ago so now we only have one Minecraft on our Xbox and that is perfect now that we just have this one from the starter bundle remaining we want to go ahead and try to launch it and once you try to launch it it’ll say Minecraft needs an Update and that is perfect go ahead and press on the update button right here and that will begin the update for your Minecraft now for me the update doesn’t move for like 25 minutes so you might think it’s not working people on next-gen consoles it goes quick but for Me it literally takes like 30 minutes to install this little update so it will be moving trust the process just let it sit for 30 minutes and then come back and you will see it now installed onto your device so right here I actually left my Xbox it kind of fell asleep and the uh it installed itself after 30 minutes and then finally I would turned on my Xbox to see in my recently installed one Minecraft right here press on that Minecraft it’ll launch and once you’re at the menu very simply go ahead and Locate your dressing room and once you go into the dressing room you can actually go to where it says classic skins and once you go to where it says classic skins you will see all of your skin packs right there under the owned skins and there you go very cool Thousands of custom skins other players will see them you press on a skin you equip it and that is all that you have to do it is now on your profile hopefully this helped you all out thank you all so much for watching appreciate you all I’ll keep the videos coming and Until the next one everyone it’s been Smitty have a great rest of your day peace out Video Information
This video, titled ‘NEW METHOD How To Get Custom Skin Packs on Minecraft Xbox! Working December 2022! 3000+ Skins’, was uploaded by Smitty058 on 2022-12-18 00:00:11. It has garnered 48717 views and 958 likes. The duration of the video is 00:12:39 or 759 seconds.
Enjoy the skins!! ❗For best support join my discord!❗ https://discord.gg/smitty058
HOW TO FIX Microsoft.Minecraft Folder Missing! https://www.youtube.com/watch?v=hZuEAzXrUw0&list=PL7ysdPk8eh0boiDxH_8FVJ6x_QlyXP_kQ&index=4&t=26s
HOW TO GET MODS, RESOURCE PACKS, AND MORE https://www.youtube.com/playlist?list=PL7ysdPk8eh0boiDxH_8FVJ6x_QlyXP_kQ
This video shows how to any custom skin pack for Minecraft Xbox working in 2022! Without utilizing FTP!! If you’ve ever wanted custom skin packs on your Xbox this method is for you!
TIME STAMPS 0:00 Intro 0:28 – Downloading App 1:14 – Finding Skin Pack 2:14 Linkvertise 3:10 – Downloading 2nd App 4:02 – Downloading Skin Pack 5:32 – Moving Skin Pack 7:24 – Reinstall Method 12:05 – Applying Skins!
Check out the discord server its lit we’ve got god🔥 ➡️https://discord.gg/smitty058️
⇨Thank you all for watching! If you’re interested in more of my content I have many other options to choose from. On my channel I upload everyday on a variety of different games. My goal is to someday unite all the gaming communities to one spot where we can just vibe. I will post everything from a Minecraft tutorial, to a Roblox funny moments video. I really enjoy making these videos for you guys, and I hope you all enjoy watching! I’m always down to make a viewer suggested video. So make sure to stop by in the comments section to leave feedback. As I’ve said for a long time, feedback is my favorite part of making videos!⇦
❗If you’re feeling generous you can subscribe here to help me reach 25,000 subs❗ https://www.youtube.com/channel/UCROhGqngm5nFsZXrO9yyYng?sub_confirmation=1
👇Watch cringey videos of me here on my old channel👇 https://www.youtube.com/channel/UCaHFzNsGIodFn5shYM62UlQ
⚫ Check out my weekly Podcast: https://www.youtube.com/playlist?list=PL7ysdPk8eh0bKUCU_HcHEAm-qrKOFKx0f 🔴Black Ops Zombies Videos: https://www.youtube.com/playlist?list=PL7ysdPk8eh0ayvGBAZC1rt68nxBJ_coQg ⚫Minecraft Tutorial Videos: https://www.youtube.com/playlist?list=PL7ysdPk8eh0beRssA8OXts6qQqAMhS3Bi 🔴Roblox Videos: https://www.youtube.com/playlist?list=PL7ysdPk8eh0YsRlYn5OW4stq1X6fy0ic9 ⚫ Viewer Suggested Videos: https://www.youtube.com/playlist?list=PL7ysdPk8eh0Zns6A0QKQYg5sr2eZRQS_Q
Thank you all so much for taking the time to watch my content. At the end of the day, my goal is to just make your day better, and I appreciate you taking the time to watch my videos. Thank you all! Peace out✌️