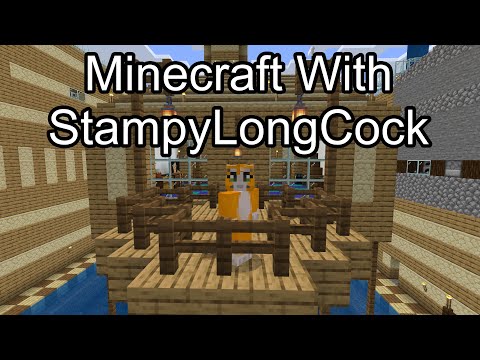Welcome back to the Minecraft animation tutorial series using blender 4.0 this is the second chapter of this five-part series if you didn’t watch the first one be sure to check it out here or click the link in the description as well if you watch it already well done and let’s Continue now that we know how to navigate inside the blender let’s download the things which will help us improve our animation process so the first thing we need to download is mindways which will allow us to import the Minecraft world inside blender second thing we need to download is the MC prep which will allow us to use this properly set up materials and textures inside the blender the next thing we will need to download is the BSS pack which has all the Minecraft Mobs blocks and different items and also the characters rigs as well and the fourth Thing we will need to download is the BPS rig version 4 which is our Minecraft character rig with bones and textures and which we will animate later on the link for that will be in the description it belongs to the squared media channel and the link for the squared media Channel and their Discord server as well as the BPS r ver version 4 will be linked in the description below so be sure to check out description as well for that you can go to those websites manually that I mentioned or you can use the links in the description first go to The m ways link which will be in the description as well and click on download if you’re using Windows and if you’re using Mac you can check out this for Mac here and then you can check out this for Linux users now I’m going to click on download Min 11044 Windows this Is the current version and the latest version but by the time you’re watching this there might be a newer version so let’s click on download and as you can see the download process began now go to the MC prep website which will also be linked in the description scroll down And then click on download MC prep and the download process will begin in a few seconds as you can see just began and also go to the box Escape studios website scroll down and be sure to click on this text which says Cycles Minecraft rbss edit click somewhere over here it Will direct you to this link and then click on download over here and just wait for it to finish as well now that we have downloaded all of these things we you will need to organize them in separate folders so while your files are downloading you don’t have to wait for All of them to finish downloading the ones that are downloaded you can go through them one by one and drag and drop them from your downloads folder to your organized folders so I have my Minecraft animations folder and then here I have my items and blocks and I Moved my Cycles Minecraft rck here which is the BSS or the boob scape Studios pack so if I click on this I can unzip it I’m going to unzip it here in the Minecraft animations and it teams and blocks folder and now I have this here Also I moved my MC prep add-on inside this folder so if I go here I have my MC prep add-on added here but this needs to be left as an zip version because we need to install addons as a zip version so leave it as it is and do not unzip Then we can go to the BPS rig version 4 I added it in my rig folder so if I go to rck I have the BPS character rig version 4 I think you should see the BPS R version 4 as well as beta but you don’t have to pay attention to the beta We will be using this one and now once M way has finished downloading I’m going to organize it as well and I’m going to come back so for me mway finished downloading so I’m going to drag and drop it from my downloads folder to my Minecraft animations folder here I’m Going to go inside and unzip that file as well in this folder so now we have all of our files downloaded and organized we have M ways we have MC prep we have items and blocks from BSS and we have the BP asri version 4 as well so Let’s go through the next steps next thing we need to do is open blend so open up blender now once we open up blender we can just left click somewhere to make the screen disappear and first thing we need to do is go to edit and then preferences go to add-ons and then Click on install and then you have to locate your MC prep folder I have it in my Minecraft animations folder and that’s why organizing your files is very important so I’m going to go through my drive go through Minecraft animations MC prep and then if you remember we left it as a zip So we should double click on this ZIP file you can double click or you can just press on install add-on let’s click on install add-on and then it should be installed and right here we can left click and then search for MC prep and then check this BLX and then save the preferences and then turn it off and now we should have MC prep add on here so right here we have the side panel which you can bring it out by pressing either on this small Arrow or you can just press on N so let me turn on my Screencast case as well so if I press on N I’m going to be able to bring out this sidebar and you can see down here we have MC prep we have all these different options and don’t worry about those I will explain those in a few minutes now We should close blender and open up our Minecraft launcher because we need to create a new world and then import that new world inside blender also if you have a custom map for example you downloaded in map from your friend or from a website then you can import that Into blender as well but for this tutorial I’m going to create a new world so open up your Minecraft launcher and then create a new world I would recommend to choose creative mode so that you can fly around and find areas easily and also you should name your World so that you stay more organized I’m going to name this something like tutorial world and then let’s create it and let’s wait for our world to be finished and here we are so once we are inside our world what I would recommend is to find an area you want to import Inside blender and then Mark the corners from left to right or you can mark two or four corners it’s up to you the main thing about this is that you should choose a high contrast block which you will be able to see from the sky because Once we move our world inside mine ways mineways shows our world from the top view so I’m going to show you what I mean in a second I can choose like gold blocks diamond blocks or I can choose like a wool for example I’m going to Choose the wool now and then I’m going to find an area which I like now I’m going to go and mark the corners of of this areas I want to import inside blender once I’ve marked the desired location with my blocks I can close Minecraft and now it’s time to open Mineways so let’s go to our Minecraft animations folder click on mineways go to the mineways folder now once we’re inside mineways if you have a 64-bit system you can choose this if you have a 32-bit version you should open up this I have a 64-bit so let’s open up this Double click on mineways and we should see this app come up so the way we can locate our Minecraft world is if we click on file and then open world and then once we click on open world we will see all of our current worlds we have Inside Minecraft so all the worlds you have saved in your Minecraft launcher currently will appear here now I named my world tutorial world and it should appear over here so if I click on this now I see my world from the top view I can move around this map by left Clicking and dragging around and basically what you have to do is find an area you marked inside the game so I’m going to find that area which I marked and this is the area I marked with my wall so if I chose more high contrast Block I would be able to see it better right now it was a bit challenging to find it but if I use something like a diamond block I would be able to find it better I found this area for example and I want to import like this chunk inside The blender I can right click on my mouse drag it and then release it and when this window pops up you can click on yes so that M ways will choose like Optimal settings for you click on yes and we should be able to see our chunk Turning pink you can play around with this setting what this does basically is once it turns pink you can release it but if you go all the way down it’s going to create unnecessary Blocks From The Bottom which are not going to be visible inside our animation anyways so Once it’s like all the way pink then you can leave it so I’m going to leave this at like 20 now if you want to export our world that’s pretty easy as well so we should click on file export for rendering after this we should save this world in our Minecraft animations folder So that we stay organized as well so I’m going to double click on Minecraft animations go inside maps you can create the maps folder as well if you don’t have and named this something like tutorial world and then click on Save now this window will pop up so in this window Make sure you see that each block is 1,000 mm High because every block in Minecraft is 1 M tall so we want every block to be 1 meter in blender as well also turn off this create block faces at the borders because if you keep it on Blender is going to create the block faces at the borders of the world which are not going to be visible in the animation anyways and it’s going to create the extra geometry so we don’t need that so turn us off and then also be sure to have it as export individual Textures if you don’t have it if you have it somewhere like here be sure to check this over here so export individual textures and then click on okay and now wait for a few seconds seconds or a few minutes and it’s going to export your world also I forgot to Mention that when you mark your world when you mark your chunk basically here you don’t want to choose like area that’s too big because if you choose an area which is too big blender is going to have a hard time to import a big world so now we have exported our world We can click on yes and then let’s continue now let’s open up blender again and this is basically going to be our new animation project so what I would recommend is before you do anything go to file save as go to your Minecraft animations folder and then save this File in projects I recommend to create like a project folder as well so that you have all different like blender files saved here and let’s name this tutorial animation and you can name it whatever you want and then press save as so now this project will be saved as a tutorial World and we can make any changes first thing we need to do is we don’t really going to need a cube so let’s delete this x delete and then delete this point light as well but we can still keep our collections we have like camera collection objects and lights this is Going to be useful and we’re going to add more collections as well so right now what we need to do is if we click on and if you remember this brings out the side panel we need to go into MC prep and then here we have the these options So we have mine ways here JMC to obj and choose so I showed you how to import export work with mway but jmc2 obj is also the same tool and you can use that as well feel free but in this tutorial we’re going to follow mway so click on M Ways and then what you need to do is click on this obj world import and then once you click on that you need to locate your world which you just exported so in this case I exported mine in Minecraft animations folder so I’m going to go into Minecraft animations Folder and then if you remember we saved it on maps and then we see these two icons created here we have tutorial world obj and tutorial World MTL we don’t need this we need the obj file so I can double click on the obj tutorial world. Obj and then you have to wait for a few seconds or a few minutes depending on your computer’s speit and now you can see these things loaded up here this is our Minecraft world so if I scroll out as you can see we have the entire Minecraft world here but obviously we Don’t want it looking like this everything looks White there there are no textures it doesn’t look like Minecraft so first thing you need to do don’t deselect anything have everything selected as it is right then come here again on the MC prep panel click on prep materials and then keep everything the Same for now and then click on okay once you click on okay as you see we prep the materials and our roll is starting to look like Minecraft now the next thing you need to do is click on this Arrow so up here we have these different view Options which I’m going to explain play soon so click on this Arrow come down here and then change this to texture if you don’t have it or if you have it somewhere like material then be sure to changes the texture and then also turn off outline and turn off specular Lighting and this will give us a better view of our scene now since I mentioned these views let’s go through them and explain what they do so I’m going to turn off this panel cuz we don’t need it yet I’m going to click on and so that we Have our space here and also before I move on if you imported your world inside minecra and you accidentally deselected something you can press on a again to select everything press n and then prep materials again and then alt a to Des select everything now if we go Over here we have these four different view options if I click on this this is called The wireframe View and this gives me the wireframe view of the world basically I can see through the objects I can see through the like meshes and I can see the entire world like from here And this is useful while modeling 3D objects but we’re not going to be using this in 3D animations too often so next view we have which is the default one is the solid view solid view runs pretty fast and it gives us like the basic view Of the scene and after the solid view we have the material View and material view gives us like all the materials and textures and it takes a bit longer to load as you can see so give it a moment and let’s wait so as you can see it’s a Lot brighter it gives us like more options more views but it’s hard hard to load and in real time I recommend to stick to the solid view after the material view we have the rendered view if I click on this which is called the rendered view or the view Port Shading you can see that my scene becomes a bit laggy everything turns dark and if I try to move as you can see it’s pretty noisy but what this basically shows us is this is pretty pretty close to what the final image will look like so once we go inside the Camera and start rening in this basically shows us what the final image will look like without the compositing and we’ll go through compositing as well so as you can see we have no Lighting in the scene and that’s why everything is dark but for now let’s go back to the Solid View and also while we are on the subject let’s talk about ev’s realtime rendering engine as well so as you saw if I click on render on Cycles it’s sluggy and it takes time to render but if I switch from Cycles to eeve give it a moment as you can see Eevee shows us the rendered view but it runs a lot faster so as you can see there are there is like no noise and that’s why it’s like realtime rendering and it’s it runs a lot faster if you want to use cycles and you want to preview your renders as well like you With in Eevee then you can go back to cycles and here is what you can do switch back to material view then click on this Arrow again and then turn on these scene lights and then scene world and as you can see see this looks a lot Like E’s render engine so you can keep this options as well if you want to preview all the lighting and all the progress you’re making for now let’s go back to the solid View and let’s continue and now that we have imported our world we want to choose an area Where we want to make our animation for example I don’t want these blocks to be visible and I want my character to be standing somewhere over here so I’m going to click on shift F to go to this area and let’s import our character inside the blend So the way we do that is if we go to the file aend I’m going to locate my BPS R version 4 so again let’s go through our Minecraft animations folder Rees and then click on BPS rig version 4 and then you want to go into collection Click on collection and then choose the BPS character rig double click on this and as you can see we have nothing here and the reason we have nothing here is because our character was imported all the way down to the world origin so If I go down here as you can see I have my character and my character when I import it it’s selected so what I can do is basically go back to the area where I wanted my animation to be happening so I believe it was this Area but it doesn’t matter too much as long as it’s like far away from these blocks and it’s visible I can come back here and I can go all the way down and use G to move my character up but that’s tedious and it’s going to take time so I’m going to introduce how you can move objects with the cursor if I shift and then right click I’m going to bring this thing right here so shift and right click and basically if you have your mouse here your cursor is going to move here so this thing is called the cursor The 3D cursor so what you can do is since I have my object selected in the world origin I can click on shift s and then click on selection to cursor and then as you can see my character jumped where I have my 3D cursor so if I click on again shift and Right click over here and then I click on shift s selection to cursor I can move my character right here because I have my character selected so let’s move my character back here shift s selection to cursor and I want to rotate around my character but as you can see it’s pretty Hard like I’m rotating around but I cannot rotate around my character so I can click on S it’s going to zoom in on my character and now if I middle Mouse and orp it around as you can see I’m rotating around the character we have our Minecraft character inside our World so let’s take the next steps before we continue let’s organize our files here so we have our micros World tutorial world over here so let’s minimize this by clicking here and then let’s minimize the BPS character rig as so I recommend to create a new collection right click new collection And name this character collection and then drag and drop your BPS here BPS D for so click on this and drag it here and as you notice this collection has a green color so you can change the color for different collections as well if I left click on My character collection I have different options here for example I can make the screen as well and then if I want to make my world for example blue I can left click and choose the light view option again I can do the same for like camera collection I can make this like Redish color I can make my objects purple and so on you get the idea this is really useful to organize your folders and if you’re coming from After Effects then you might be familiar with like organizing your layers or organizing them with different colors as well so let’s make this like purple and Now that we have our files organized let’s continue so minimize this character collection and let’s move on if you want to have your Minecraft animation based on default Steve character then you can keep this rig as it is but if you want to import your own skin or someone else’s skin then that’s Pretty easy to do first thing I recommend is switch to material View and then turn off these options for now because it’s going to cause our scene to lag a little bit so we’re going to turn these off and let’s continue if I click on this icon right here which is The material button I left click here this button will appear so if I click on the material tab I have different options here we have skin eyebrows eyes pupil teeth and so on we need to use the skin version first if you want to change The skin we want to be in the section not the other section so left click on the skin and then here we have steve. PNG if I click on X as you can see my texture is deleted so I can locate my own skin so if you have like a Skins Folder if you have your own skin downloaded you can click on open and locate it so I’m going to try to locate my skin so I’m going to click on open and go to my skins folder and then import my Minecraft skin and as you can see I just imported My Minecraft skin into blend pause future Ro plank here if you want to import your Minecraft skines inside blender then first be sure to go on websites like skinex or NE cool shoes or any other skin editing website and remove the eyes like this because if you Have the eyes and then you import them into blender this is going to cause your skin to look like this because a character rig comes with its own eyes and it’s going to cause an overlap so be sure to remove the eyes first before you import them into blender now if I want My character to look a bit different for example I want like double pixelated eyes I want like a smaller mouth different colored eyes that’s easy to customize as well so if I click on pupils and I want my character to have dark eyes I can click on this color and Then make this darker and as you can see color of the I change I can make it like dark green dark blue dark red orange and so on I’m going to keep it like grayish and blackish like here also what you can do is you can have two colored eyes as Well for example I want my character to have like blue and light green eyes so if I choose right one and I make this blue then I can come down here choose right two make this like finish and then what I can do is over here we Have this two pupils option I can left click and drag this all the way up and then as you can see we have two pupils enabled so I have my green eye and my blue eye as well and that’s useful for some characters as well if you have like A cyborg character if you have a Fantasy character you can do that as well and also if you want to customize the eyes that’s pretty easy to do but for that we’re going to need to learn what is pose mod pose mod so if I left click on My my character like anywhere as you can see I have this orange outline on the entire character if I click on G it’s going to move the entire character if I click on rotate it’s going to rotate my entire character and if I click on S it’s going to do the same basically We’re in the object mode right here it says object mode on the top left if I want to manipulate individual bones I’m going to have to go into pose mode and the way I enter pose mode is I can click on here and then go to pose mode as you Can see the color changed over here but also if I want to go back to object mode I click on this now let’s open pose mode with a cool method which is actually a shortcut method if I click on control tab I enter the pose mode if I click on Control tab I exit the POS mode so let’s click on control Tab and go inside the pose mode and let’s customize the character further if I want to change the shape of the eyes I’m going to select this bow this triangle bow right here and I can basically move it with The same principle so if I press on G and then Z I can move this down and as you can see I’m making the eyes wider and obviously this is creepy and we need to extend the pupils as well so if I press this this controls the size of the People so first of all press on G and then Z to lock it on the z-axis and then bring this down and then s and then Z to scale it along the z-axis and there you can see that our character has now double pixelated eyes and that’s useful for Some Minecraft characters as well and if I want to move my mouth this right here controls my mouth if I for example move this all the way down to the corner I can make this wide expression which is very creepy and it’s like a stuff of Nightmares but if I move this like along here I can create some basic mouth movement and also above this we have another square and this Square basically controls the positioning of the mouth so if I want my mouse to be like below I can do that move it and then left click To release it in a new position I can do the same with like eyebrows so this thing controls both eyebrows so if I press on R to rotate I can rotate this in and make my character angry or rotate out and make my character sad or confused or curious or anything like That I can do the same with the eyes so this triangle right here controls the upper portion of the eye so if I press on R to rotate in or R to rotate out I can do the same thing over here you’ll get used to it as a player around with It more but I’m just showing you the basics of how to customize the character so you can make this character look like your Minecraft skin using like these options and if you want to go back to material view as you can see I cannot click on this button if I need to click On this button again and want to change some color or anything what I need to do is go out of the pose mode back into the object mod so if I control Tab and then I select this you will be able to select the material again and then go back and Customize your character further so remember if you’re in the post mode you cannot select the other mesh or other objects blender has a feature which allows you to select objects while you’re in the pose mode and the way you can do that is if you click on edit and Then turn this off lock object modes you can turn this on off so if I’m in the pose mode and I try to select this now I will be able to select I will be able to select the grass as well I will be able To select the grass blocks and so on but I usually keep this on because when I’m animating like if I’m in a pose mode and I’m animating it’s annoying if I want to select the bone and it selects an other mesh or anything like that it’s up to You but I want to keep this on for now so when I’m in the pose mode I’m not going to be able to select any outside objects if you want to keep your character like this like the way you customize you can continue and follow along but I want to use the default Steve skin for this Minecraft version so I’m just goingon to control Z multiple times so let’s control Z until we have the default Steve skin here but you’re welcome to keep the changes you made so we’re back to the default of vanilla Minecraft Steve and let’s Continue so as you saw in the beginning of the tutorial we’re going to be creating like a small animation which inals like a sword and a character moving around so if you want a character holding a sword and moving around guess what we’re going to need to import right Now that’s right we’re going to need to import a sword first let’s click on shift and then right click and then move my cursor over here to the character’s arms because I want my sword to be inside the characters because when we import our sword I want to move the Sword over here and there are two main ways you can import swords or items into Minecraft first method is using the MC prep specifically the mesh spawner and the second method is using the Box Escape Studios method I’m going to first show you the MC prep method if I click On and bring out this panel and click on MC prep I can scroll all the way down and I have this spawner right here and with the spawner I can spawn multip mobs blocks items and effects inside blender and other stuff as well if I click on The items spner right here with the sword icon I can extend this menu and then I should click on reload assets just wait for it and then as you can see we have like different items but it’s pretty tedious to scroll through them and find the sort so what you can Do is left click on the small arrow and then type here and search for sort and then we have different sorts over here we have like diamond empty gold and iron so I’m going to choose iron sword but you can choose any sword you want and then once you choose it once you Left click on the item you want you should click on Place iron sword so place and as you can see this imported the iron sword right in front of our cursor which is pretty handy so I’m going to show you another method before we make any changes with the sword I’m Going to show you another method of importing it te into Minecraft so if you remember we imported our character by clicking on file and a pend and we should do the same here so file a pend locate your Minecraft animations folder so while we’re on the subject of Importing objects and locating them in blender let’s talk about how you can view them temporarily right here we can view this by large icons so if we need to import like any image textures or skin or HDR Skies then this is pretty useful to keep it this way uh but for Now you can keep it this way but if you need something if you need to import an image and you want to see a thumbnail of an image you can click on this view so for now let’s keep it this way and let’s go to the items and blocks folder click On Cycles Minecraft R BSS version 65 and then you should see the Minecraft it te rig so here we have Minecraft item rig double click and then go into object and you will be able to search for a sword so here let’s type sword and we have the same menu we had In MC prep spawner so this time let’s import a diamond sword so I’m going to double click on the diamond sword and we have imported our diamond sword but we cannot see it is selected but it’s towards the world origin so what I can do is click on shift s and selection Cursor and as you can see we have imported our diamond sword over here but let’s say you imported a diamond sword and for some reason it’s not selected right Let’s Pretend This is not selected so let’s go back to my character now this is where the outliner comes in Handy if I search here and then click on sword I can find my diamond sword so if I left click and select this if I scroll out you can see that I have just selected my diamond sword if I press on F I’m going to be able to zoom in but This time we don’t need to zoom in on the diamond so we need to go back to our character and then since we selected this using the outliner click on shift s selection to cursor and let’s zoom in on here so that I can pan around these Objects so this is how you import objects inside blender you can either use the MC prep or you can use the BSS rig both versions work really well and you can do this for items you can do this for different Minecraft Mobs or blocks or any other thing and both both Versions work really well so I’m just going to delete the diamond sword cuz I want to keep the iron sword I want to take my sword adjusted properly and then I want to attach my sword to my character’s arm but before we do that I would recommend changing one option for The sword if we go here which is called the object properties and here you can see like different parameters we have location rotation we have mode and scale go to mode and as you can see on default we have this XYZ so as you can see we have XYZ Oiler over Here but I don’t like the XYZ Oiler because when I try to rotate my sword it rotates in a different way so what I can do is uh left click and then choose zyx Oiler and if you choose zyx Oiler the rotation is going to be applied way Better once I chose the zyx oiler I can adjust my sword using the tools we learned previously which is basically rotation and location I can adjust my sword the rotate the sword this way and then let’s rotate the sword along the x axis so RX move it forward click on G And then move it over here so basically we’re trying to place our sword right in front of the character so I can use like rotation as well and just place the sword somewhere over here so if I select my character and I go inside the posst mode and I click on control Tab and I select the characters left arm which I can do by clicking somewhere here if I want to select like entire hand I can click here the face you remember we can select like here here and if I want to move my characters R I Should left click on this way and then if i r and rotate as you can see my characters arm is rotating but the sword is not moving with it and we want our sword to be attached to the character’s arm and that’s called parenting inside Blender so we need to take our sword and parent to the character’s arm we want our sword to be parented on character’s right arm you can choose the left arm as well but for this tutorial I’m going to keep it on the right arm what we need to Do is first select the right arm of the character so left click here then control tab to go back into the object mode then I’m going to left click on my sort so first select the sort and then shift and left click over here to select the character’s arm and it’s going to Select the entire character but don’t worry about about it the selection was remembered before we exited the pose mode and we went back into the object mode so once we have both The Sword and the character selected together what we need to do is click on contrl P and then choose Bone and what this means basically is we parented our sword to our character’s arm if I left click on my character if I go inside pose mode so control T and I have my left arm selected already I can press on r to rotate and as you can see my sword is Following my character’s movements so it’s not only following the arm but if I basically move the entire hand if I move the body which is like you can select the body right here if I rotate my body as you can see the sword is following the entire movement of the character which is Exactly what we want so I’m going to contrl Z for now and yeah you can also play around with the rig you can like rotate this hand we can rotate this hand out you can rotate the head as well you can play around with like different Expressions as you can see you Can make it like Angry can make him angry in the eyes as well you can adjust the position of the mouth you can move it down up and you can use a slider to make the mouth wider or smaller and so on and be sure to play Around with all the bones inside here because I won’t be able to show everything inside the tutorial because if I went to every single bone then the tutorial is going to turn turn like boring so I’m just going to try to get every basic part explained and you can Play around with these bones if you want now that we have attached our sword to the character we want to give it some basic starting pose so let’s pretend we didn’t change anything for now and we only have parented our sword so this is a pretty default pose and obviously Doesn’t look realistic before we do any animation we want to give our character a starting position so what I can do is first of all I want to move my arms a bit apart so if if I select this right arm by left clicking I can move this Bone using R and then I can do the same for this bone as well so that they are not like tucked closely to the body then I can slightly rotate my like body my pelvis and torso as well I can move my head like if I select Here it’s not selecting but if I select the head on top I can just press r z to Mo move it along the z-axis I can move it somewhere over here but if I select my legs and I click on r as you can see it’s not rotating the Reason is because legs have different bone controled so basically there are like inverse kinematics and forward kinematic bones but I’m not going to get to that because it’s going to get like complicated and you don’t have to know every single thing as well for now so What we can do is instead of using these bones to move the legs we can use these bones over here which have like these Arrow indicators so if I left click and then I press on G instead of I R I can move my leg if I press on R it’s going To rotate and I can do the same thing for the right leg as well so what I can do is press G and then y to move it on the Y AIS I can move it forward I can move it backwards let’s move it slightly Forward and then GX to move it on the side and then I can move this slightly back so g y to move it back and then GX to move it somewhere over here and I can select the body and I can do gz to move it slightly down and if I move it Slightly down as you can see the legs are bending as well and I have my character like ready stance so this is like pretty enough to get started with the character and make some animations on it I can also Bend this arm a little bit I can move this back so I’m using Just r r I’m just using like rotation rotation I’m using rotation for most of the bones and you can use like location for the legs and you can apply rotation obviously as well but for the most body part you might be able to get away with Like rotation so R rotate RS rotate and so on so this is a pretty basic pose if I go to material I can check my character and see the better shading and yeah it can play around you can choose any pose you want and I’m going to keep This pose before we start animating but we’re going to do animation in part four after this part it’s going to be part three where we will do the lighting and basically basally give our scene some shadows and cinematic look and after that we will be ready to start our Animation so that concludes part two be sure to check out my patreon if you want to support the channel and get cool rewards the link will be in the description I hope you got value from this chapter I demonstrated how to import your Minecraft world inside blender and how to import characters and Items and I showed you how to use the selection to cursor method to move objects easily additionally I covered the basics of posing the character and customizing the Skins eyes and the body and so we’re prepared for part three in part three we’ll do basic lighting to Brighten our scene and we will import a realistic sky and in part four we’ll start with the animation so for now see you in part three and thank you so much for watching this tutorial Video Information
This video, titled ‘Minecraft Animation Tutorial (Blender 4.0): Part 2 – Scene Setup’, was uploaded by Woodplank on 2023-12-15 13:40:38. It has garnered 900 views and 52 likes. The duration of the video is 00:38:41 or 2321 seconds.
#minecraftanimation #blender #minecraft Watch Part 1 here: https://youtu.be/ZQ_55yJHUX4
Become a member on my Patreon and get various rewards to elevate your animation skills and knowledge: https://patreon.com/woodplankmc?utm_medium=clipboard_copy&utm_source=copyLink&utm_campaign=creatorshare_creator&utm_content=join_link
🎥 Welcome to Part 2 of our “Minecraft Animation Tutorial” series! 🚀 In this episode, we focus on setting up our scene in Blender 4.0, focusing on importing your Minecraft world and characters into your Blender scene.
Download Mineways: https://www.realtimerendering.com/erich/minecraft/public/mineways/
Download McPrep: https://theduckcow.com/dev/blender/mcprep/
Download BSS Rig Pack: https://sites.google.com/view/boxscape-studios/downloads
Download BPS RigV4: https://cdn.squaredmedia.org/tutorials/rig/v4/BPS_Rig_v4.zip
Squared Media Discord Server: https://discord.gg/square
Squared Media YouTube Channel: https://www.youtube.com/BlackPlasmaStudios
If you want to edit your skins, here are some websites: https://needcoolershoes.com/ https://minecraft.novaskin.me/ https://www.minecraftskins.com/
🌐 Learn how to import your Minecraft assets into Blender and master the art of scene setup. Elevate your animations with a detailed understanding of world and character integration.
🔍 Crafting epic Minecraft fighting animations? We’ve got you covered. This tutorial continues to guide you through setting up dynamic Blender sword fights for visually stunning and cohesive scenes.
💼 Ready to take your Blender animation skills to the next level? Download all the resources from this tutorial to ensure a smooth workflow and amazing results. Whether you’re a seasoned Blender user or just starting, this tutorial series is tailored to enhance your proficiency.
🎬 Press play and embark on the next phase of your Minecraft animation journey. Subscribe for more professional insights and tutorials as we unlock the secrets of Blender 4.0.
Timestamps: 00:00 – Intro 00:17 – Downloading tools 02:00 – Organizing downloaded files 03:20 – Installing Addons in Blender 04:30 – Creating a new world in Minecraft 06:05 – Mineways 09:20 – Opening Blender and saving the file 10:10 – Importing the world in Blender 11:15 – Prepping the materials 12:00 – Customizing the scene 12:30 – Viewport settings 14:15 – EEVEE realtime Rendering 15:00 – Importing the character 16:00 – Selection to cursor 17:30 – Organizing the objects and collections 19:00 – Chancing the skin and customizing the character 21:30 – Pose mode 26:00 – Going back to Steve’s skin 26:45 – Importing the sword 31:00 – Setting up the sword pose 32:10 – Parenting the sword 35:10 – Setting up the character’s pose 37:30 – Conclusion