Welcome everybody in today’s video i’m going to be showing you what you need to do in order to join your friends single-player minecraft land game so first things first we’re going to need to download an application called xero tier we’re going to use the basic free version That allows up to 50 members on the network one admin and you get community support so it should be plenty for what we’re doing all right so once you get to the zero tier website you’re going to want to click download and then once you’re in the download section go Ahead and click the windows icon here that should bring up the package the zero tier installation package you’re going to want to save that to your computer so once you get it saved to your computer go ahead and install it the installation package only has the zero tier application in it doesn’t have Any adware or anything else so installation should be a breeze at the end of the installation process there should be a check box to launch the zero tier application so you want to make sure that’s checked and then hit finish so if you’ve gotten to that point and You followed all the directions the zero tier application should show up in the bottom right hand corner here um now make sure your friends and anybody else who’s going to be networking with you has gotten to this point so far so at this point you’re going to want to go Ahead and sign up for that free zero tier account so go ahead and hit the sign up over here and that will bring you to their registration page go ahead and fill that out and then hit register once you hit register they will send you a confirmation Email you’re going to want to confirm that and then you should be good to log in after that so when you go to log in go over here back to the main page press login and it should take you to this page over here so once you’re over here Go ahead put your information in and then log in once you log in it’ll bring you here and at this point you’re going to want to create a network so click this and it will create a network so go ahead and click this box here and it should bring you to the admin Console so the important piece here that we’re looking for is the network id now this is how you connect to the network and how your friends are going to connect so what you want to do is you want to copy the network id and then you’re going to go down to the Zero tier zero tier application here you’re gonna right click hit join network and then paste that network id into this field here and then you’re gonna wanna make sure allow managed is checked now this process is the same for all your friends too so they will have to do this to join the Network so then you’re going to hit join now i’m going to refresh the page here now this blue box here is supposed to pop up you’re going to want to hit yes on it now back onto the web page i’m going to refresh it and then i’m going to scroll down And my computer should appear and it has so this is my computer right here i’m going to want to authenticate it on the network and how i do that is i click the check box right here and what that will do is it will tell the network that it can assign An ip to this computer so once i’ve clicked authenticate i’m going to want to hit refresh and then i’m going to scroll down and as you can see the network has assigned an ip so that’s that’s great and we’re good to go so at this point i’m going to have to get A friend’s computer on to show you the next step so hang tight as you can see my friend has connected so i’m going to authenticate his computer so give it a second and then i’m going to refresh the page i’m going to scroll back down and he has a He has been assigned an ip on the network so we should be should be good to go at this point uh there’s one last step that we need to do so that we can see his game on the network so go ahead and close out this window here And then what you’re going to want to do is go to settings and then network and internet and you’re going to want to go to change adapter options once you’re here you’re going to want to go to your main internet connection so i’m using ethernet so i’m going to right click on it Go to properties and then i’m going to go to internet protocol version 4. i’m going to write i’m going to double click it i’m going to click advanced and then i’m going to uncheck automatic metric and put a 2 in this box here then i’m going to hit ok Ok and then i’m going to do the same to internet protocol version 6. i’m going to double click it hit advanced uncheck automatic metric put a 2 in the box then i’m going to go over to zero tier 1. i’m going to right click it go to properties i’m going to go to Internet protocol version four hit properties advanced i’m gonna uncheck automatic metric and put a one in the box i’m gonna hit okay and then okay on that and then i’m gonna do the same to internet protocol version 6. so go to advanced uncheck automatic metric Put a 1 in the box hit ok ok and then close so i can close this all out and what i’ve done there is i’ve told windows to prioritize the zero tier one network and that allows it to see all the lan games that are on the network we created All right guys so at this point go ahead and open up minecraft and if you want your friends to be able to join your world go to single player start the world that you want them to join press escape hit open to land start land world now this will broadcast Your game so that your friends can join you alright so if you want to join your friends they need to open it to land and then you can go to multiplayer and the world should show up this is how it should look if zero tier is set up properly on both your computer And their computer so go ahead and join and there you have it you have joined your friends server or they have been able to join yours so my next video guys i plan on doing a multiplayer dedicated server so that you don’t have to be on at the same time as your friend You can be on it separate times and yeah that’s that’s about it for this video guys so if you like the content please like and subscribe it helps the channel out and i’ll be seeing you guys next time Video Information
This video, titled ‘How To Play Minecraft With Friends (LAN/Multiplayer) [All PC Versions]’, was uploaded by burton bros on 2021-01-05 02:12:36. It has garnered 18231 views and 253 likes. The duration of the video is 00:07:25 or 445 seconds.
Hope you guys enjoy the video. please leave a Like and Subscribe if this helped you in any way.
Needed Software:
Thank You.

















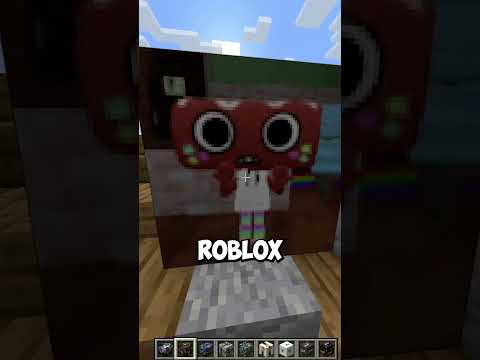



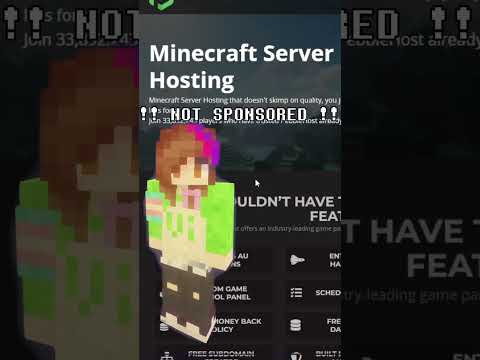










![LOST in Minecraft Universe 🔥 SERVER SURVIVAL PART 2 #shizo[np]ά🌳🔴](https://img.youtube.com/vi/iVUIcsZsqD4/0.jpg)

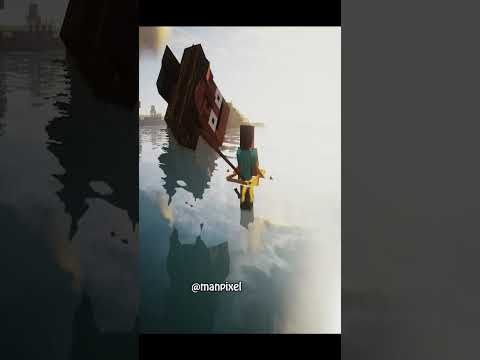





![burton bros – How To Play Minecraft With Friends (LAN/Multiplayer) [All PC Versions]](https://newsminecraft.com/wp-content/uploads/news/minecraft-news-trending-16.jpg)