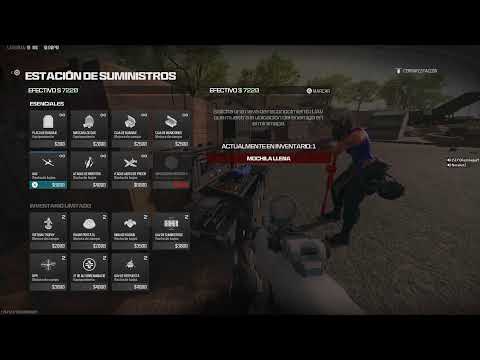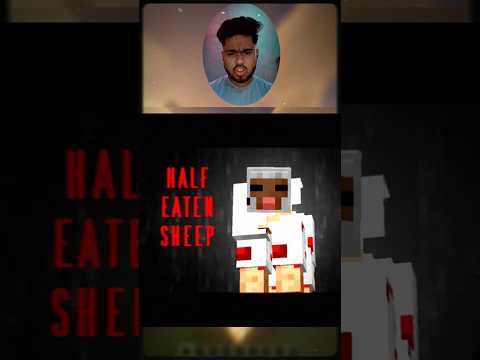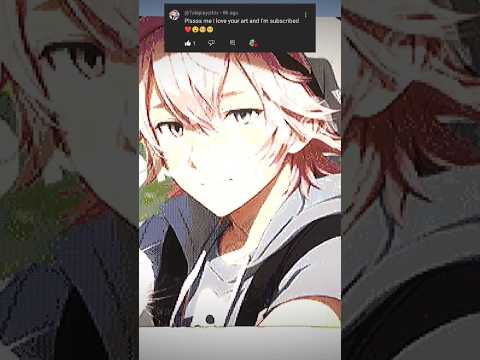So based on the title of this video if you’ve clicked on it there is a possibility that you may be interested in learning 3d for the very first time you’ve never opened up a 3d program you don’t know anything about it so in this little tutorial i’m going to be doing an Absolute beginner to 3d thing and i’m going to quickly just explain where you can get blender it’s super easy to install you don’t need any sort of sign up or or email or anything like that you’re going to download it you can do it for mac or windows and then i’m going To take you for the whole process including telling you the navigation and the keys and all that sort of stuff the idea here is just to make a simple minecraft creeper for absolute beginners to 3d and we’re not going to be touching any of the conventional things like uv Unwrapping texturing the way i’m going to be doing this is actually not the way i would actually normally do it i’m just keeping it only box modeling simply just adding these bunch of materials by clicking on this thing here adding some materials one by one selecting different Little tiles and faces and just saying you’re going to be this color and you’re going to be this color via the material thing very very basic the whole time i’m just going to assume that you know nothing about 3d and that you’re absolutely new to it so following this tutorial you Should be able to go from just the default scene in blender which is a free and open source software and finish off with this little creeper render and hopefully that’ll spark your interest in 3d and give you a little bit of idea what’s going on so first of all we’re Going to want blender if you don’t already have blender simply go over to your internet browser just type in blender.org and click on the webpage and you should see something here somewhere it’ll say download just click on that or even click on the big blue button here that’s Nice and inviting just begging you to click download so once you’ve done that and you’ve installed it very simple process no sign up or you know confirmation for an email something like that just get it on your system and then once you have that you can just run the Program and when you run blender it’s going to open up it’s going to look like this pretty neat it might look a little bit complicated if you’re new to it but believe me it’s actually a very simple user interface we’re definitely not going to be covering everything today i’m just going to Really address the absolute basics the things you really need to know just to get started to make something fun so to navigate what you’re going to do is press your middle mouse button right so you press the middle mouse button and you can move the mouse and that’ll allow you to rotate okay What if you want to pan side to side so if you hold and shift and then you click the middle mouse button you can move side to side and if you want to zoom in and out you can also hold in control or command and then press your middle mouse button And while you’re holding in move your mouse to zoom in and out or more simply than that you can just roll the middle mouse button to zoom in and out so if that’s confusing i’ll just quickly put a little box over here that just shows that again and you guys can take a Screenshot of that if you want and i’ll also go over here i’ll hit n and i’ve got something you don’t have to do this by the way but i’ve got this thing here called screencast keys so as i’m pressing things like you know spacebar or something or a or s you guys can Actually see over here what i’m pressing so i’m going to try and keep it absolutely simple and i hope you guys can follow along further than that i’m going to be using some shortcut keys for the front view and side view so a quick way you can get Around it if you don’t have a number pad so for example if i’m in blender here and i hit one on my number pad it takes me into the front orthographic view if you have like a little laptop that doesn’t have a number pad you could come up here to edit Click on preferences and you can come over here to input and you can just come up to the keyboard because a keyboard is an input device and you can click on emulate number pad so now you can just use the conventional one two three four five and so on keys That sit at the top of your keyboard instead of a number pad so it’ll emulate that so if for example if i just hit the normal conventional one key on my keyboard all of a sudden i’m going into front of a graphic view i have a number Pad so i’m going to untick that but just keep that in mind i think that stumps a lot of people getting into this and following along the tutorial so number pad one to go into a front or graphic view number pad three you can also hit seven And so on okay so let’s just hit one we want to be in our front orthographic view if you don’t understand what orthographic view view is i’ll quickly explain it so orthographic simply just means we’re not seeing any perspective so for example if i took this cube and i just duplicated It and moved one further back in the scene and i came here to the front of a graphic view it’s still the exact same size it doesn’t matter if that was ten thousand kilometers down that way in the 3d space it’s still gonna look the exact Same size but as soon as i hit five on my number pad then we can see perspective okay so that’s simply put what it is in a nutshell so i’m just going to delete that cube thing it doesn’t really matter so let’s just hit one to go to front or for graphic view And i’ll quickly explain what some of these default objects are inside of the scene so this thing here is the well beloved default cube and it’s something that just comes default with blender that’s why it’s called the default cube this thing up here is just a default Camera and this thing here is just a default light so the one thing we’re going to be focusing on at the moment is just the default cube so what you can do is left click and you’ll select the item in this case the cube so if clicked on the cube once again we’re Going to roll our middle mouse button just to zoom in and out you can hold and shift middle mouse button to move side to side and if you’re not in the front orthographic view once again just hit 1 on the number pad or just on your normal numbers if You’ve emulated the numpad and make sure to left-click on this thing here called the default cube you can also confirm that it’s selected by going up here to this thing called collections or your scene collections essentially think of it like layers in photoshop if that Makes sense just kind of put it into a reference you can see here if you click on camera then it selects the camera if you click on cube now you can see the cube is selected so that’s just two different ways to select something okay If i if i didn’t have to keep active like left click to select it or i can just come up here and click on it that way that being said at the moment we’re in this thing here called object mode so look up here at the top you can see Object mode so in object mode we can move things around in 3d space add modifiers stuff like that but we can’t really edit the geometry itself the actual little points and faces and edges that make up the mesh object so what we need to do is while we have this cube Active we need to come up here to this object mode just click on it and simply go down into edit mode we’re not going to touch any of these other things this is simply to give you a quick little thing you can make in 3d so keeping it Super basic so we’re going to click on edit mode and now we can edit so we’re going to quickly just talk about selections if you look at this cube over here so let’s press the middle mouse button and just move the mouse to zoom around You can see here we have this thing here called vertex select so vertex select essentially just allows us to select by left clicking on any one of these points see that is a vertex then we’ve got this thing here called edge you click on edge and now you can See if we click on the edges we can only select the edges or we can click and drag and select a whole bunch of edges then we have this thing here called our face select option and that just allows us to click on the whole thing as a face So think about it the cube here is made out of six faces it’s made out of a whole bunch more edges so you can see here you know one two three four edges make up a face and then you got the verts here and the vert or Vertices and you can click on these here and if you want to select more than one thing at a time you can hold in shift so say for example i want to select this vertex and then i can hold in shift and continue selecting its exact same thing Applies to edge select or face select if i select the top face and then i want to select the bottom one i can hold and shift and now they’re both active if i don’t hold and shift as soon as i click on another face the other one deactivates And that one activates so multiple selections can be made like that you can click and drag to make multiple selections or you can just hit a so if i go alt a to deselect i can just hit a to select and everything is selected so that is the very basics of Going to edit mode understanding real quickly just the different ways to select things and just how to move around into 3d space so once again let’s hit one to go into our front orthographic view and we want to think about this cube as being made up Of a whole bunch of little pixels now traditionally in 3d we would unwrap this thing as what we call a low poly model and we would just put a texture on there and would go in here and probably texture it either in blender or in another software like or photoshop But in this case we don’t want to get too complicated and address stuff like uv unwrapping and and nodes and textures and stuff so what we’re going to do is just simply cheat a little bit and we’re going to make sure everything is selected so if it’s not just hit a to Select all of the faces and we’re going to right click and we’re going to click on this little button here called subdivide so now you can see it’s made up of more faces so let’s come up to this little button here or down here to this little button Click on it to open it up and we got to something here called number of cuts so we’re going to bump this number up by clicking and we’re going to go all the way to seven by the way you don’t have to click you can just also click on the thing and Just type in a number like if i type in five it’s five but let’s just make that seven cuts so now it’s seven times subdivided so think about taking a piece of paper you fold it once that’s one subdivision you take that and then fold it further That’s two subdivisions and it you know quickly stacks up so you can see here we have one two three four five six seven eight faces that now make up this part here and eight that go down so that’s eight by eight and eventually we’ll select them all one by one or a Few at a time we’ll say okay you’re going to be this kind of green you’re going to have this material and you’re going to have this material that’s how we’re going to have that kind of creeper pixely thing going on okay so we’ll get into that in a little bit just keeping Things one step at a time so let’s hit one again to go into our front orthographic view and we’re still in edit mode up here right so what we’re going to do is we’re going to go shift a that allows us just to add in new things So we’re going to go shift a we’re going to add in a new mesh and let’s just go to cube so the cube is now active it’s been added in okay so i’m just going to take one second to quickly pause because as i was editing this i just realized that i Didn’t explain something very well so if you actually add a cube in edit mode so for example we’ve already subdivided things like you just saw then i went shift a i went to my meshes and i added in a cube inside of edit mode remember earlier how I told you you can see things on the the outliner here and the collection at the moment you’re not seeing another cube here even though we just added one in if i hit g to move that you can see um there’s another cube in here it’s Because when we add a mesh object inside of edit mode that’s kind of like a system or a collection and of itself if you will just to explain it so if i go back into object mode and i can see this is actually all one Object so you can see that is the cube even though it’s technically two meshes inside of edit mode it’s counted as one object so if i wanted to add in another object separately i’d go shift a inside of the object mode and that would be its own Object okay so just so you understand so because i was making this and i think you guys might be adding something in inside of edit mode and then you realize well i can’t see that over here or select it right so just keep that in mind just quickly taking a second to Explain it just so nobody gets confused but if we hit g in our front orthographic view that allows us to move things you can also come up here to this thing here called the move tool and then you can click on these little handles here and you can move things so Whichever one is simpler for me personally i just prefer to hit g to move and we want to move it down so we’re going to hit z so g followed by z and z just restricts it to the z axis we’re going to move it down A little bit and just so you know what the axis are if you look up here at the top you can see these are axes so x is the red line here y is the green line here and z you can’t see at the moment but i’ll just quickly Enable it so you can see it z it’s just the axis that goes up that way okay but don’t worry about that not too important just to understand what i mean when i say scale it or move it on the z or the x that’s just like those vector Vector coordinates so what we’re going to do is just hit one again to go into our frontal graphic view this cube here is still active so just move it down by the way if you accidentally deselected it and you want to select the whole thing all you have to do is just Go to face select or vertex select whatever select any one face and just hit ctrl l or command l and it’ll select the whole thing because it’s its own piece of geometry so if i click on a face here and i go control l it selects the whole thing so That just makes it a little simpler when it starts getting all over the place so just select the bottom cube again i want to go into the front of graphic view and we’ve got the move tool here just move it make sure it’s just sitting underneath this cube here And with it active we’re going to hit s to scale it so s on your keyboard so that’s scales but what we want to do is we want to make it narrower on the x which is this red line here did you see so we’re going to go s followed by x And now if you move your mouse you can scale so let’s scale it on the x till it’s like that and what i’m looking at here is just these faces up here so you can see we want one cube over here and just one cube over here like we don’t Want it to be like this where you have a little bit of overlap on the edge otherwise the pixels won’t like line up but we don’t have to type in any precise numbers we’re not doing math so anything like this we’re just keeping it really simple Just based on what we see okay so that’s pretty good but at the moment one issue we’re running into is that it’s just not long enough so what we’re going to do is we’re going to go to our face select option make sure it’s enabled and we’re just going to middle mouse button Move down so we’re just moving down and we’re going to select this face down here and we’re just going to with our move tool here just click on the little blue handle thing there and just drag it down so bring that down and make the body as Long as you want so i’m going to go with something like that looks appropriate and if we now were to go to the side or the right view let’s just quickly hit 3 on a number pad now we’re in the right orthographic view so on the right side it’s too thick so Just select any face control l or command l to make the whole thing active and now we’re going to go s y and this time we’re going to scale it in the y axis and we’re going to scale it down like this till we see two cubes Over here and two cubes over here so we should only have it about four cubes wide on the y axis very simple so let’s just go back into our front orthographic view by hitting one on our number pad and now let’s just select the face here And ctrl l to select the whole thing now the only thing about subdividing this now if we were to go right click and subdivide it’s going to still subdivide it based on its rectangular shape and we’re not going to have those squares so we’re going to do a little bit of a Different thing we’re going to add in what we call loop cuts so all we have to do to do that is we have to go control r or command r on a mac and hover your cursor just over one of these edges or faces so control r Or command r and you can see this yellow line up here and if you roll your middle mouse button up you’re going to add in more cuts so we’re going to roll it up you know very easy to do and let’s roll it up till we have those The height of these little bars here the little yellow bars about the same as the height of the cubes there so about this many cuts should be okay and let’s go into a front view again you can see here the height of a cube this little cube we just want An edge from here to here to be about the same height so we’re on the same pixel size roughly and now we have to make the pixels across this way so we need to add cuts this way so let’s just do it again ctrl r or command r you’re Going to see the yellow line and let’s roll our middle mouse button and let’s just roll it till it makes sense visually so okay so four cuts in this case looks a bit about right so you can see that matches up we’re going to front orthographic view Okay we can see that it doesn’t quite match up so let’s go ctrl z to undo that in our front orthographic view let’s do that again control r see the yellow line just roll your middle mouse button till all those edges there add up so that’s Five rolls i did there so you can see here those all line up now and it makes visual sense let’s go to the right orthographic view by hitting free on a number pad and once again ctrl r just move your cursor over here you see the yellow line up here and then roll Your middle mouse button two times to add in free cuts and you should see it lining up with the pic the pixels up here or the little faces so if i go to my face select and i select the face here holding and shift select the face here You can see they line up perfectly what we don’t want is one that’s kind of over to the side or anything like that so just a little bit of consistency like that just makes it all look a lot better so we’ve already modeled most of the thing it’s coming along really well so Let’s go ahead one to go into our front orthographic view again and let’s make the feet feet are really simple to make so in our front or graphic view i’m going to hold in shift middle mouse button and we’re just going to move down roll the middle mouse button to zoom in And what we’re going to do is with face select active we’re going to click down here in the bottom click and drag and we’re going to drag up and we’re going to select about four faces up or maybe even five faces up and four faces in like that so just Selecting those faces then we’re going to go shift d so shift d allows us to duplicate so we’re going to go shift d and we’ve made a duplication you can just right click to let go of that and you can either with your move tool here just click on that little Green arrow and just drag it along the y or you can just hit g to move and then y to restrict it so we’re going to move it forward just a little bit and then what we’re going to do is we’re going to go to our right or graphic view by hitting Free on our number pad and in our right of graphic view we’re going to go e to extrude and we’re going to extrude it till it looks like a square so we have a little pixel and then we’re going to left click and then if we hit shift r It’ll duplicate that move so we’re going to go once twice so all we did is we extruded it by going e to extrude left click to stop it and then we went shift r just to repeat that action two times so now we have one two three pixels across like this doesn’t matter If they’re exactly the same size but just get them roughly there so now all we have to do is position this leg where we want so i’m going to select any face on the leg i’m going to go ctrl l or command l that selects the whole Piece of geometry i want to go back into our front orthographic view and let’s just go g to move so g moves things and let’s move it down to about here and then we’re going to go shift d to duplicate we’re going to move one over here And let’s place it there and this is slightly rotate this we’re going to hit r to rotate it just make it look a little bit different and let’s hit free to go into our right orthographic view and let’s go r again to rotate and then g to move it And all we’re doing is placing it in a bit of a different position so just select any face control l move around any 3d space and then r to rotate r to rotate just make it look like it’s not perfectly the same on both sides we want it to be non-symmetrical So once you’re happy with those you can go to your right orthographic view just make sure you have one selected shift d to duplicate move it back r to rotate and we’re doing the exact same thing so select any face on this one ctrl l shift d Y to move it along the y axis and then you know just rotate it in the side view and you can you know move them around randomize them as much as you want but that just simply a very easy way of doing this and at the moment we want this whole thing sitting On our floor so if we hit a to select everything we can go g z and move it up and you know i’m just holding in my middle mouse button and rotating around shift middle mouse button to move and let’s just see where that grid floor Is and let’s just move it up till it looks like it’s sitting nicely on that floor then our front or graphic view should be sitting right on this red axis line and there we have it that is the modeling done so that was the hard part So what we’re going to do now is just quickly add some materials we’re going to say we want this face to be that color this face to be that and so on and then we’re going to do a really easy render afterwards okay so let’s add our Materials we’re still in edit mode and what we’re going to do is we’re going to come over to this tab here that’s called our materials property so just click on it and you’re going to see there’s a material here at the top called just material it’s the default thing That comes with the cube uh you can call it whatever you want you can just click on it call it creeper uh it really doesn’t matter i’m just doing that just as an example so the thing here that’s going to give us the color is this thing Here just a base color don’t worry about any of these settings here just the color is green so if we make it green it’s green now what you’re not seeing is that color because it’s not being rendered we’ll get to that in a little second that only you only see that once You render this you know like if you go into rendered mode but we’re not going to get into that just yet but if you want to see it in the materials or the viewport you need to just roll down here so just roll the middle mouse button to get to the Bottom and you’re going to see this thing here called the viewport display just click on that and give it a similar color to what you just selected at the top so you can see i made a color like that i’m going to roughly put it Here at the bottom like that so i can just see what it’s like so now everything here is that exact same material for all we have to do now scroll to the top click on the little plus and then we can go new and if you wanted To you could just you know click on it and call it something like c2 for like creeper too you don’t even have to name them you can just keep going plus adding new materials and just going new and you know naming them something so for now uh Just you know keep adding the materials come over here to the base color and make it a little bit of a different green look at a reference of a color palette for one of these creepers you know and just make it whatever color you Want it to be so a little bit of a different green and you can come down here in the viewport display and kind of give it that similar thing just so you can see it in the viewport so if i now click on any one of these faces here And i scroll up here i can click on the second material and i can go assign and that assigns it so now we can see there’s a different cube on there and i can add another plus i can go new just call it whatever don’t even have to name it like i said And then i can come down here to the base color make it a different kind of green maybe a little bit darker and then just so i can see it in the viewport when it’s been applied i can do the exact same thing down here now i can select a cube or multiple Cubes by holding shift i can scroll back up i can click on c free and i can go assign so now you get it so what we can do is we can select holding and shift we can just select random faces like this and then click on any one of these and Just assign it and once again usually we would do this a little bit different with textures and stuff we’re just trying to keep it at a very basic level and this gives you a little bit more control as well so it’s not actually that bad and you can just come here Anytime so you want a different kind of green click on the plus again just go new and you know just change that to a little bit of a different green scroll down here just change it like that so you can see it’s different select a new Face and just assign it so you guys get the concept so what i’m going to do is i’m going to quickly do that and then i’m going to just speed it up in time-lapse but you guys can you know like do it the way you want it make it Your own kind of design or whatever but i’m just going to speed this bit up quickly in time-lapse and then when i’m done we’ll get into the fun part where we just add the eyes by adding some black tiles and then we’ll render it out to make it look really cool Okay so once you feel like you’ve given it a random tile of colors what you can simply do is add one more color just click new and just make that thing black so you’re going to come here and make it black if you want to see it in The viewport you can come here to your viewport display give that black and let’s get our front of graphic view by hitting one and let’s just zoom in here rolling our middle mouse button holding shift and middle mouse button to pan let’s just simply add the facial features so that’s Really simple so we’re going to just go hit b to box select and let’s just click up in this cube here and just select a square and just roll up to our materials here under our materials tab let’s just click on that black material and just assign It they’re going to come here click drag and select these boxes to make a square and then assign those they’re going to just click and drag here to select these to the middle ones and let’s just assign that then we’re going to select four of them underneath That one and assign that and then holding and shift we’re just going to select this one and this one and click on that material and assign them now we have that if you want to make it look even better you could go plus new and make another kind of black but Make this one just a little less black a little bit more like a dark gray scroll down make it the same kind of color as you can see in the viewport and then you can select these ones like this i’m just holding shift to select them multiples and maybe one here And then just give it that slightly less black one by assigning it and that kind of gives it this little bit of a texturey pixely effect which looks really cool so if we now hit z by the way now we can go into rendered mode so render just allows you To see it the way it would look rendered and if you want to be able to move the light around and edit that we need to go back into objects let’s click up here and edit go back into object mode and we can no longer edit it because we’re in Object mode but if we wanted to we could just simply go back into edit mode as long as we have it selected so let’s quickly add in some things here to make it look even better let’s start by actually clicking on this light here and let’s just change it to an area Light so over here make sure you’re in your light settings once you’ve clicked on the light make it an area light and this has come over here to the power and let’s make it 200 and let’s just come over here to the size and let’s just increase it to about Three meters on the x and on the y we’ll make it three meters as well and now we can hit seven to go to our top off graphic we’re going to hit g and we’re just going to move it over here and then if we hit r we rotate the light So let’s rotate it in towards the character little creeper guy we’ve made and let’s go to that power maybe make it 400 whatever works for you try out different things and if you want to look even better you can come over to this little camera here there’s something here called the render Engine it’s currently set to ev but if you change it over to cycles it’s going to look even better and if you have a gpu you can add that as well it’ll give you a bit better performance this little creeper we’ve made here today is not going to be That processor intensive there’s not a lot of stuff going on here and your renderer should be fine so now we can see it looks a little bit better with the bounce lighting and stuff and while we still have that light active we’re just gonna get our top view By hitting seven and then shift d to duplicate our light let’s place another one here r will rotate it for us and now we’ve rotated it in how cool is that so now we have another light coming from this side once again just to recap if we hit z We can change it to rendered mode if we want to get back to the solid mode we can just go z and go back into solid mode so i just went back into solid mode let’s quickly go shift a that adds things in so we’re going to add in a plane now you’re Probably noticing we’re not in object mode but you can still add things in in object mode so we’re in object mode i just want shift a mesh options i add it in a plane that plane is now active you can see up here in our collections You can hit s and just scale it so we’re gonna hit s and just scale it nice and big and you know about that much should be fine you can hit s anytime to scale it and with this plane active we’re going to hit tab to go into our edit mode now Let’s go to our edge select option and just select the edge at the back here behind the creeper e to extrude and then hit z and that’ll restrain it to the z axis bring it up and i’m going to click on this edge here again at the bottom And if you go ctrl b or command b and you move your mouse you can create a bevel how cool is that so we’re going to roll our middle mouse button as well while we move the mouse to add in more cuts and let’s just round that corner out to something like that Pretty cool huh now we’re going to tab back into object mode by hitting tab or once again you can just come up here go into object mode that way and we’re going to hit a just to select everything in the scene right click i’m going to go shade smooth That’s going to give us smooth shading but the creeper here is going to look a little bit funny so what we’re going to do is we’re going to go over to our this little spanner here that’s our modifiers and we’re just going to click add modifier and we’re Going to give it a bevel modifier and this is going to soften the edges here giving it a bevel and if that bevel’s too big just roll grab this little slider here just bring that amount down a bit and you can increase the segment count and that’s just adding a nice little Sharp or semi-sharp bevel on the edges of our little character here just to make it look a little bit better and kind of get rid of that really sharp look so if we now hit z and we go into our rendered mode we can see that’s looking pretty nice so Now we have this nice backdrop here click on our original camera and you can see up here it’s active and now if we hit 0 on our number pad it goes into camera view so if the camera active and we’re in camera view if you hit r twice so double tap r you Can move your mouse to rotate your camera so i’m going to rotate it like this and then with your camera still active you can hit the g key on your keyboard then click your middle mouse button once and then move your mouse back just to pan out And then you can come up here to this thing here called the pivot transforms make it 3d cursor and the 3d cursor is just that little cursor that sits in the middle of our scene so now with the camera still active if we go r z it’ll rotate around that 3d cursor Let’s rotate it like that and how cool is that so now we can also just select our backdrop so just plain we added in and let’s go to our materials tab click new and let’s go to our base color and let’s just drag it down and give it a bit of a Darker color and while we’re still in our camera view if you hit control b or command b and you see this selection thing come up we’re going to click here drag over the camera view and it’s just going to limit the rendering to the camera view you can also come here to output And you can change to resolution so if i made the resolution 900 at the top and left it at 1080 at the bottom you can see that’s what it looks like once again you can click on a camera if you want to move it I just did so i’m going to go g middle mouse button and i’m going to pan in like that and now i’m going to hit z i’m going to go into solid mode and i’m going to come here to render and then render image and you’re going to See here it’s going to render my image and there i have it that is very simple minecraft creeper and like i said this has been a absolute beginner like not even beginner to blender but beginner to 3d the idea here was just to really quickly touch on how to make this Thing as a follow along it wasn’t at all teaching every little bit of 3d just allowing you guys to make something if you’ve never done it before and hopefully you like it and then you can go on and watch a tutorial that actually teaches you 3d properly this is like a Really quick little bash together thing so you can make something i hope you guys have enjoyed it and if you like your render you can just go image save as and save it wherever you want on your computer share it with your friends and family and i’ll see you guys next time Hopefully for another tutorial Video Information
This video, titled ‘Tutorial: Blender Minecraft Creeper – Absolute Beginners’, was uploaded by PIXXO 3D on 2021-11-29 14:31:51. It has garnered 6681 views and 228 likes. The duration of the video is 00:32:32 or 1952 seconds.
New to 3D art? This tutorial will show you how to make a Minecraft creeper without any prior 3D experience, step by step. This workflow is not conventional, but it does use the least amount of 3D tools and settings. The objective is just to get you to make something in 3D for the first time, there are definitely better courses dedicated to actually teaching 3D in theory and principle. Check out some of my other YouTube tutorials that are more in-depth, or go to my Skillshare page where you can find advanced 3D animation tutorials
Skillshare 1 Month FREE: https://skl.sh/3aROa69 Download Blender: https://www.blender.org/
Thank You for Watching, Every Sub, like and share is a big help. #Blender #3D #CGI