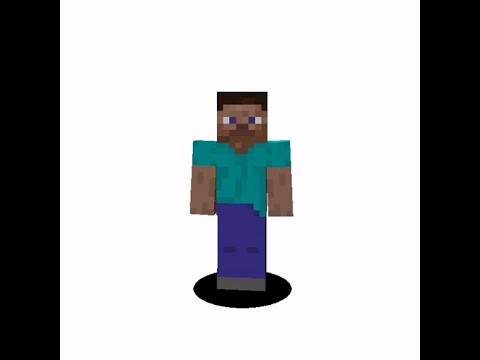Hi i’m george and i’ll be showing you how to put custom music onto a record inside of minecraft 1.16.4 now if you like this video make sure you hit that like button click on share click on subscribe if you want to help support my channel get yourself a t-shirt in my spreadshirt Store there is a link right there also in the description and take a look at my channel for a bunch more minecraft videos putting your own custom sound custom music onto a disc in minecraft is actually pretty easy to do but there are a lot of little specific Steps that you have to get right to make this work out so we’ll be talking about those steps i’ll be taking you from beginning clear through to the end and playing it in here in the jukebox i’ll also be showing you how to rename the disk and if you take a look right Down here there are two names there’s one number that says music disk right there and there’s a second name when you toss it into the jukebox so look at both of those names as well now i’ll start off by setting up the basics for a custom resource pack Which is how you add in your new music let’s just switch over to the desktop and see how that’s done the first two things you need for setting this up is a folder to work in i just made one here i called my custom records 1.16.4 You know make it anywhere you want call it anything you want just make a new folder and inside this folder should be your record that you’re going to want to be working on let me just change the view here to large icons there we go i just found this on the youtube audio Library the next thing we need to do is to get a couple of files from the jar file inside of minecraft let me show you how you find that first off open up any window like this just any file window and then up here type in percent app data percent There we go go into the top one here says dot minecraft and then come all the way down where it says versions go inside of versions now in here scroll down until you find the curve version and we’re working right now in 1.16.4 right there so go inside of that one and You should see two files in here you should also see the json and dot jar if you’re not seeing that part of it go up to view and make sure you put a check mark right here under file name extensions you’ll then see those now if you only see the json file it Means you haven’t played 1.16.4 yet so just go back open up minecraft play the game once close it down minecraft downloads the duck jar the first time that it’s played we now want to copy this over into here so i’m just going to right drag so right mouse click and drag And copy there we go there’s that file let’s get this out of the way there we are now i need to open this up to get the two files that are needed so type over that dot jar and make it say dot zip and then choose yes when it says you’re changing the Extension there we go all that really is is just a zip file that says dot jar on it we can now open this one up i’m going to right click on this and then we’ll open this up in a new window which make it easy to drag files out of this Here we go open a new window and there it is you’ll see a few folders at the top up here we can ignore those for right now and then scroll way down it’s a long long ways down down to the ps down here and just about there and you’re going to Find the pac.mcmeta and your pac.png files you need both of these now we’re just copying these out so i’ll select both of those right drag and copy there we go okay one more thing we need let’s go back over here to our zip file and then scroll back up to the top again Let’s go inside the assets folder inside the minecraft folder and right here you’ll see a lang folder la ng just right drag that over here and copy that as well okay there we go that’s all we need from this particular folder right here we’re all done with that close that one down Now the pack png this is just a graphic image you can see there it’s 128 by 128 you can make this anything you want any picture you want i’ll leave mine at this normally i change the picture i also make mine 256 by 256 so i can add in more Detail into that but that’s all it is it’s just a picture it’s a square picture the pack.mcmeta this is where you name your pack and you have to have this file in here and we’ll take a look at this very quickly here we need to open this up and edit this Now i have mine set to open up inside of notepad you can use notepad you can download the free notepad plus plus it’s also a great program now to open this up in notepad it’s really easy right click and then come down where it says open with right here And if you don’t see notepad here just click on choose default program and if you don’t see notepad here come down look at more options and you get a big long list of all the different file types on your computer just find notepad in there and open that One up and then you’re okay so mines have to open up with notepad i’ll double click on this and here we go now there’s the pack format all we need to change here is just the part right here that says the default data from minecraft notice the quotation marks at the ends Leave those there and just change this i’ll comment custom records 1.16.4 everything else stays the same and save so it’s just the name you don’t actually have to change that it’s just nice to have that changed in there it’ll work without making any changes on that if you don’t want to Okay we have our file here and then we have our lang file we next need to have the folder structure and that’s going to be some new folders in here let me go back here to the home tab right here and we’ll start off with making a new folder and calls one assets Notice that’s all lower case let’s go inside of assets make a new folder called minecraft there we go go inside of that one make a new folder in here called sounds there we go go inside of that one and a new folder in here called records there we go okay that is where This is going to go after we’ve converted this to the og format we also need to have the lang file inside of here let me show you where it’s going to go i’m just going to take this and just drag it over like that let’s go inside here take it and drag it Into minecraft like that go inside minecraft and it should be right there so you should be seeing laying and sounds we’ll come back to this in just a bit but inside here is this file and this is where you change the name of the record inside of minecraft So i’ll come back to that just a little bit okay let’s now go ahead and convert this over to the dot og format now like using a program called audacity it’s a free download it’s a great sound editing program fully feature rich it’s a professional level program and it’s free so There’s nothing wrong with using that i’ve used it for a long time let me go ahead and i’ll bring that up and we’ll load this into that program if you don’t have audacity you can get it right here it’s at audacityteam.org download it’s a free download Never for windows mac and linux as well so pretty easy to get and here we go i’m just going to take the music file here and just drag it into audacity like that bring it in and there it is now this is an mp3 file and i found an mp3 works best when Converted to ogg or dot og if you have a different file format i’d recommend converting to mp3 first and then converting over to dot og also notice that this is a stereo track there’s a little glitch inside of minecraft java this doesn’t happen over in bedrock but it does happen in java If it’s in stereo and you’re playing the record in a jukebox and you walk away it’s not going to fade out as you walk away now if that’s important to you you can convert this to the mono format click on this blue over here they’re selected go over to tracks come down to Mix and mix stereo down to mono and make it just a mono track it doesn’t actually matter on the jukebox whether it’s in mono or stereo except if you care about walking away from it okay we need to convert this to the dot og format Go up to file come down to export and choose export as og you’re already at the right folder that’s fine i’ll choose save and choose okay okay we’re through with audacity we can close that down now there we go there’s the dot og file and The reason why it has this kind of funny cone shape thing that’s just because i have the vlc player in my computer and that’s the icon for the player so that doesn’t matter whatever player you use it’ll have the icon for the player okay now i need to get this over into This location pretty easy to do i’m just going to drag this over like that let’s go inside assets i’ll set all these at the large icons make it easy to see drag it in there open this up drag it inside the sounds folder let’s go in there And then inside the records double check there we go that’s all set so our sound file is all set now we need to work on the name of this so it shows up properly inside of the game might just call it honey which makes it really easy let’s back up to the minecraft Folder so for back here it’s in assets in minecraft you want the lang folder right there open that one up and set that large icons there we go now this is a json file and i have my computer set for opening up json files in notepad Same thing i showed you how to do before if you don’t have that set up okay so open this one up there’s a lot of stuff in here and it’s all kind of jammed together as you can see right there it’s just packed in solid so in here we need to decide Which record we want to replace with this record i’m going to replace 13. it’s an easy one to replace you know i don’t care for 13 anyway so i’ll be replacing that one so there are two steps we’ll first fix it here and then we need to change the Name of our sound file okay let’s go ahead and go up to edit and come down to find and what you want to find here is music underscore disk underscore 13 this will take you right to the right location now i have a list of all of the Record names and numbers on my website there’s a link for that in the description so you can find which one you want to change inside of that list okay click on find next and there it is right there let’s go ahead and cancel that so There is that bit you can see here there are actually two of these there’s one right here this one says music disk this is what it says inside the inventory i’m just going to add in music disk honey let’s have the name on that that will Now show as it’s in that list that’s fine let’s just go back up here to our edit find and find next there we go using this 13 you can see here’s the description this is what you see when you put it inside of the jukebox So let me just change this one as well and i’ll change that to honey so we made two changes we changed it right here this is the music description and we changed it right here and this is the one that shows in the list okay that’s all taken care of And let’s go ahead and save that so that’s done now let’s go back up here back into our sounds folder back into records now we need to change this so it’s the right record name and this one is just 13 that’s all it is it’s a 13 And of course is the dot og file format so that’s now done the language stuff is now done that’s the name so we’re all through with that we have this taken care we have that taken care of we’re now ready to combine this together into a new Resource pack so let’s click over here on assets i’ll hold the control key down click on the pack mcmeta and the pack.png so i want those three pieces let’s go up here to share and just click on zip and then give us a name there we are okay that’s done that’s our New resource pack we now need to get this inside of the game so i’ll bring back up just a standard file window again there we go let’s go up here to the address bar and again percent app data percent go into minecraft come down to your resource packs And want to put it over in here so let’s take it i’m going to right drag this over like that copy there we go it’s now inside the resource packs and that’s it all the resource pack part of this is done we can now go back bring back up minecraft and let’s test Our new resource pack okay here we are back at the minecraft title screen that’s my custom panoramic going around right there this is actually the same room i’m recording this video in right now we’re looking the opposite direction let’s go down here to options and resource packs And in here we should see it in our list and there it is right there click on the arrow brings it over here choose done let that load that in choose done again and this now go into single player and there’s my minecraft world right now This will load us back into that same place we’re at at the beginning and we’ll then go ahead and test the record out now the one we changed the 13 this is the yellow record and get my view changed here so you can see me there we go Okay see there’s is the regular record like that says music disc and there there’s a change we did that now says music disk honey so it’s easy to see which one that is let me just do that again you can see that there we go so the name change worked out fine there Let’s just flip around here and we’ll toss it into the jukebox you see right there there’s a name change down there you can hear that playing in the background there it is playing just fine take it out and there you go so i’ll show it again there’s the first name change right There toss it in and there’s your second name change you can see it right down there and it’s now playing just fine now again mine is in stereo so if i walk away it’s not going to fade away for me it doesn’t matter i’m only going To be playing this inside of this room once i’m done i’ll just take that record out like that if you like this video make sure you hit that like button click on share click on subscribe take a look at my new shirts and hoodies in my new spreadshirt Stores link for that in the description and check out my channel for a whole bunch more minecraft custom videos and i’ll see you next time Video Information
This video, titled ‘How You Can Make a Custom Music Disc in Minecraft Java 1.16.5 – Minecraft Change Record Music’, was uploaded by HTG George on 2020-11-09 23:49:47. It has garnered 153566 views and 4705 likes. The duration of the video is 00:13:51 or 831 seconds.
🔴 If you enjoy this video show your support by clicking on the Thanks Button Minecraft Custom Music Discs. How you can change Minecraft record disc music to easily put your own music on the Custom Music Discs played in the Minecraft Jukebox. I also show you how to give your custom Minecraft custom music disc a new name and how to fix the problem of the sound not fading out when you move away from the Jukebox. This technique makes replace a Custom Minecraft Music Disc work correctly. This video was recorded in 1.16.4 but also works for Minecraft 1.16.5.
✅ Download Free Minecraft Music Files: https://www.georgepeirson.com/minecraft-music/
Check out my video for Minecraft 1.17.1 Custom Music Disc here https://youtu.be/gbY5rkSHlEo
Minecraft Change Record Music Disc Downloads: https://www.georgepeirson.com/minecraft-videos/
INDEX 00:00 Minecraft Change Record Disc Music 01:26 Getting the .jar file 02:01 Fix missing File name extensions 02:36 Open the .jar file using Windows zip 03:02 pack.mcmeta, pack.png, lang folder 05:18 Sett up the Folders 06:21 Edit the new song file in Audacity 08:38 Change the name in the lang file 09:27 Find and change the name 11:05 Combine into new custom music disc resource pack 11:27 Add the new pack into the resourcepacks folder 12:40 Test the record music disc in the game
The music used in this Custom Music Disc video is: Honey by Corbyn Kites Source: YouTube Audio Library “You’re free to use this song and monetize your video”
If you like this Custom Music Disc video make sure to click Like and Subscribe.
video and description copyright 2020 George Peirson all rights reserved
#minecraftresourcepack #minecraftcustomsounds #minecraftcustom #minecrafttexturepack #minecraftmusic #minecraftmods #minecraftjava #minecraftjavaedition #howtogurus #georgepeirson