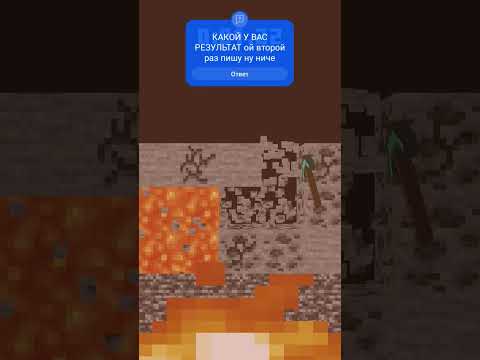If you’ve been on Tik Tok for more than 5 minutes in the last few months and you’ve definitely seen these interactive Tik Tok Minecraft streams you probably wondered how to set them up for your streams well in today’s video I’ll show you how to do it it might be a bit of a Longer video but stick with me and I’ll show you everything about it let’s get right into it so first thing you need to do is set up a local paper Minecraft server this thing is really easy to do I’ll show you how to do it right now it Takes you no longer than like a minute or two uh there is this guide that I will link down in the description below if you want to use that but I’ll go over it and I’ll explain how to do every step one by one so let’s get right into it Down here you have the getting started so you need to download this Amazon coretto 17 directly so download that and we’ll put it all into one folder that is called Minecraft server so we download that so once that is downloaded all you need to do is install this launcher over Here so you press on exe you go next next install and once that is installed you will get a confirmation it’s just a few clicks once that is done we’re going to create a Minecraft folder and after a few seconds we have the installer downloaded now what we need to do is Just make a Minecraft server folder you can do that into desktop or downloads or wherever you want you can make that all you have to do is just go new folder and then name it Minecraft server or whatever now after that what we need to Do is go into this again and go into new and then go into text document and name this Ula so e l. dxt once you’ve done that you can open this Tex file right here here just double click it and then what you will need to do is type Ula and Then uh equals true and then just press file save to save it and then you are done with that so just when you open it it’s going to say ula true like it says in this guide right here so after that we need to create a start bat file so we Scroll down a little bit more there is this uh website where you can generate that file so just click on it it’s going to open up the second tab right here all we do over here is uh you know change a few things we need to uh have this flat Flag setup which should be default so iars flag we want to use this for our Windows machine so we choose Windows uh we use four gigs of RAM if you want to use more you can do that but for this there’s no need to so set up four gigs Of RAM server. jar uh you have the flag set up Windows and click on the download button that is going to download our file that we put into the Minecraft folder so now that you’ve taken that download file the star. bat into the Minecraft server folder you are done With this step as well you can close uh this over here and if you scroll down even more you can find the download paper so you need to download the actual executable for the paper server we go into this over here we click on it and It’s going to open up the paper download since the recent version is 122 we click on 122 we uh download that again once that is downloaded we put it into our Minecraft server folder all right so now that you moved all the files into the Minecraft server folder we have three Files you have Ula you have start and the paper. jar you need to change this paper. jar to server.jar so make sure to do that like it says in this guide rename it to server otherwise it will not work so make sure to change that once everything is changed once Everything is set up you need to go in and launch the paper server and you do that by double clicking the start.bat so we click on start.bat we let it run if you get this warning all you have to do is Click on more info and then you click On run anyway this is just because it’s a new download it’s not bat usually Windows is skeptical about those files you don’t need to worry it’s not a virus at all you click on run and this runs this CMD right over here so once that runs it’s going to take a few seconds Maybe a minute or two to install the the files for the server so the server you know runs it generates the world and all of that stuff all right so now that the server has started you should see this timings reset at the end that means it completely started the server and it’s Working so if you want to test this out we open up our Minecraft launcher we wait for a second and then we open it up and launch into the local server keep in mind that if you did download the paper server if it says for example 122 that Means you should be using the 122 uh launcher as well so if the latest release uh is 124 right now which it is you cannot use that to join your old server since paper didn’t update for a while you need to go into installations on top and then you can go into new Installation and then just download the 12.2 if you scroll down a little bit it’s going to say release and then you can name it I don’t know 12.2 same default settings everything’s the same go down and click create and that is going to create the installation For 122 so if you go to play you can click on this and then over here 12.2 you click on it you click on play and it’s going to install and run the older version of Minecraft so you can actually access that server so now that you’re in The game on the same version as your server you click on multiplayer you click on ADD server you can name it whatever you want I’m going to leave it default it doesn’t matter and then for the server address we want to put in Local Host one word Local Host that Means that you’re going to be using your local Windows IP because it’s not shared to anyone else it doesn’t matter so use Local Host click on done and the server should be working it should say zero out of 20 players we double click on it and It should join in into our new world as you can see the world is working we can see everything over here that is perfect now what we want to do is we want to disconnect out of the server and we want to go into our CMD and we we need to Click on stop to stop the server so it closes everything down it shuts the server down because we need to install some plugins now that the server is running normally everything’s working fine we need to download three plugins so this actually works with the Tik Tok And tickity so we have server tab we have TNT reain and we have this cubic countdown so first thing we need to do is download server tab just click on this dot jar over here all these plugins will be linked down in the description below so you don’t need to worry about The links click on it it’s going to download the file that’s perfect we want to click on the second one TNT reain update same click on jar it’s going to download jar and then we click on the time codings which is the cubic countdown and we click on the jar again Boom it downloads all three files now what we need to do is we need to move them into the plugins folder in our Minecraft server so now that we have those three files uh you know copied or cut whatever we go into our plugins into the Minecraft server uh folder over here We go into plugins we just paste it in so now you have all of those three files over here and they will be pasted in just a second as you can see right there boom so you have server tap you have delayed you have a cubic countdown. jar Uh all three jars into the plugins folder now we need to go in again into our start.bat we click on it so we run this server again so it actually installs those plugins into our server as you can see the server has started it says over here no updates found you’re Running the latest version config got updated timings reset that means the server is running perfectly for us to actually change stuff on the server we need to make ourselves an OP which is an operator basically an admin if you want to make ourselves an admin all we need To do is type in op and then our username if you want to see what your username is you click on a server you join in and in the bottom left it says not agent join Jo the game which means that is your username we go back into Our uh CMD file and we type in op not agent and now we are a server operator so that means we are an admin we can change everything and we can set everything up so now that we’ve gotten all the annoying things out of the way We need to set up the server settings and we need to set up the actual box where the TNT is going to fall in and you know all the magic of Tik Tok is going to happen so we click on T to open up the chat and then we say game mode Creative we need to play this in creative this is how the game mode is played so game mode creative and then we can do slash time set day to set the time today so it’s the perfect weather right here and then after that what we Need to do is type in game rule do Set uh day life cycle you can just press tab to autocomplete and then say false so it doesn’t change the weather at all it doesn’t change the time of the day so it doesn’t go into night or whatever it’s Always going to be the daytime perfect one more thing you will need to change is your Minecraft setting you will need to go into options and then video settings and then gooey scale you need to change this to two so keep clicking until it changes to two that way Everything is a bit smaller and when you get that countdown text it’s going to look properly sized it won’t be too big it won’t go over the screen so now what we need to do is find the spot in our game where we want to place the box Where you know all the TNT is going to be placed and all the blocks are going to be placed so let’s say this is a nice spot we press F3 to get our coordinates as you can you can see in the top left We see our X Y and Z and now we need to go into the chat GPT to generate as the commands for the box to create and fill it out with air so now that I have copied these X y’s and Z’s into my chat GPT prompt it will be linked down in the description as well so make sure to you know just copy paste it you just put these into over here uh X Y and Z leave everything as it is press enter and it will generate us three different codes That we will just copy paste into the Minecraft to generate the box so now that it has done that we click on copy code on the first one we go back into our Minecraft we paste the first one it creates the thing we go back to the Second one we copy that again game paste and then we go into the third one and do the same thing so now that we have copied all of those three uh codes as you can see successfully filled one two and three we go back up here and then You can see that we have a perfect box that we can set up just like that and now now what we need to do is click on the E and then equip the diamond block so you click on the top right search items you can equip the diamond block Right over here now you have the diamond block you don’t throw it like I did but you type in slash CC setup and then you can see in the bottom it says click on the first edge of the cube so we click on the first Edge over over here boom And we go into the second like on the opposite side right click that as well so you right click this right click that and now it says write in the chat how long the countdown should be in seconds we want 10 15 usually people use around That so we type 15 it says okay that is it now write the name of the cube we can just say box or cube or whatever you want it doesn’t matter boom box you the cube name with the uh was set to box so now you have the setup completed so That’s it you have the box set up now we need to start spawning in the TNTs and to see if it actually works so what we need now is take finish that will spawn as TNTs that will give us all the connections with Tik Tok so when people Gift follow whatever it’s going to spawn whatever you want so if you haven’t seen my techfinity guide uh make sure to check that one out as well to how to set it up just download it there’s a download link in description Again download it set it up connect your Tik Tok over here by clicking connect and then you click on the setup over here you scroll down and you will find the not the OBS connection you will find the Minecraft connection that’s it right here so Minecraft connection you can uh set up your player name so whatever your Player name was make sure to write it over here so mine is not agent and then you have the IP port and the password we don’t want to change any of that stuff uh this should all be set to default we didn’t change anything so this is all Good we click on test connection and it says connection successfully established boom paper get paper 122 perfect that means it works if you get an error you probably mess something up so make sure to watch the video from the beginning because every everything should be working just fine we did not change any Settings so now that you’ve done that all you need to do is go into actions and events over here on the left and that will open up these actions over here so these are set up for me for before because I was doing the GTA stuff But if you want to make it for Minecraft this should be empty so actions click on the create new action and we want to name it uh let’s say 3 TNT so this is basically going to spawn in three TNTs and then we need to activate show Animation if we want to have an animation show up you can choose whatever you want let’s do this one for example we want to enable show alert so it shows the alert when somebody actually sends the gift we say uh you know send the user send and then we copy Paste the gift name so it says the gift name and spawn three TNTs so it says send whatever rows and spawn three TNTs that’s what we want that’s good over here and we scroll down until we see execute Minecraft command and here we need to say TN without the slash TNT 3.5 with three for example so what this does is it spawns three TNTs 0.5 seconds in between each one with a 3se second fuse time you can make the lower fuse time but usually 3 seconds is just enough so three in TNTs 05 three perfect we scroll down over here this is all Good we click on Save and this is saved over here if you want to add more TNTs and you want to have a TNT rain so it like rains from the sky you go into create new action or you can just like duplicate this one it’s the same thing Just duplicate this one click on yes and you want to edit this one uh so you just change this to like 20 or 15 or whatever 20 let’s say TNTs and then show alert you can do send gift name and spawn uh 20 TNT rain or like uh and Rain 20 TNTs I don’t know whatever you want to say here that’s totally up to you you scroll down and then over here what we want to change is TNT to TNT rain and then you can change this to 20 uh you can lower this down so it’s like2 so it spawns More of them in a shorter interval and then over here we want to change the last number to like four because it does rain from the sky it does take a you know a second more for it to fall down so it doesn’t activate midair so 4 Seconds and then we need to put our username so whatever your username is put it at the end so not agent over here so TNT rain 20 TNTs point2 seconds uh for each one to spawn 4 second fuse time with your username perfect we scroll Down we click on Save great now that we have those two set up right over here we need to create an event for them to actually activate so we go into events we click on create new event and then you need to choose uh by what will the Event be triggered sending a specific gift so choose whatever gift you want let’s just say a rose for example I don’t know you can choose whatever so that if that specific gift is sent it will spawn one TNT so that’s it trigger one of these actions over here you Choose three TNTs so one row will spawn in three TNTs click on Save that’s perfect uh since I have five over here I’ll delete one like let’s say I’ll delete this one and then we create another event for 20 TNTs so same thing by what sending a specific gift let’s Just say I don’t know money gun it doesn’t really matter you can put whatever you want and then trigger the action 20 TNTs so that’s a TNT rain money gun save and now we have if somebody sends three uh or Sor if somebody sends a gift Rose it will spawn Three if somebody sends the money gun it will spawn the 20 TNT rain that’s perfect now we copy the screen one over here this big URL just click once on it it will copy it you go into your Tik Tok live studio and then you just paste it In as a source over here as a link so click on ADD Source click on link and then click on ADD just paste the link and uh you can turn on the sound if you want because you want the sound add source and then this will be a source Over here you can just like put it wherever you want I can just put it here for example so when somebody does it it will show on the screen on top over here you can place it again wherever you want let’s get back into our game and try to Test this out so we go into techfinity we can click on the play this alert play this action play the three TNT and click on it and go fast into the game and as you can see it spawned one TNT right here actually three of them on top of Each other so that means that that definitely works you can just Spam you know these all you want again go back into techfinity click the button and let’s see if it breaks it we clicked it we go over here boom it breaks it and we Are done great now let’s see if our 20 TNT rain works as well we click on test we go back into our game fast and it is raining right over here as you can see it is raining all these TNTs down and they are breaking our diamond blocks now How do we test if the game actually works what you can do is go back back to chat GPT and copy our second code just copy paste it in so it’s going to say fill and then your coordinates and then it’s going to say air at the end we Don’t want air we want diamond block so Minecraft diamond block click on it and click on enter and it’s going to say the game ends I actually filled myself in it so that’s a bit stupid but yeah and because I filled myself in them uh the game actually started ending right here But if you do it manually you can just finish it it’s going to say the game ends and it starts the countdown and whatever happens if somebody breaks the block or the spawns it’s going to say countdown cancelled and you don’t win the game right so you just finish it the Game ends wait for the timer and it’s going to say you won you have one win and that is it game Ended as you can see that’s how it works it is a bit more complicated to set up the server than it is to set up the actual plugin but if You’ve followed everything in my tutorial then it should be working flawlessly I hope you guys like the video if you got this far into it make sure to drop the like it takes you 1 second and it means the world to me if you don’t already know I do stream on Twitch as well link is down in the description below and if you have any more questions make sure to post them down below anyway if you want to see more of my tick infinity or Tik Tok guides check this video right over here and I’ll see you guys in the next one Peace out and have a good one bye-bye Video Information
This video, titled ‘Set up Minecraft “Streamer vs Viewer” TNT TikTok LIVE Game!’, was uploaded by Agent on 2023-12-12 18:47:57. It has garnered 253 views and 8 likes. The duration of the video is 00:18:16 or 1096 seconds.
► Paper MC Guide: https://www.paper-chan.moe/paper-self-hosting/ ► ServerTap Plugin: https://github.com/TimeCodings/servertap/releases ► DelayedTNT Plugin: https://github.com/TimeCodings/DelayedTNT/releases ► CubicCountdown Plugin: https://github.com/TimeCodings/CubicCountdown/releases ► ChatGPT: https://chat.openai.com/ ► ChatGPT Prompt: My minecraft coordinates are X -35, Y 98 and Z 72. Please do the math on these commands for me. Bedrock block /fill X Y Z X+11 Y+11 Z+11 bedrock. Hollow it out /fill X+1 Y+1 Z+1 X+10 Y+10 Z+10 air. Remove roof /fill X Y+11 Z X+11 Y+11 Z+11 air. Do not show your calculations. ► Tikfinity: https://tikfinity.zerody.one/app/
I’m Dominick aka Agent. Content creator and a full-time streamer on Twitch. I am here to make new friends, make them smile and provide them with entertainment! Subscribe to be a part of the journey!
► SUBSCRIBE FOR MORE CONTENT: https://bit.ly/Sub2AgentYT ► BECOME A PATRON: https://www.patreon.com/agenterino ► PURCHASE MY MERCH: https://merch.streamelements.com/agent ► MY GEAR: https://kit.co/agent
TIMESTAMPS ————————————————— 00:00 – Intro 00:16 – Set Up Local “Paper” MC Server 05:47 – Install Plugins 07:10 – Set the Plugins Up 10:57 – Set Tikfinity Alerts and Intergration 17:52 – Outro
SOCIALS ————————————————— ► Twitch: https://www.twitch.tv/agent ► Reacts YT: https://www.youtube.com/AgentReacts ► Twitter: https://www.twitter.com/agenterino ► Instagram: https://www.instagram.com/agenterino ► TikTok: https://www.tiktok.com/@agenterino ► Discord: https://discord.gg/agent ► Business Inquiries: [email protected]
#Agent #Agenterino #TikTokLive