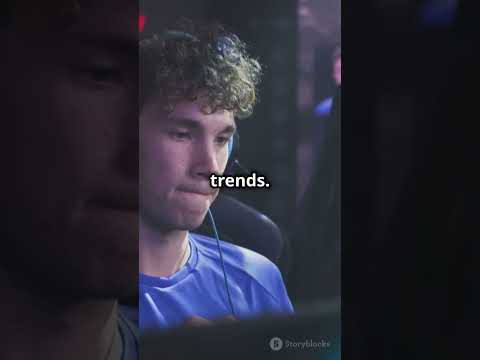Hello everybody welcome back to another tutorial today i’m going to be going over the amazing plug-in go paint this plugin allows you to very simply paint inside a minecraft and it actually does not have any commands that you need to type it’s all in a super simple gui Before we get started i just want to mention that go paint is indeed a plug-in not a mod this means that you can’t use it in your single-player world you need to have it on a skin-on-minecraft-pc/”>server if you need any help installing gopi on your server i’ll leave all of the information That you need in the description below let’s get started so to start off all we’re going to do is left click on this feather this is going to bring up the go paint gui we have a lot of options here to choose from but to start we’re going to need to Enable our brush to do this we simply right click on this feather that will enable our brush and now we can paint with whatever brush we have chosen speaking of choosing a brush that is what the second option is for so if i middle click on this option i get to Bring up all of these brushes you can see their names as well as a short description of what the brush will do you can also kind of tell what it’s going to do based on the image that you see on the icon to undo a command like for example the Circle that i just made a mistake in you can either type slash undo or just slash u it’s completely up to you if you want to have a different brush size all you’ve got to do is come over to this mushroom here the mushroom is going to Allow you to change your size if you want a really specific size you can right click and left click to increase or decrease by increments of 1. if you need to change it a lot then you can shift and click to increase or decrease by increments of 10. Here’s a brush size of 20. first is a brush size of 60. there’s quite a big difference figure out what brush size you need and work with that the next option is a mask when you mask something it means that your brush will only affect the block that you have Selected down here this block where my sponge is right now represents my current mask let’s go over to the dragon right here so right now if i click on my dragon head without a mask it’s going to replace the entire head and all of the blocks That that just looks like a disaster i don’t i don’t want that to happen so what i’m going to do is put an emerald block in there and then turn on my mask now when i click it will only affect the emerald on my dragon head This is very useful for doing much more precise coloring and i use masks very often if you don’t want to mask anything remember you can simply just disable the mask up at the pumpkin the next option is surface mode with surface mode disabled if i click here You can see that blocks all the way to depth in this hill are all turned to wool this is not always ideal when building and not an effect that is always desirable let’s turn on surface mode with surface mode enabled only blocks on the surface That i can see will be affected so if i click here and break these blocks you can see that we get stone beneath this is very useful for terraforming organics and even sometimes in structures i suggest making use of surface mode often lastly we have our block selector You can select up to five blocks adding more blocks to this makes it pull up a percentage of the amount of blocks that you’re going to have so for example if i put three blocks i’m getting 33 percent of each color and you can see that quite simply here in this sphere To take out a block all i’m going to do is right click on it to remove it from the slot maybe i want red instead let’s get into some more specific brush types i’m going to select the spray brush and show you what that looks like so With the spray brush you’re getting air blocks in between your brush so it gets a lot more of a broken pattern this is an effect that i use very often in building and you can change the place chance by clicking on this little golden nugget that’s appeared With a lower place chance we get less red blocks appearing and with a higher place chance we of course get a lot more red blocks appearing this adjustment makes it very easy to customize exactly what you want your brush to do while you are painting next in line is the splatter brush next To the spray brush it’s easy to see that the splatter brush centralizes all of the blocks so you get much more of a splatter like effect i mean it kind of speaks for itself doesn’t it you also get this new option appearing called falloff strength you can see with a Lower falloff strength you get much less of these blocks out on the surface and with a higher falloff strength You get a lot more of those broken appearing blocks i recommend playing with this and figuring out the one that works for you next in line is the disk brush this brush is pretty self-explanatory it’s just going to create a disk i’ll show you on the terrain to give a better example If you want to create a horizontal disk then you use axes y if you want a vertical disk then you’re going to use axes z and axis x will go the other way next in line is the bucket brush for me the bucket brush is much easier to Demonstrate than it is to explain basically what the bucket brush does is whichever block you click it will affect all of the connected blocks to it in that block color so for example if i click the emerald over here the emerald right here does not get affected because it’s not Connected you can also see that this block right here did not get affected that’s because in order for the bucket brush to work you need to have them connected like this and not like this i will demonstrate see if i want to click on the gold here You can see that it will only affect the connected gold not the disconnected one and it won’t affect any other color next we’ve got the angle brush similarly to world edit the angle brush is going to paint only on a selected angle and you can choose this angle right here on This blaze rod you can also choose the angle check distance here the easiest way for you to figure out which angle is going to work for your terrain is to just experiment with it you can see if i click around here on this cliff it will only affect certain angles That’s because i’ve selected 55 degrees now let’s try a lower angle so with a lower angle it selects even flatter pieces of the terrain i’m going to select a higher angle like for example 70. with 70 selected it gets it covers much more of the cliff this brush is going to Be mostly useful for cliffs i don’t recommend using it on all types of terrain because it can be sort of frustrating to figure out your angle now we have the overlay brush with the overlay brush blocks will only appear on the surface so if it has air touching The top a block will get affected if it does not you can see that nothing gets affected i can use this to very easily overlay this terrain in a beautiful yellow this would actually work very well for applying grass to a terrain such as this one Next in line is the fracture brush what the fracture brush is going to do is it will only create blocks where it senses there is a fracture crack or crevice in the terrain or organic so if i place it here you can see that it mostly focused its coloring into Those cracks if i place it all along the mountain it’s mainly going to do this all around this can create a very cool effect when creating terrain and make filling in those little crevices in your build so much easier with the fracture brush you can also choose the fracture check distance So i’ll give you an example with a fractured check distance of one we get a lot more color in our terrain if i put this on five we get coloring that is much more focused inside the crevices next up is my personal favorite the gradient brush the gradient brush is Going to allow you to very easily paint in a gradient so let’s set up a simple gradient of a rainbow right here when we choose the gradient brush we get two extra options we get the falloff strength as well as the mixing strength if i put the falloff strength on zero And the mixing strength on zero we get a perfect circle with no mixing we get straight lines as you increase the mixing you get a sphere that has a lot more of these mixtures between the lines personally this is a much more desirable effect for me the falloff strength is going to affect The outer edges of your circle so you can see with a higher falloff strength you get a lot more air blocks in your gradient let me show you what this would look like in terraforming it just makes it so easy to get the colors that you would like on these edges and personally I’m really loving the rainbow terrain i think this is a good look if we wanted to mask this same as before we can mask it to only affect stone this way we aren’t painting over what we already did next in line is the paint brush the paint brush allows you to set Different positions and effectively get a paint like stroke in these positions to get the stroke to come together all you have to do is shift and right click and there we have it the paint stroke we just created this gives such a cool effect and is definitely something that I’m going to experiment with even more again just like with a lot of the other brush types we can affect the falloff strength here quite a lot there’s one last thing i want to show you about go paint that makes it so incredibly awesome see these items here you can Make any of these items into a brush and customize each one so you can see now our wheat has turned into a gradient brush and it lists everything that i customize about it the size the mixing the fall off all the blocks and you can see it works perfectly such an amazing tool I can create as many of these as i want with go paint so let’s say maybe maybe i want a spray brush next and i want it to only be those colors and i want it masked to stone well i can do that now i can drag in maybe my apple and now My apple is a spray brush so amazing so customizable there’s so many things for you guys to play with i seriously recommend checking out this amazing plugin and experimenting with it on your own there’s so many different options and so many ways to create amazing paintings inside minecraft this Is seriously an awesome plugin for anyone doing terrain organics or even structures anyways guys that is all for this tutorial thank you so much for watching and i will see you in the next one bye bye Video Information
This video, titled ‘goPaint tutorial! – Easy and Simple Minecraft Painting!’, was uploaded by GeminiTay on 2018-07-28 14:30:01. It has garnered 58097 views and 1400 likes. The duration of the video is 00:10:58 or 658 seconds.
goPaint is a plugin that’s designed to simplify painting inside of Minecraft, this tutorial shows you exactly how to use it!
Fast Async Worldedit (FAWE) is required to install this plugin. Download goPaint for your server: https://www.spigotmc.org/resources/gopaint.27717/ Need help with goPaint? Join this: https://discordapp.com/invite/jpRVrjd
Support the developer of goPaint! https://www.patreon.com/arcaniax https://twitter.com/Arcaniax
My discord server: https://discord.gg/qpPC2xN
Follow me! Twitter: https://twitter.com/GeminiTayMC Insta: https://www.instagram.com/geminitay/ PMC: https://www.planetminecraft.com/membe…
Music: https://soundcloud.com/ikson
Channel Art: Skin Renders: https://www.youtube.com/trazlynngames Channel Icon: https://twitter.com/demlyy
Minecraft version 1.12.2 Optifine 1.12.2