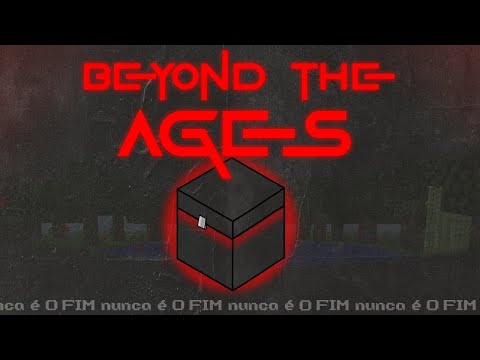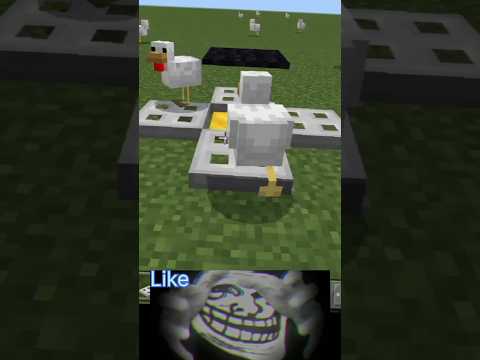What’s going on gamers today we’re gonna be installing bedrock worlds onto our apex servers when your server is first created it starts off with a freshly generated world however you may want to bring in a world that has already been worked on whether it’s from realms single player or online uploading a Custom world to your bedrock server can be troublesome to deal with but no need to worry we’re here to guide you through each step of the process and if you’re downloading an online world it’s recommended that you get it from an official website such as planet minecraft first things first we’re gonna Make sure that we have a bedrock world by searching up bedrock going to the best tab right here and for times sake I am set it to this month October I’m gonna scroll down because I already have a world that I think would be perfect For this it is this one right here and as you can see at the very top of the screen here it says bedrock edition and not Java edition and now that I have the San Marco map I’m gonna go ahead and scroll down and head to the download and Once you’ve got your download go ahead and move it to a folder that you’ve made for this specific purpose or a folder that you’re going to make for this specific purpose once it’s there go ahead and either with 7-zip or WinRAR extract it like so if You want to grab your local save there’s a few ways to do that the first is by exporting directly from the game and the second is by getting into the world save directory from your computer files and copying the desired world into a known directory first things first we’re going To go ahead and hit play and then right here on the world that we want save we’re going to go to the edit widget on the right and then we’re going to just rename it something really quick and then scroll all the way down on the Right scroll wheel right here I have my world directory it’ll make a lot more sense for me to go ahead and copy this and then jump into the game so that when I do hit export world I can just paste it right here and then export once your export has finished Successfully you could head back to the main page and that’s all there is to export in your world from the game but if you want to download your realms you can go ahead and hit play it’s a very similar process go to the Edit widget on The right of your realm and then scroll all the way down once again make sure that you hit download world go back to the main page and then you’ll see that your realm has become a regular world go ahead and hit the edit widget and once again let’s rename it something for Simplicity’s sake like realm and then scroll all the way down and then hit export and then hit export again now if you want to copy your games directly from the saves directory you can go ahead and paste this in below the video we’re gonna go ahead and put that down So that you can copy and paste it and the only thing that we’re gonna need to change is the quoted username to whatever you’ve named your user on your computer mine is anth o Antho so I’m going to go ahead and hit enter from there you can See we have our two worlds we have the world that I originally started on my bedrock and then we have the realms world right here I’m going to go ahead and copy this one click and drag it right there and then we have our bedrock World now as you can see the round world that we copied got this weird MC world extension and it has a weird icon what we can do to change this because it won’t be upload a pool to our server is click on it right click it and then Extract it to its own folder and then you’ll have an upload a pool world once it’s been extracted when you’re uploading your world always make sure to stop your server this prevents any of your files from getting corrupted while you’re changing the files once you’ve opened up FileZilla you can go Ahead and log in with your FTP and information once you’ve logged in you’re gonna want to scroll down to the folders and head into worlds and then this is where we’re gonna upload our file go ahead and open up your folder where you have your save click the one that you Want and then drag it over like it’s your own file explorer and drop it in the slash world’s folder once it’s done uploading it’s gonna give you some notifications on your screen either through Windows notification or it’ll just tell you that it has 12 out of 12 successful transfers and then 0 failed Transfers once you’ve uploaded your world you’re gonna want to go ahead and right-click on that and hit rename so that you can copy the world name we’re gonna paste this into our multi craft so it has to be word for word letter for letter it’s case sensitive so every Little text thing has to be verbatim and then we can head back to the main multi craft server page and scroll down the world that I have right there is just named world go ahead and paste in your uploaded worlds name and then hit save go back to the top and when you’re Comfortable go ahead and hit restart when you can see that your world is online and fully started you can go ahead and copy our IP and then jump into minecraft from the minecraft main page go ahead and head into multiplayer go into add server and then type in your Server address and name it whatever you want to name it for today’s purpose I’m just gonna name it test go ahead and click done and hop into your server and as you can see this is definitely the world that I uploaded so we’re gonna go Over a quick review of what we did today we downloaded in online world and then we found two different ways to get local saves off of our computers we made sure that those worlds could be uploaded through an FTP process whether it’s on the web panel or through an FTP program Like FileZilla or cyberduck once we got our worlds prepared we’ve been and uploaded them through an FTP program or we uploaded them through cyberduck and once they were uploaded we made sure that our server was going to load those worlds and not a different world and then we saved restarted our server and Hopped into the world well folks that’s all I’ve got for you today I hope you found this tutorial useful thank you for using an apex server and as always I hope you have lots of fun Video Information
This video, titled ‘How to add a World to your Bedrock Edition Server’, was uploaded by Apex Hosting on 2019-10-30 15:28:48. It has garnered 44109 views and 454 likes. The duration of the video is 00:07:11 or 431 seconds.
Here we outline how to upload a world to your Bedrock Minecraft server. Get a Minecraft Server from Apex Hosting: https://apexminecrafthosting.com/ 24/7 Uptime, DDoS Protection, Live Support, Easy to Use Panel
USEFUL LINKS
Adding a bedrock world – https://apexminecrafthosting.com/add-a-bedrock-world/ How to reset your world – https://apexminecrafthosting.com/how-to-reset-your-world/ Changing your seed – https://apexminecrafthosting.com/how-to-change-your-minecraft-server-seed/
TIMESTAMPS
0:00 start :26 downloading a map 1:21 downloading local save 4:20 uploading the map 6:18 conclusion
——————————————————–
FOLLOW US TikTok – https://vm.tiktok.com/qkkS58/ Snapchat – https://www.snapchat.com/add/apexhosting Twitter – https://twitter.com/apexhosting Facebook – https://www.facebook.com/pages/Apex-Minecraft/174919656042175 Instagram – https://www.instagram.com/apexhosting/ Twitch – https://www.twitch.tv/apexminecrafthosting
——————————————————-
About This Video
On a new Minecraft server, you will begin with a freshly generated world. But, some people may wish to import a world they have been working on previously, such as from their single player game or from Realms. Uploading it can be tricky, but we’ve got you covered. In this video we’ll outline how to add a world to your Bedrock server.