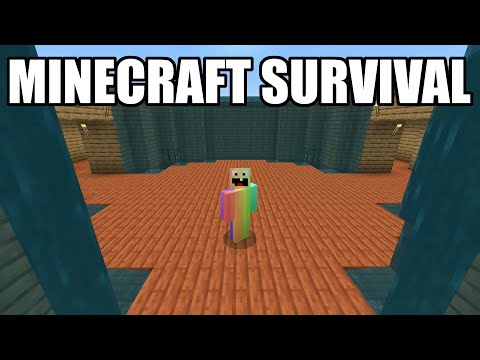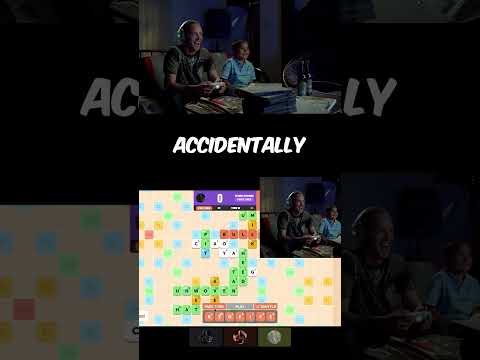What is going on you guys it’s about joe blow gaming welcome back to another video guys anyways guys in today’s video we’re going to be doing on how to create a minecraft 1.19 modded server guys this is going to be really really fun you guys already know how we know these how We how how how we do these how to’s so anyways every link will be in the description you guys already know we’re straight to the point do your job and like and subscribe guys it’s completely free that’s all you guys have to do that’s all i ask from you and i would Really appreciate that and let’s get into the video alright guys like i said everything’s in the link description first link guys okay now with minecraft 1.19 you have to download java sc development kit 17. no more 16 i know it went from 16 to 17 And they’re gonna go to 17 to 18 and then 18 to 19 and 19 to 20. anyways whatever so now we’re at java sc developer kit 17. i actually did a video before this and i had 16 installed and it didn’t work so i had to completely restart anyways download Javascript development kit 17 all right first link in the description if you’re on windows once you get to this page scroll down and you’re going to see windows x64 installer right here download it install it takes a few minutes and then you’re done second step come to your desktop right click go to New folder vola and then i name it minecraft server as always what else are you gonna name it like i mean there’s you know there’s nothing else to name it if you know what else to name the folder leave it down in comments below i’d love to see that anyways Second link in description guys what you gotta do is download the actual minecraft server itself again this is for 1.19 so we’re going to click on this just to download the actual four it’s weird i know it says four i downloaded it one time before that and It didn’t say that okay whatever and then keep this page open do not do not exile this page i repeat do not second you’re gonna have to download forge i’ve already downloaded it oh apparently i haven’t okay so or actually i think i did i think it’s in My downloads i could just go to my downloads actually i’m just gonna re-download it because i don’t know i’m just gonna redownload it so skip um okay so basically once you’re on the forge you’re gonna click on installer for 1.19 and it’s going to be the third third link in the description once You’re here click installer you’re gonna click skip like i did you’re gonna wait a few seconds click skip and then you have forged installed so now we have forge and we have the server so if you’re new to minecraft you may be asking yourself well joe what is forge Guys since we’re making a modded server you either need fabric or forge i’m doing forge in this in this video i forge is my favorite i don’t really use fabric i’ll be honest i don’t know what that might be controversial i just i don’t use fabric i i don’t like it So for the server yours should just say server mine says ford for some reason um i guess i must have downloaded the service i just don’t remember so make sure this is called server.jar that’s it it’s simple just server.jar drag it into your minecraft server folder next all right guys if you not If you haven’t ran minecraft 1.19 the version the original version on your minecraft client i really recommend you do that because guys you got to remember if we want to make a modded server right we need to be able to install the mods to the server but as well On our client right so we need to be able to install it to our client as well the reason is because well if we install mods to our server and not our client how are we going to play the mods you can’t right because the mods aren’t installed to your client So make sure first things first if you haven’t ran the 1.18 version of minecraft yet do it load it up to the main menu and then exit out once you have forge installed you’re going to open it the first thing you’re going to do is click install client and then you’re Going to click ok you’re going to let that install to your client what’s going to happen it’s going to it’s actually gonna like create a forge client for you now if you’ve never installed forge after you installed your client what i recommend you do is you open minecraft Back up it’s gonna show you the forged version that you just installed all you have to do is click play click play let it load up again and then x out the reason i say that is because if you’ve never launched forge you’ll never have a mods folder in Your run directory in your app data percent.minecraft okay and that might sound like gibberish but i’ll show you guys later what that means again if you’ve already ran boards you have a mods folder already so you don’t really need to do this but if you don’t make sure that after you install forced Your client you run it up and then you can close that once you have the main menu and you’ll have a mods folder installed which we’ll need later on so now we could open up our minecraft forge server what we’re actually going to do is right click and here you’re Going to go to new and you’re going to go to text document you’re actually going to open up the text document now remember i told you guys not to close this page out this is why we need to have this okay this is very important And i’ll i’ll show you guys why so we’re going to come here copy this and guys never double click your server this way okay if you want to launch if you want to launch your server launch it the way i’m showing you right now so We’re going to paste this okay so now we have this paste into our new text document that we created here again that do not click on this guys i warn you do not double click on this now the first thing i do is i type pause under and what that does basically is Basically what this file is it’s going to be a run or start.pad file basically what it starts up file is it it’s basically a file that runs something else another file so if we direct it to run this server.jar this is how you should always run your servers always It’s always the best way with a command console now i like to put two gigabytes so i’m gonna get rid of this into two zero four eight i recommend you do this as well uh just because you know who’s using a gigabyte like we’re not 1998 like we’re gonna use at least two Gigabytes so we’re gonna then get rid okay so what i did sorry i’m getting a little too ahead of myself here so what i did is i got rid of the minecraft underscore and i got rid of the 1.19 all i want here guys in this section is Server.jar that’s why i told you to name this server.jar it’s simple okay if this was called joe’s server this would have to be called joe’s server okay so you get jar right you get where i’m getting at because this section is saying what other file do you want me to run we Wanted to run this one so we have to name it the exact same so next we’re gonna go to file save as you’re gonna come down here and you’re gonna click all files and then what you could do is then type in run.bat am i even recording Oh yeah yeah i’m holy shoot i would have freaking threw my computer you could do run.bat or you could do start oh my god start dot that now i always do run dot bat so i feel like i’m too low for my web camera i can’t tell i always do run.bat So this time i’m just gonna do start.bat we’re gonna go to save and make sure it’s right here saved into the minecraft server now we can get rid of this text document what we’re gonna do now is run the server so double click on the start And you’ll see that all this will load up if this isn’t loading up guys is because you haven’t installed java sc17 make sure if you have java 8 installed get rid of it just keep the java 17. the java 8 is irrelevant at this point so You can see our server’s done loading up press any button what we have to do is click on the w uh the ula here and then we have to change this to true now um let me show you guys something okay so really quickly a quick trick Now we put this to true okay it should work right but let’s say you don’t have this ula file okay for some odd reason all right what you’re gonna do is if you don’t have it you’re gonna right click new text document and you’re gonna name it ula Is that even how you write ula i i can’t remember hold on i’m having such a brain fart at this point give me a second i can’t believe it failed to load okay yeah okay so what we’re going to do rename this ula dot text right so Now we’re basically creating the ula or we don’t we don’t even need to put the text what am i saying just ula okay we already have it here but okay this is confusing whatever what you could do is just write um all you have to do is write this okay guys If you don’t have the ula just write this ula equals true file save and it should work okay theoretically i mean it does work i don’t know why i said theoretically i’ve done it before it does work so again if you don’t have the ula file Make sure to just create a new text document name it ula and then open it up write ula equals true that’s it all right now file save and let’s rerun the server so you can see that’s basically the server is now officially launching up um you know so what we’re gonna do while That’s launching up is we’re actually gonna open up the forge and you’ll you guys will see why in a second we’re actually gonna go to install server and we’re not gonna do this right now but we’re gonna select you’re gonna go ahead and click on these three little dots Desktop where you created your minecraft server and then we’re going to click this open so now it’s going to be installed directly to our minecraft server okay okay guys so the server is done loading up we’re going to go ahead and type in stop it actually took a very long time To load up so we’re going to stop that if i can i think we got it now so anytime you want to stop your server just type stop close that out boom boom boom so next things next is now we’re going to go ahead and install um Our forge to our server so let’s go ahead and remember last time we made sure to click the three little dots desktop and then minecraft server open click ok so now that we told it where to actually install the files it’s going to go ahead and install it into our minecraft server folder Alright guys so once you’ve actually installed forge to the minecraft server what you can tell right away is we actually have a new star dot bat right so what we can do is actually get rid of our old start.bat and now what we’re going to use is the run so once you’re Done installing force to your client what’s going to happen is that uh to your server sorry you’re gonna get a run okay and from there this is where you’re gonna now run the server and again you’re get this is where it’s gonna create the mods folder this is where Everything’s gonna start getting created and launching up now while that’s doing that guys what we need is i went ahead and downloaded journey maps what we’re going to do is then this is a mod for minecraft 1.19 at the moment first things first guys is anytime you Want to install the mods to your server first you need to install it to your client okay so this is also going to come up when you run a forge server don’t worry about it just minimize it okay so first things first guys is we’re gonna have to go to our mods And then we’re gonna have to uh install the journey maps here now do not drag it and drop it in actually right click copy and then paste it into here okay so now we have journey maps installed into our dot minecraft here and again uh to get to your dot minecraft you go Run you go percent app data percent click ok dot minecraft mods okay now again if you don’t have a mods folder it’s because you didn’t install forge to your client and you didn’t run forge okay so again you need to install forge to your client first okay so now that we have that Journey maps installed to our mod uh client what we need to do next is install it to our server so i’m actually going to go ahead and stop the server always deal with your server through here okay always um so now we can open up our minecraft server We can now grab the journey maps and drag it and drop it into the mods folder okay so now if we come into our server we have journey maps in here and we also have it installed to our client so if we go ahead and rerun the server now the Best thing about installing forge in the older versions or newer versions is that when you install forge to your server you don’t have to do anything else you just have to click the new run that comes up to run the server and forge is installed and you’re done that’s it Before in 1.16 or below i think or 1.17 or below you would actually install forward to the server and then you would have to re-edit you would have a bunch of other files you would have to re-edit one to your server run that one i don’t know it Would be this whole thing so as you can see journey maps is now here it’s already made a folder for it obviously the server the version and then the actual config for it so we’re gonna go ahead and open up minecraft and we’re gonna go ahead and hop in the game and I’ll see you guys i guess so as you can see now we’re currently in the server in multiplayer what we’re going to do here is we’re going to add a server now to do it locally like on your own internet if you’re running it all you have to do is Add a server and then type in zero and then you should be able to connect your server so you can see your server is actually up and running it’s actually looking great right now so we’re gonna hop in the game and see see see if the mods are there Okay so as you can see now we’re in the game as you can see at the top right hand corner we do have journey maps so that’s how you actually go ahead and install mods and create a modded server on minecraft 4.19 one thing you guys have to realize guys Is if your friends want to come and play minecraft with you on your server and have the same mods they need they need to install um the exact same mods to their clients and the exact same version okay so you would need your friend to install 1.19 journey maps on Their clients then they can join your server and then you’re good to go you have to remember to for your friends to join you either need to do a log me and hamachi or you port forward your ipv4 address um which i have other videos on That if you want to go check that out so guys that was basically it for today’s video i hope you guys enjoyed the video make sure to click the like and subscribe guys i really do appreciate all you guys love and support you guys are absolutely amazing and killing it Out there so i really really do appreciate it guys and have an amazing day Video Information
This video, titled ‘How To Create Your Own Minecraft 1.19 Modded Server In depth!’, was uploaded by JoeBlowGaming on 2022-06-17 21:05:56. It has garnered 5804 views and 103 likes. The duration of the video is 00:14:52 or 892 seconds.
➡ How To Create Your Own Minecraft 1.19 Modded Server. That’s right have you ever wanted to play with your friends and play with mods together well here you go! easy and quick very in depth tutorial for you guys!
🔔Subscribe for more it’s free!!!!
➡ Java 17 :: https://www.oracle.com/java/technologies/javase/jdk17-archive-downloads.html
➡ Server :: https://www.minecraft.net/en-us/download/server
➡ Forge :: https://files.minecraftforge.net/net/minecraftforge/forge/index_1.19.html
➡ JourneyMap :: https://www.curseforge.com/minecraft/mc-mods/journeymap
➡Last Livestream : https://www.youtube.com/watch?v=WRcwr…
➡Last Video : https://www.youtube.com/watch?v=vryJV7FwBAk&t=79s
Minecraft is a video game in which players create and break apart various kinds of blocks in three-dimensional worlds. The game’s two main modes are Survival and Creative. In Survival, players must find their own building supplies and food. They also interact with block like mobs, or moving creatures.
#minecraft #howto #server