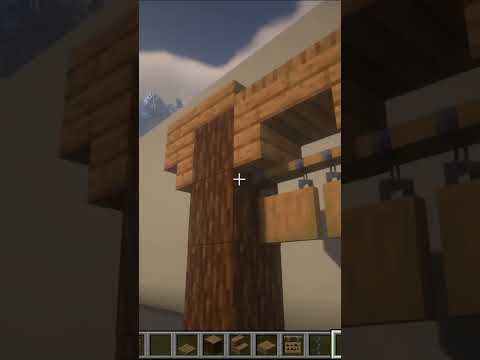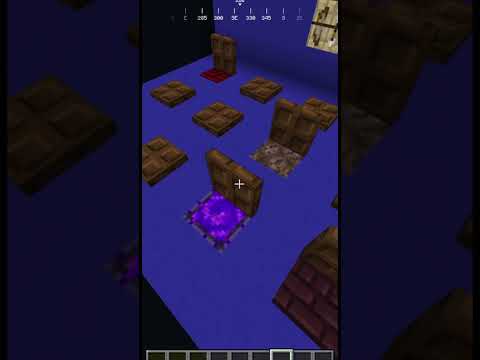Custom apps for minecraft 1.19 we’re going to show you exactly how to download and install any minecraft map that you want and we’re going to be looking at some of the best minecraft maps here in this video however first and foremost i’ve met some our sponsor which is apex minecraft hosting go to The first link down below the breakdown xyz slash apex to get your very own 24-hour ddos protected minecraft server we love it just templates so much the way i’ll start on server playdoughbreakdowncraft.com on there so if you want to start your own server look no further than apex and you can Easily add a minecraft map to an apex server it’s super super simple they have an amazing guide on it and they have 24 hour support should you need help again that’s the first link down below the breakdown to the xyz slash apex to get a minecraft server up and running with a Custom app or that one that’s up to you quickly and easily nevertheless let’s go ahead and install a custom app in minecraft single player now this is a minecraft map a minecraft world i always say custom map because way back when i started minecraft in 2012 that’s where They were kind of known as and as times went on they have been changed to more of a minecraft maps instead of what custom minecraft maps so if you hear me say that that is why now first thing we need to do is download a custom Minecraft map and you can find a link in the description down below to here this is our website where we have some of the best minecraft maps broken down by category we have adventure maps for example all the way down to parkour maps we’ve got horror maps on here right There we’ve also got puzzle maps we’ve got survival custom maps right there and then last but not least i believe we have pve style combat custom maps now there’s some really really cool ones here now one thing you will notice is not everything is updated unfortunately There’s just not a lot of good custom apps out there right now for 1.19 but the ones we found i’m very proud of and we do have older versions on here as well we’re actually going to see what happens when you upgrade an older version so first we’re going to get Ag hennam’s librarian i’m sure i’m messing that up we’re going to download this one so right click on that we’re also going to go ahead and grab really fast a simple puzzle map here and by simple i mean a 2d puzzle map i thought this is Really really cool this is a 2d version somehow minecraft it’s amazing so we’re going to go ahead and grab that and then last but not least we’re going to grab an older map we’re going to grab a parkour map that is not 1.19 we do have A 119 version here but we’re going to grab pog jump because that’s 118 right so we’re going to go ahead and download that again any of these maps can be downloaded they’re all installed the same way the only thing to keep in mind is the version you can convert 1.18 maps To 1.19 pretty much without any issue right for example foreign complex reboot a 118 maps probably not gonna have any issues going to 1.19 beware though of older maps before 1.18 as uh that version jump can mess some things up so nevertheless 1.18 maps should run pretty Fine in 119. nevertheless once you are clicking the download button for the map it’s going to take you to a page that probably looks similar to this however it seems like i might be zoomed out weird i don’t know but anyway it’s going to take you to a page similar to this And once you’re here just scroll down and click on the download map button from there the map in a lot of cases will download right away some apps might not do that they might actually take you to like mediafire or another download link where you can download the map a Gift for elea right here let’s go ahead and click download map again look at this this is a 2d map in minecraft this can be really cool when we get in game and then last but not least there is pog jump here scroll down and click the Download button boom in the bottom left now we can minimize our browser and we want to move all these maps to our desktop because you have to kind of do some weird stuff when you download minecraft maps so to do that click the little windows icon pop it up to my Screen bottom left your screen bottom center screen on windows 11 and yes this does work in windows 11. type in downloads here in the search bar go to your downloads file folder and then in here we have minecraft maps right here now these might not all be minecraftmaps.com for you if you’ve Downloaded your map somewhere else this will still work and it probably won’t say that at the beginning but nevertheless we can move this here and what we want to do is actually extract all of these maps do that by right clicking on them and you might like select nothing right click on empty Place on your desktop and then right click on the file you downloaded and click extract all we want to repeat this process for all of these maps so as you can see boom automatically extracted there’s the first one second one right click extract all extract and there is The next one this one’s a lot bigger so you can say it’s actually going to take a minute that’s what i was looking for there it’s going to take a second to get this one finished there we go and now we can go ahead and do the last map here as Well which is going to be academa’s labyrinth i’m sure i’m messing that up but anyway we can go ahead and click extract you’re going to be like a million jump cuts for that but we have all three maps here now at this point you may assume that you’re ready to go But you are not right every single one of these needs to actually have something else done to them so what is that thing well let’s go ahead and do it first off we’ll start with this first map when you open it up you’re going to See a folder then you want to go into that folder and then whenever you finally see this like data dim1 into these files and folders like this it might not be these exact same ones but you should have at least a few of these files and folders click the little arrow On the top left and then drag and drop that back to your desktop right there it is now as soon as we open up this folder we should see these files if we do we’re good to go let’s do it again this time for a gift for aleya and as you can see This one’s a bit different we have a resource pack here and we will install that however let’s go ahead and open this up and there’s the files right data entities things like that but we don’t have all the ones that we had on pog jump that’s perfectly fine but we have Some of them so let’s go ahead and click the little arrow on the top left and drag and drop this to our desktop now this does have a resource pack this isn’t what this video is about but we will install it just for good measure later in the video then last but not Least let’s go ahead and grab akanema’s labyrinth right here and this is going to be the file click through these if you want but this is the one we want and as you can see here is all of the files and folders that we told you to look for Drag and drop this one to your desktop and this also has a resource pack right here so we go ahead and get that now at this point we can delete all of the files we’ve downloaded everything the zip files the original folders that were there because all of these as soon as we Open them we see this right we see this sort of a thing now this is a good example we have data here but we do have dim1 here and we don’t have dim1 on this map right so as long as you have some of these folders and files that is okay and As you can see we have them on this one as well so now we have all three of our maps and they are ready to install how do we do that let’s go ahead and open up the minecraft launcher and then once we’re in the minecraft launcher it’s Actually gonna be surprising how easy these are to install because it’s just clicking a few buttons and dragging and dropping so from the minecraft launcher here we want to click on installations right up here at the top then we want to find whatever minecraft version we play This could be a shader’s version or your latest release version doesn’t really matter hover over it and click the folder that appears there when you do that it’s going to open up your minecraft folder in here you will have a saves folder when you click on that You’re going to notice your worlds right so for example my nixcraft world is in here my mod worlds are in here this is actually separate worlds but i can move these back and they’ll be in there my 1.19 world is in here to install other custom minecraft worlds guess what just Drag and drop any custom map that you want could just be dragged and dropped right here and it will appear in single player when we open this up it’s very important as you can see we have these files and folders as soon as we open it Up for all the maps that we downloaded here so boom there we go so that is all correct as long as you see that these will work now if we go back to our minecraft folder here we can add these resource packs in because these custom maps do require these resource packs but That is not what this video is exactly about but that is how you can do that now if we come back to minecraft here and we play minecraft on the latest release we will be able to see in single player the maps that we wanted so as you can see here we have Aganemus labyrinth i’m so bad at that a gift for elea as well as pog jump now pog jump down here looks a bit different that’s because you can see that was that 118 version 118 world let’s actually start with that one so let’s double click on it and uh Minecraft’s just gonna kind of figure it out right that’s what’s so great about 118 to 119 worlds it just kind of figures it out and opens it up not much changed between these two versions so uh yeah it’s actually pretty easy for minecraft to get this going as you can See we can go into here and boom we are now in the map and we can get going with it so that’s how simple that is to do but it is one thing to convert a map it’s very very easy how hard is it to play an existing 119 map well it’s a Similar thing here as you can see we can jump right into our 1.18 map and it will launch right on in right like so here we are now this does have a resource pack that we should be installing so let’s go ahead and add that in add in that resource pack in Once we’ve added that in look at this this is the custom map that we wanted i believe we can uh can get playing here there we go start game i just want to jump in i’m i’m going to uh to fail here this is like a combat style pack it’s Really really cool with entities and all that stuff and as you can see a storyline so much stuff but um i’m not that great at that stuff that’s what this video is about last but not least let’s go ahead and jump into the 2d minecraft this blows my mind so let’s Go ahead and activate our pack here first our resource pack and then we’ll jump into this best for last year because this is gonna blow your mind this map actually won an award for being an amazing minecraft custom map and i must say 2d and minecraft blows my mind Press q to start and here we go this is this is in minecraft everyone this is in minecraft so we are literally playing what is basically a 2d platformer style game built 100 in minecraft and um i think the whole goal is to take these gifts right and Pick up these gifts how do you how do you pick up these gifts oh you just push these gifts right like so two i believe over there boom there you go and that’s how you can get this going there are so many different levels i think over 40 Different levels that you can play and i know they get much much more difficult as time goes on but uh yeah there you have it if you have any questions let us know in the comment section down below enjoy minecraft 1.19 custom maps and if we did help you get some custom apps Give this video a thumbs up and subscribe to the channel we’ll see you in the next video Video Information
This video, titled ‘How To Download & Install Minecraft Maps in Minecraft 1.19’, was uploaded by The Breakdown on 2022-06-22 19:00:30. It has garnered 126198 views and 1846 likes. The duration of the video is 00:09:38 or 578 seconds.
How can you download Minecraft Maps for 1.19? Well, in this video, we show you exactly how to install Minecraft Maps for Java Edition 1.19. From survival Minecraft worlds to parkour maps to adventure maps, it doesn’t matter which type of Minecraft worlds you want to download, this video will show you exactly how to get maps in Minecraft 1.19 no matter what!
Get an incredible DDOS Protected Minecraft 1.19+ server for you and your friends with Apex Minecraft Hosting! https://TheBreakdown.xyz/Apex
Download Custom Maps: https://TheBreakdown.xyz/MCMaps ——————————————— ★ Minecraft Server IP: Play.BreakdownCraft.com ► Store: http://Store.BreakdownCraft.com/ ★ Join BreakdownCraft on Discord!: https://BreakdownCraft.com/Discord ——————————————— ► Subscribe!: https://TheBreakdown.xyz/YTSub ——————————————— Start A 1.19 Server!: Get 1.19 Texture Packs!: ——————————————— **SOCIAL MEDIA** Facebook: https://Facebook.com/BreakdownCraft Twitter: https://Twitter.com/BreakdownCraft Instagram: https://Instagram.com/BreakdownCraft/ ——————————————— ★ My Gear Get your C920 Webcam: https://TheBreakdown.xyz/c920 Get your Blue Snowball: https://TheBreakdown.xyz/Snowball
Chapters: 0:00 How To Download Minecraft Maps for 1.19 3:17 Organizing Minecraft Map Files for Installation 5:58 How To Install Minecraft Maps in 1.19 7:07 How To Play Custom Maps in Minecraft 1.19
About this video: This video is our complete guide on how to download Minecraft Maps in 1.19 Java Edition. What are Minecraft Maps? Well, they are worlds that you can install in Minecraft single player in order to get new experiences in Minecraft. From adventure worlds to parkour maps to survival maps to dropper mods to even puzzle maps, the options are endless. So, without anymore delay, here is how to download and install Minecraft maps in 1.19.
First things first, we need to learn how to download maps in Minecraft 1.19. You can find a link in the description above to some awesome maps for Minecraft 1.19. Once you are there, click the green download button under the Minecraft map you want. The download process for every map is different. For most maps though, they will be downloaded from MCMaps directly or from MediaFire. Either way, your Minecraft map for 1.19 should download as a .zip file.
After you have your map, we will need to unzip it. Do this by right-clicking on the .zip file you downloaded. Then, click ‘extract all’. On the menu that appears click ‘Extract’, and your Minecraft map will unzip. Open the folder that is created and keep opening folders until you see the DIM1, DIM-1, etc. folders. Then, click the back arrow in the top right of file-explorer. This will go back to where there will just be one folder. Drag-and-drop this folder to your desktop. This folder is your Minecraft map.
We can now move on to how to install Minecraft maps for 1.19. First off, open up the Minecraft Launcher. Then, click the ‘Installations’ button at the top. Next, hover over the Latest Release version and click the folder that appears. This will open up your .minecraft folder. In this folder, there will be a ‘saves’ folder. This is where all of your Minecraft 1.19 worlds are located.
Finally, to install Minecraft worlds in 1.19, drag-and-drop the folder from your desktop into this saves folder. Once you do, make sure that when you open up the folder you moved you see DIM1 and other files and folders. If so, you are good to go. If you don’t see those, you didn’t install your Minecraft 1.19 map correctly and will need to move the folder that does show these as soon as you open it into the saves folder.
At this point, all you need to do is go into Minecraft 1.19, go into singleplayer and double-click on the Minecraft world you installed. It’s that easy to learn how to download and install Minecraft Maps for 1.19. If you have any questions about how to get maps in Minecraft 1.19, let us know in the comments. We will try our best to help you out! Otherwise, if we did help you add Minecraft 1.19 maps, please give this video a thumbs up and subscribe. It really helps us out, and it means a ton to me. Thanks in advance!
Note: Some of the above links are affiliate links. I may receive a commission at no additional cost to you if you go to these sites and make a purchase.