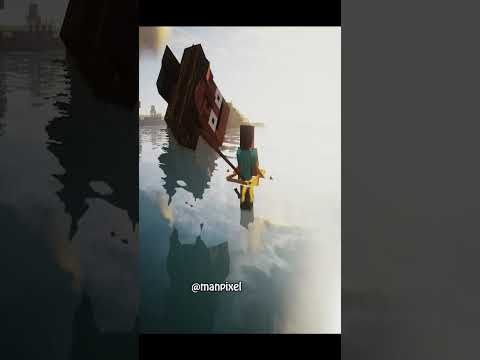Shaders is one of the best ways to customize and make Minecraft look better and look more appealing to the eye and in this video we’re going to show you how to download and install shaders from Minecraft 1.19.4 now first things first here we will need to download a shaders pack Luckily in the description I believe it’s the second link in the description down below it will take you here and this is our best shaders for 2023. all of these are confirmed to be working with OptiFine and all of them just look great once they get in game so as we Scroll down through here we can grab a few different ones normally I do BSL shaders we’re not going to do that today actually we’re going to do makeup Ultra fast we’ll also scroll down and grab Dr Destin’s MC shaders and then one more here let’s go ahead and grab what do we Want to do everybody we’ll grab Nostalgia shaders this is based on older shaders facts so there we go there are three packs we clicked download on all of them now most shaders packs already downloaded from here this is Curse Forge not all of them are for example BSL Shaders has its own sort of down load setup but that’s okay relatively all you need to know about downloading shaders is that they should come as a dot zip file and the version doesn’t matter that much right as you can see here this is for 1.19.4 that’s awesome but if it’s Not that’s also okay Shader is actually from 1.17 yes Minecraft 1.17 still do work in a lot of cases not all the time sometimes they will be broken and if they are you can move on to a more updated shaders pack like Mega vulture fast but most shaders work from old Versions so don’t stress about the version of the shaders pack that you’re downloading too much and should you add one to the game and it breaks or if something doesn’t look right well then guess what that’s easily fixable you can just remove it but nonetheless let’s go Ahead and get makeup Ultra fast here I would recommend going to files here and then you want to make sure that you’re downloading the most recent version there’s no reason to download an older version if you don’t have to and as you can see 1.19.4 here let’s go ahead and Click download right there and it will go ahead and start downloading after a few seconds oh there we go I had to click it twice now this is on the old curse Force there’s also the beta curse forage and that is going to look like this right so very different sort of Design here same sort of process you want to go to files and then again you want to find the most recent version now for this pack it’s 1.19.1 it’s going to work once we get in game though like I said older shaders packs do still work Now once we found the version we want we want to click the three dots on the right hand side and click download file right like so and then start the download after a few seconds and you’ll be good to go boom it will be downloading repeat this one more time From Nostalgia shaders go to files and as you can see this one’s updated to 1.18.2 it’s still going to work in game so don’t worry about it go ahead and click download there and we’ll be good to go now OptiFine is how shaders actually work right you install your Shaders packs via OptiFine and then you can use them in game so OptiFine is what we need to get in order to use the shaders luckily in the description down below I believe it’s the third link down below we have a complete guide on getting OptiFine and in addition to that We’re gonna go over the basics of getting OptiFine in this video however ever this complete guide covers everything including troubleshooting potential issues you may have with OptiFine and even talks about installing shaders packs specifically nevertheless though once you’re here go ahead and click on the download OptiFine button to Go to optifine’s official download page now the time I’m recording this video optifine’s still in preview think of it like beta right and so because of that there’s no versions listed under 1.19.4 until we click preview versions once we do that we unlock a whole bunch of Different versions here but we hope in the future this isn’t the case and if you either don’t have preview versions or if there’s a version listed like for example as you can see here with this version if it’s just list the version that’s the one you want to go with Because that’s going to be the most up to date right now there’s still bugs there’s still issues and OptiFine nonetheless once you’ve put preview versions here we can go under OptiFine and click the mirror link the reason we click mirrors it bypasses little ad and now we’re on the OptiFine 1.19.4 Download page on this page go ahead and click on the purple blue download button and OptiFine will begin downloading you may need to keep or save OptiFine depending on your browser and it’s 100 safe to do that as because it has OptiFine and 1.19.4 in the title which Ours does nonetheless so before we get into installing shaders packs how about a Miss more sponsor Apex Minecraft hosting go to the first link in the description down below the breakdown 10xyz slash Apex it’s your very own 24 hour DDOS protected Minecraft server we love you jpeg so much that we host every Single Minecraft server we have on apex Minecraft hosting and at Apex you have one click installation of over 200 mod packs not to mention that you have 24 hours seven day a week support as well which means that if you have an issue in the middle of the night more in the Middle of the morning or the middle of the day it doesn’t matter someone is there to help you out with live chat support 24 hours a day and seven days a week so if you want to start your own server look no further than Apex Minecraft hosting at the first link in The description down below the breakdown.xyz slash Apex nonetheless here we are we have downloaded OptiFine we can go ahead and minimize our browser and once we do that we can move our shaders packs and OptiFine to our desktop now where are they right now they’re most likely when your downloads far so I Think the little Windows icons in the top of my screen probably in the bottom left your screen or bottom server screen on Windows 11. type in downloads you have this file explorer here open this up and then on the left hand side we want to scroll down to this PC then we Want to select downloads in the this PC menu from there what we want to do is move all of these to our desktop so OptiFine in any shakers packs you want it is worth mentioning that every single Shader pack can be installed using the methods we’re going to outline in this Video so if we don’t have the Shader pack you want on our website that’s okay you can still install it this way nonetheless though before we can install the shaders packs we need to install OptiFine to do that go ahead and right click on the OptiFine installer click on Open with and click on Java then click ok but Nick I don’t have Java well if you don’t have Java what do you do well you need to get Java 17. Java 17 is required for Minecraft mods obviously OptiFine and shaders are Minecraft mods so we need Java 17. luckily it was an In-depth guide in the description that goes over everything you need to know including troubleshooting different issues and all of that it’s also worth noting that you may need to run the jar fix this is going to take out the jar files your computer and Link them back to Java making them work happily Together it’s also going to fix your icons if your icons don’t look like a Java icons that’s going to fix that this is an in-depth guide text tutorial down here video tutorial at the top you probably gotten pretty used to that at this point now let’s go ahead and Install OptiFine right click on it click on open with click Java and click OK the OptiFine installer is going to open here and all we need to do is Click install now there’s really two reasons this won’t work one Minecraft or the Minecraft launcher open if that’s the Case close out of both reopen up OptiFine and then click install or two you’ve never played Minecraft 1.19.4 before you need to go launch it with no mods and install just from the main menu just from the Minecraft launcher Just Launch it up and then close out of it Once you reach the main menu then come back into OptiFine here click install and it will work but as you can see option is now successfully installed for us so we can close out of that you can also delete OptiFine from your desktop now we want to go ahead and launch up Minecraft with our OptiFine installation now for me OptiFine is automatically selected you can see OptiFine it’s 1.19.4 Dash OptiFine so we can click play and click play again but for those of you that do not have this or you don’t have the 1.19.4 version click on installations next make sure modded is Selected without it select OptiFine won’t be there you can see once we select it it reappears then if you’ve got it now you can click Play Click play again but if you still have OptiFine or the 119 4 version click view installation you can use whatever you want I’m going to name it Shaders1.19.4 because that’s what we’re installing the most important part of this is clicking this version drop down box and selecting release 1.19.4 Dash OptiFine for me it’s up here at the top you have to scroll down to find yours I’ve seen to be at the very bottom I’ve Seen it be in the middle I’ve seen it be in a lot of random places but mine’s right up here at the top then we want to go ahead and change our resolution right like so you don’t have to do that I’m assuming that so you can see once we get In game and then finally we can click create now what we want to do is launch up Minecraft with either the OptiFine installation that was there or the one we created 1.19.4 OptiFine being the version that’s the most important part click Play Click play again now Minecraft will open that’s the hard part Now it’s super easy to install shaders and the good news is you don’t even have to relaunch Minecraft after you’ve installed shaders you just add them in the game you don’t have to do anything else so unless once we’re here in the Minecraft main menu we click on options Video settings shaders so I’m gonna do that one more time it’s a little fast here so we want to go ahead and go options video settings shaders then from here all we need to do to install our shaders facts is click on the shaders folder button in the bottom left and Then drag and drop your shaders from your desktop into the Shader packs folder now when we close out of this boom there they are in Game Dr Justin’s Minecraft shaders makeup Ultra fast and Nostalgia let’s work our way down the list go ahead and select Dr Destin’s first it’s going to reload Minecraft Activating it then before we jump in game look in the bottom right we have Shader options and this is where you can come in here and change so much stuff with your shaders packs what kind of resolution do you want what kind of profile performance all of that stuff You can reset it back to default all of that can be done here and every shaders packs has some kind of Shader options those are some options you can change on the right hand side nevertheless though we go ahead and click done there and then we can launch into Minecraft I’m Going to turn my render distance down a little bit and then check out these shaders packs now what’s really cool you can actually change your Shader pack right in game right so when we’re in game here we’re gonna see Dr Justin shave it’s gonna look good it’s gonna Look all nice awesome stuff look at that you got the grass blowing in the wind there’s a bit of a fuzziness but I think that’s actually just kind of how this shaders Pack’s meant to be but that’s all right looks good shaders is installed but I don’t love it I do love However if we go into pause right pause menu there options video settings shaders that we can change to makeup Ultra fascinators right in game so it’s selected now and then we can go into Shader options here and uh we have the different profiles so you got high medium extreme look at all these Different profiles that you can select once you’ve done that click done and boom we are now back in game where we can see a different Shader specs look how different it looks completely different than the other pack that we had some of that blurriness is gone looking good Now last but not least well just for completion’s sake we can switch to Nostalgia shaders or at like so and the cool thing about Nostalgia shaders is we have a bunch of different profiles as well as you can see every one of these has that click done reloads with the new Shaders options and there we go look at that awesome stuff new shaders back install the shaders installed so that’s how you can get shaders in Minecraft 1.19.4 if you have any questions let us know in the comment section down below we’re more than happy to help you out And if you did enjoy this video be sure to check out the one on your screen right now YouTube thinks you’ll like it let’s see if they’re right I’ll see in the next video I am out peace Video Information
This video, titled ‘How To Download & Install Minecraft Shaders 1.19.4’, was uploaded by The Breakdown on 2023-03-24 07:15:00. It has garnered 277647 views and 3887 likes. The duration of the video is 00:10:27 or 627 seconds.
How can you download and install shaders for Minecraft 1.19.4? Well, in this video, we go over every single step of downloading, installing, and using shaders 1.19.4 in Minecraft. With 1.19.4 Minecraft shaders, you can completely change the look of Minecraft making it look more realistic and overall much better. From the lighting to how grass and trees wave in the wind, shaders changes it all in Minecraft 1.19.4!
Get an incredible DDOS Protected Minecraft 1.19.4+ server for you and your friends with SimpleGameHosting! https://TheBreakdown.xyz/MCServers
Shaders Packs: https://TheBreakdown.xyz/ShadersPacks Download Optifine: https://TheBreakdown.xyz/Optifine
Download Java: https://TheBreakdown.xyz/Java Run The Jarfix: https://TheBreakdown.xyz/Jarfix ——————————————— ★ Join The Discord Support Community: https://TheBreakdown.xyz/Discord ► Subscribe!: https://TheBreakdown.xyz/YTSub ——————————————— Make a 1.19.4 Server!: https://youtu.be/LK47h9eNr34 Install 1.19.4 Texture Packs!: https://youtu.be/_aOWQ2-bl-Y ——————————————— **SOCIAL MEDIA** Twitter: https://Twitter.com/TheBreakdownXYZ TikTok: https://www.tiktok.com/@thebreakdownxyz ——————————————— ★ My Gear Get your C920 Webcam: https://TheBreakdown.xyz/c920 Get your Blue Snowball: https://TheBreakdown.xyz/Snowball
About this video: Shaders are the best way to take the look of Minecraft 1.19.4 to the next level. They make Minecraft look more realistic, take the lighting to the next level, and even add in things like volumetric clouds and plants that wave in the wind. Truthfully, 1.19.4 Shaders are a great way to completely change the entire look of Minecraft.
So how do you install shaders on Minecraft PC 1.19.4? Well, first things first, you need to download and install Optifine. Optifine is the mod that actually allows us to use Shaders in Minecraft 1.19.4. You can find our complete guide on how to get Optifine 1.19.4 in the description above. It goes over absolutely everything you need to know about getting Optifine including how to fix any issues you may have. There is even a quick text guide on installing shaders in our Optifine guide.
Once you have Optifine, we can move on to how to download shaders for Minecraft 1.19.4. When we talk about downloading shaders, we are actually talking about getting shader packs for Minecraft PC. Shader packs are similar to texture packs in that shader packs are all unique in their own way. From lighting to shading to how to clouds and plants act in your world, each shader pack has their own style. Even 1.19.4 shader performance changes with each pack.
With that being said, we have a list of the best shader packs for Minecraft 1.19.4 in the description above. Literally, every single kind of Minecraft shaders that you may want is there. Feel free to download a few different shaders for Minecraft Java. It’s super easy to change between them.
After you have your shaders downloaded, we can move on to how to install shaders on Minecraft PC 1.19.4. First, open up Minecraft with Optifine. Then, once Minecraft is opened, go to Options, Video Settings, Shaders. Then, from there, click on ‘Shaders’. This is where you will be able to manage all of your shader packs.
Click the ‘Shader Packs’ button in the bottom right. This will open your shaderpacks folder. Drag-and-drop any shaders that you want to install into this shaderpacks folder. That’s all need to do to install shaders for Minecraft PC.
To activate and use shaders in 1.19.4, go back to Minecraft. You will see the shader packs you installed there. Click on the shader to activate it. Then, you are done! You now have shaders in Minecraft.
In the shaders menu, you can change your shader options by clicking the button in the bottom right. This is a great way to customize your shaders to be exactly what you are looking for. Some shader packs have more customization options than others.
Nevertheless, you now know how to download and install shaders for Minecraft PC 1.19.4. If you have any questions about how to get shaders for Minecraft Java 1.19.4, let us know in the comments. We will try our best to help you out.
Otherwise, if we did help you learn how to use shaders in Minecraft 1.19.4, please give this video thumbs up and subscribe to the channel if you haven’t already. It really helps us out, and it means a ton to me. Thank you very, very much in advance!
Note: Some of the above links are affiliate links. I may receive a commission at no additional cost to you if you go to these sites and make a purchase.

















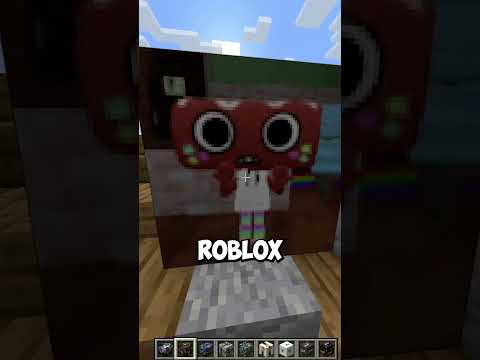



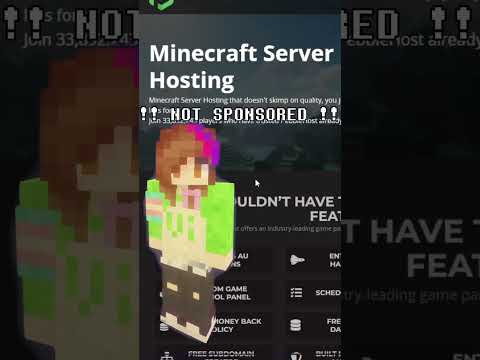









![LOST in Minecraft Universe 🔥 SERVER SURVIVAL PART 2 #shizo[np]ά🌳🔴](https://img.youtube.com/vi/iVUIcsZsqD4/0.jpg)