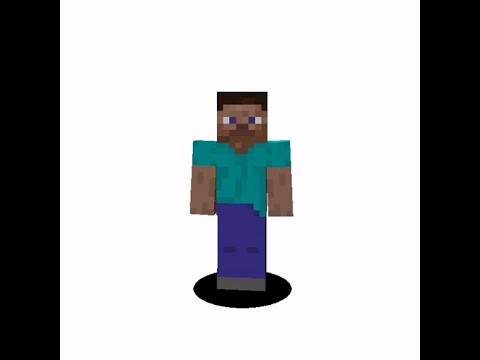En esto dos el arte y que están aquí en un nuevo vídeo en el que voy a enseñaros a hacer que vuestro minecraft se vea exactamente igual que el mío antes de empezar tengo que contaros obviamente que esto sólo es posible con un ordenador bastante potente sobre todo El tema de las sad ers ya que bueno como sabréis las ader se necesitan mucha mucha potencia para funcionar de forma correcta si veis que no os va bien pues probablemente tendréis que desactivarlas y quedaros solamente con el texto pack pero bueno yo voy a intentar enseñaros todos los detalles todas las Modificaciones que les he hecho yo para que se os vea exactamente igual a los que podáis hacerlas funcionar así que bueno no me enrollo mucho más simplemente deciros que le deis un buen me gusta si queréis que siga subiendo este estilo de vídeo si os gustan las Construcciones y todo eso ya sabéis que siempre ayuda bastante así que ahora sí que sí voy a quitarme todas estas sathers y textos para que todo voy a dejar el minecraft como es normal y os voy a enseñar a instalarlo todo vamos para allá como veis así es como suele Verse normalmente minecraft es bastante bueno normal digamos no tiene no tiene mucha complicación no tiene una iluminación demasiado realista simplemente se crea en esta especie de sombras alrededor de los árboles o de los objetos que dejan sombra en la parte de abajo como si el sol estuviera exactamente arriba y no sé A mí personalmente ya me ha cansado bastante este estilo de imagen sí que es cierto que hace como 67 años cuando yo empecé a jugar pues jugaba así porque tampoco me molestaba pero poco a poco cuando fueron saliendo las versiones de sanders pues fui utilizando las y al Final ha llegado un punto en el que así me cuesta un montonazo jugar o sea de verdad me parece que es otro juego totalmente distinto y si intentase construir sin saber yo creo que no conseguiría hacer nada bonito pero bueno vamos a empezar con lo primero lo más Básico de todo es el texture pack así que vamos a ver cómo se descarga y es que en la descripción os habré dejado esta página web el paper cut out minecraft 1.11 sí la verdad es que no está actualizado no está la última versión pero no encontraron ningún texto para que me Guste más que éste y por lo tanto pues lo sigo utilizando realmente yo juego en la versión 1.12 punto 2 así que no hay demasiados bloques que no estén texturizados por lo tanto no da muchos problemas que digamos entonces simplemente para descargar esto lo que tenéis que hacer es iros aquí Debajo de los diamantinos y del corazón y tenemos este botón que pone download dextro pack también tenemos el alternada download link que básicamente es como cual lo pronunciado como fatal no cogerlo la cuestión tenemos este que es el normal vale un enlace que lo descarga Y por si no funcionase si le dais aquí y veis que no podéis seguir el proceso no os funciona pues luego podéis darle aquí y es otro enlace de descarga que descarga exactamente el mismo archivo de acuerdo a nosotros vamos a hacerlo con el normal así que simplemente le damos Clic aquí se nos abrirá esto durante un momento y ya veréis que tendremos la descarga aquí abajo esto obviamente se utiliza scrum depende del navegador que utilicéis pues se descargara de una forma u otra una vez lo tengamos descargado este es el archivo yo me lo puesto aquí en el escritorio estará en Vuestra carpeta de descargas probablemente pues tenéis que ir aquí al botón de inicio y el porcentaje app data y el porcentaje y os aparecerá mejor coincidencia esto de aquí depende de que windows utilicéis pero en principio se os abrirá sino si vais a dentro de minecraft en el juego En el apartado de resource packs ahí hay un botón para abrir la carpeta es más sencillo vale pero yo siempre lo he hecho así toda la vida y por lo tanto pues lo hago así pero si no ya os digo vais directamente a resource packs abrir La carpeta y se os abrirá la carpeta que será la que hay aquí dentro de punto minecraft y resorts packs le damos como veis os pondrá que está vacía si no tenéis ningún texto para que haya instalado en este caso pues yo me los he borrado a todos para tener todo esto Bien y luego básicamente lo que vamos a hacer será arrastrar el archivo directamente dentro ahí lo tenemos y ya podemos cerrar esto y volver a abrir el minecraft por cierto también será necesario que instales el ford’s vale todo esto ya no os lo voy a enseñar como Tutorial porque ya hice un tutorial en su momento y en internet vais a encontrar un montón de tutoriales también para hacerlo y por lo tanto sería un poco absurdo pero básicamente tenéis que instalar el force como veis yo estoy utilizando la versión de la 1 punto 12.2 la versión 2607 que Sería esta de aquí simplemente en donde versión pues la elegís y también tenéis que instalar opti paint que básicamente se descarga óptima voy a dejaros las carpetas de bueno los enlaces a las webs de force y de óptica y no abajo en la descripción vale aunque no os enseño Instalarlo ya os digo para que los tengais y el óptimo utilizo la última versión que es la de uno en estos momentos la de 1 de la 1 punto 12.2 también entonces el óptima en ese lo metéis en la carpeta de motos que os habrá creado el fork y lo tendréis ahora Así que si con el force y el óptica instalados tenemos aquí el minecraft de nuevo solamente tenemos que darle a escape para abrir el menú e irnos a opciones a resource packs y aquí es donde os decía que aparecía este botón open resource pack folder vale Básicamente le dais aquí y yo sabré yo sabré lo que sería la ventanita que no lo vais a ver ahora aquí veis y yo sabré directamente esta ventanita este plan le das aquí y se abre veis muy sencillo lo arrastra es aquí el tercer pack y ya está hecho 100 Pero bueno volvemos al juego y como veis ahora simplemente tenemos que poner más encima darle a la flechita y se nos colocará aquí le dais a hecho y efectivamente ahora va a cargar durante un momento y se nos va a abrir el juego con el texto propuesto ahí lo Veis perfecto pues aquí lo tenemos esto es el texto erpac a partir de aquí en principio en cualquier ordenador tendría que funcionar a los bien sin ningún problema si podéis jugar al minecraft normal esto no gasta nada de rendimiento funciona exactamente igual y por lo tanto no deberíais de tener problemas Ahora así que si vamos a empezar con la parte más complicada bueno más complicada la que necesita más potencia y que igual no os funciona a todos pero que a la vez es la que hace que mis vídeos pues tengan este aspecto tan característico y son las shavers voy A dejarlos abajo en la descripción un enlace para descargar los lapse y vamos a ver cómo se hace como veis aquí tenemos la página web de las de sl saber si este es el texto pack vueltas tropa que sader pack realmente que se llama que tengo yo instalado y el que más me Gusta de hecho hace bastantes meses que no utilizó ningún otro y básicamente están ahora en la versión 7.0 preview 2 si esto ha cambiado a más arriba es posible que varían un poquito las opciones pero por ahora los que veáis el vídeo cuando lo suba exactamente sin pasar demasiados días en principio Podeis modificarlo exactamente igual que lo tengo yo entonces vamos a bajar por esta página abajo del todo prácticamente y veréis que tendremos aquí todo esto donde pone download uve 7.2 o sea best one uve 7.0 preview 2 ahora sí que he tenido ahí un cortocircuito mental que flipas bueno la cuestión tenemos por Aquí esto como os decía le damos clic y se nos abrirá una página nueva esta página nueva básicamente dice que estamos saliendo de la página web no sé qué tal que está redirigiendo así que esperar unos segundos y se os abrirá mediafire aquí simplemente vais a tener seguramente publicidad yo la tengo Bloqueada más que nada para que no aparezcan por aquí en el vídeo y básicamente veréis esta zona de aquí de color negro con el botón verde donde pone download y entre paréntesis 44 7.55 cabe lo que ocupa ya veis que ocupa poquísimo así que le damos al botón y empezará a Descargarse y ya lo tenemos pues vamos a instalarlo ahora al igual que hemos hecho con el texto pack podemos entrar a la carpeta tanto con lo de app data y entrando a la carpeta de sádr packs o podemos también utilizar el botón que es lo más sencillo así que vamos a abrir el Menú nos vamos a ir a opciones opciones de vídeo y aquí tenemos un nuevo menú que añade lo que se llama shaders le damos aquí veréis que no tenemos nada así que simplemente vamos a darle al botoncito de sdrs folder y se nos abrirá la carpetita ahora así que si yo vuelto A guardar aquí en el escritorio el archivo de la seder vosotros seguramente lo tendréis en la carpeta de descargas de vuestro navegador y básicamente pues lo arrastra jce a la carpetita lo tenéis por aquí ya así que podemos cerrar esto y volver a abrir el juego una vez dentro Del juego ya podemos darles clic y en principio deberían de cargar las sathers como veis ahora ha cambiado un montonazo el aspecto de nuestro minecraft es una [ __ ] barbaridad lo que mejora pero así muchos de haberse habréis dado cuenta que yo cuando os decía que saber Para qué utilizaba os lo instala vais y se os veía exactamente como se me está viendo a mí ahora y no como normalmente se ven mis tutoriales y eso es porque yo las tengo modificadas entonces lo que vamos a hacer hoy va a ser enseñaros cada una de las opciones que tenéis que Tocar para que se os quede absolutamente idéntico a las mías entonces vamos a empezar con las opciones porque esto tiene tela vamos a ir de nuevo al menú opciones opciones de vídeos sathers y aquí cuando tengáis seleccionados el saler pack bs lv 7.0 preview 2 vamos a Darle a sader options aquí vamos a ir entrando en cada uno de estos menús para dejarlo todo perfecto vamos a entrar en visual aquí no tenemos gran cosa pero sí que yo he cambiado alguna la primera de ellas es el vampiro a mí es algo que me Gusta mucho que añade como una especie de brillito o sombra alrededor de los bloques entonces le da como un aspecto así un poquito más de dibujos animados a mí me gusta bastante no lo confundáis con lo que sería el cell shading que eso sería el blackout line que eso añade directamente una Línea negra alrededor de los bloques pero no esto simplemente añade como una especie de iluminación extraña que a mí me gusta bastante además de todo esto pues si queréis y tenéis un pc bastante bastante potente podéis cambiarlo de los light of the screen space que son estos rayos que Salen en el sol pues esos podéis hacerlo con screen space que no gastan demasiado demasiado bueno demasiado rendimiento no demasiado pc pero podéis cambiarlo a volumétrico si tenéis un buen ordenador si vuestro ordenador es muy muy potente podéis poner volumétrico que se van a ver un pelín mejor y pues gastan Obviamente más potencia hemos terminado con el apartado de visual vamos a ir ahora al de post process este es el que más tela tiene aquí tenemos que cambiar algunas cositas entre ellas pues vamos a ir a basic color ajax men este de aquí y Vamos a darle a beige y color a jazz men on lo activamos y la saturación la subimos al 2.0 al máximo le damos a done ha hecho y por aquí tendríamos ya un cambio bastante perceptible por el fondo no sé si lo habréis notado pero la verdad es que se ve bastante Fuerte o sea es un buen cambio y lo tenemos todo por post process aquí deberíamos de hacer otras cosas que os voy a enseñar luego para terminar de dejarlo 100% como yo pero como eso ya entra en modificar archivos entiendo que la mayoría preferiría no hacerlo así que De momento lo vamos a hacer sin tocar archivos y luego al final del vídeo os enseño ese detalle final vamos a darle de nuevo a hecho pasamos a shadows aquí básicamente tenéis varias opciones entre todas estas a mí la única que pues me parece necesario cambiar es la de shadow Lick fix esto básicamente hace que a veces cuando estás en una cueva aparecen como iluminaciones extrañas entonces el activar esto gasta un poquito más de rendimiento pero va a hacer que no os ocurran esos books de iluminación así que yo lo mantengo activado porque en mis vídeos no quiero ningún tipo de book Vamos a darle de nuevo a ok y pasamos al color aquí solamente tenemos una cosa así muy interesante el resto vosotros podéis jugar por ejemplo con el meter color aquí podríais cambiar lo que sería el color del negro incluso el del día y bueno podéis toquetear un poquito por si creéis que No se ve bien del todo que suele ser un poco raro en esas dimensiones pero yo lo único que cambio para mis tutoriales normales es el color del agua el color del agua como veis es un color azul bastante oscuro y muy transparente entonces yo lo que hago es tocar lo que Sería el strange que sería la fuerza y vamos a subirlo a 0.5 aquí esto va a ser cosa va va a provocar que el color sea mucho más vivo y además para no tener un color azul tan oscuro voy a subir el green el color verde al máximo también a 255 esto nos provoca una mezcla entre el verde el azul y un poquito de rojo al darle a echo nos va a cambiar el agua como veis a un color turquesa que a mí me encanta me parece chulísimo entonces ahora sí que sí podemos pasar al menú de Sky aquí como veis no hay que tocar nada pero si queréis modificar cosas como por ejemplo la cantidad de nubes veis que ahora hay pocas nubes pues podéis subir esto al máximo y va a hacer que haya muchísimas más nubes esto ya es lección yo ahora lo voy a dejar así pues Porque mira para que veáis un pequeño cambio luego tenemos el apartado de water que es el agua y básicamente podéis activar las cáusticas y las distantes esto no se nota demasiado yo lo activo porque añade un pelín más de calidad lo que serían los bordes del agua donde colisiona con los bloques Pero tampoco hay gran diferencia lo que sí que tenemos que cambiar para que haya una buena diferencia es la underwater folk esto es la niebla bajo el agua que a mí la verdad que no me gusta porque limita mucho la visión hace que no veas Demasiado bien bajo el agua y yo por si tengo que hacer alguna construcción de estas submarinas o lo que sea me gusta mantenerlo desactivado vamos a darle a ok y pasamos a way being blogs donde aquí podéis modificar qué bloques queréis que se muevan con el viento yo Realmente los dejo todos activados pero vosotros esto podéis cambiarlo no sé por ejemplo daos el caso que por ejemplo queréis que las flores no se muevan con el viento pues podéis ir aquí a flowers y desactivarlo y a partir de ese momento todo se va a Mover con el viento menos las flores las flores se van a quedar quietas pero bueno a mí me gusta que todo se balancee con el viento así lo voy a dejar todo activado por último tenemos el apartado de world que sería el de mundo y aquí tenemos varias opciones a mí la única Que me gusta tocar es la de folk la de niebla que como veis en zonas como aquí atrás no sé si se va a apreciar muy bien las cosas que están muy lejos les añade como una especie de neblina por enfrente que le cambia un poquito el tono y yo Más que nada para hacer capturas de pantalla prefiero tenerlo desactivado si solo vais a jugar no es necesario hacerlo pero a mí me sigue gustando más desactivarlo así que yo lo quito y lo dejo tal cual el resto de cosas las podéis dejar exactamente iguales que no Vais a tener ningún problema así que ahora sí que sí vamos a darle a echo hecho otra vez hecho otra vez hecho otra vez hecho otra vez y back to the game y como veréis ahora mismo el juego se os va a ver muchísimo muchísimo más parecido Pero muchísimo más de lo que se veía antes el agua como veis tiene este tono turquesa que tanto me gusta todos los colores son mucho más vivos mucho más potentes la verdad es que a mí me encanta como se ve así pero aún le falta un pequeño detalle y es este que os Decía que hay que modificar un archivo de las sathers así que bueno los que no queráis meteros en complicaciones podéis dejar el tutorial aquí ya tendríais todo colocado perfectamente y ahora mismo sólo faltaría el tema de modificar los archivos a los que queráis tenerlo 100% Como yo pero ya se avisó que es algo un poquito complicado de acuerdo vamos a salir del juego vamos a colocarnos aquí en el menú y vamos a abrir todo lo que serían los archivos de la carpeta de sádr packs así que simplemente vamos a vídeo settings shaders sader folder una Vez tenemos esta habría abierto preparados que vienen las curvas vale lo primero que tenemos que hacer es venirnos aquí donde tenemos nuestro sader pack comprimido en punto zip y tenéis que tener algún programa de descompresión de acuerdo y en mi caso utilizo winrar pero podéis utilizar Winzip y cualquiera de ellos va a tener esta opción así que ahora le dais clic derecho y aquí vais a tener la opción de extraer en bs lv 7.0 preview 2 barra esto básicamente cuando le deis ahora mismo os va a descomprimir todo ellos va a crear esta carpeta como veis en el Juego nos ha aparecido un nuevo sádr pac que se llama exactamente igual pero sin el punto zip esto básicamente cuando le deis será el de la carpeta vamos a ir a la carpeta la abrimos tenemos esta de sanders la abrimos y aquí tenéis que buscar abajo del todo seguramente este Archivo que se llama sathers punto properties vale esto es muy muy importante porque vamos a tener que modificar lo podéis modificarlo si queréis con el wordpad mismo que a mí es el que me sale por defecto pero bueno podéis darle clic derecho a abrir con y aquí podéis elegir entre varias Aplicaciones que tengáis en el ordenador y os recomiendo ya os digo el word path o si no si tenéis algún programa de edición de texto así un poquito más profesional como es el caso de notebooks plus que yo creo que aquí no sale pero bueno si le damos aquí me va a salir Editar con el nou pack plus plus mejor pero bueno como voy a suponer que la mayoría de vosotros no lo tenéis vamos a abrirlo directamente con word bat y le dais a aceptar se os va a abrir esta ventanita de aquí donde tenemos un montón de texto un montón de código aquí No os preocupéis no hay que tampoco hacer nada fuera de lo del otro mundo pero bueno directamente tenemos que buscar aquí una línea en este caso la línea que os digo es esta que se llama screen punto post process si os acordáis tenemos un submenú en la configuración De las sedes en las opciones que se llama post process y ahí anteriormente había un botón que se llamaba blue y se podía desactivar ahora mismo el creador decidió quitarlo pero bueno está hablando con él y me ha dado las instrucciones de cómo modificar este código para volver a tener esa opción ya Que a mí personalmente no me gusta nada el bloom entonces por aquí como veis tenemos bastantes cosas tenemos esto de color grayling tenemos el color alias men luego tenemos aquí un en ti otro en ti y luego ya empieza en dos entonces lo único que tenemos que hacer es justo Antes de dos de acuerdo tenemos que añadir aquí bloom escrito así ve l m asegurados que el ave sea mayúscula y el resto en minúscula y añadimos el espacio para separarlo del 2 de esta forma tenemos el bloom añadido asegurado sobre todo que se lea todo exactamente igual porque si colocas Cualquier otra cosa no va a funcionar entonces una vez lo tengáis así le dais al botón de guardar y cerramos este archivo ahora sí que sí ya podemos salir de aquí y tendremos el nuevo texto erpac bueno es saber para que siempre me lío bueno el saber para qué entonces vamos a Entrar al juego y lo vemos vamos a colocarnos así para que lo veáis en pantalla completa y le damos a bs lv 7.0 preview 2 aquí vamos a tener un pequeño problema y es que todo lo que serían las opciones de sádr se han vuelto a lo Normal como veis en donde ponía van pies vuelve a estar desactivado y todo el tema por lo tanto tendríamos que volver de nuevo a hacerlo todo pero hay un pequeño truquito vale hay un pequeño truquito que vamos a volver a internar volveremos a abrir la folder vale la Carpetita y este archivo de texto el dbs lv 7.0 preview 2 txt es probable que alguna de las extensiones no sería no se vea en vuestro ordenador pero no pasa nada vamos a copiarlo y vamos a pegarlo esto nos va a crear esta copia que vamos a renombrar le Cambiamos el nombre quitamos lo de copia y en vez de punto zip punto txt vamos a dejarlo en punto txt esto lo que hace es que el juego lo reconozca como un archivo de configuración del nuevo el nuevo saber para que nosotros hemos creado vamos a darle a enter para Guardarlo y aquí lo tendremos ahora sí que sí ya podemos cerrar esto podemos volver al juego y ahora le damos de nuevo al que no tiene el punto zip que es el de la carpetita y como vais a ver ahora así que si las opciones han vuelto a estar todas exactamente como las Habíamos modificado nosotros en el anterior sader pack ahora como veréis si vamos a post process tenemos aquí el nuevo botoncito que es el de bloom que extraña de como esta especie de efecto brillo cuando el sol da directamente a los bloques como ya tenemos el botón simplemente le Damos y lo desactivamos le damos a hecho hecho hecho hecho hecho y back to the game como veis ahora sí que si el juego se ve bastante bastante con más saturación no sé a mí me gusta mucho realmente la palabra sería con más contraste los colores se ven más nítidos Digamos como más vivos también a la vez porque no tenemos ese brillo que nos generaba antes al rebotar el sol eso a mí me gusta mucho aún más creo que para construcción queda mucho más bonito pero bueno todo eso ya es también decisión vuestra si queréis dejarlo así o Preferís con el bloom activado a mí personalmente me gusta así y así es como lo utilizo en mis vídeos así que ahora sí que sí sólo nos quedaría un último paso que sería el del better fall ya vale eso es algo que yo tengo activado que básicamente pues vamos a modos jones Better folk jazz configuración activa esto vale yo lo he hecho así rápido vale porque ya lo tenía instalado básicamente os voy a dejar el enlace para descargar el better fall ya abajo en la descripción tampoco os voy a enseñar cómo se instala porque es todo lo mismo simplemente lo descarga jce se os Descargar a un punto zip ese punto zip lo metéis en la carpeta de mods y ya está y ya tendréis el botón el better fall ya que básicamente lo que hace es añadir los juncos estos en el agua donde sólo hay un bloque de agua luego también Se añade estos bordes a las hojas de los árboles que les da esa sensación de ser un poquito como no sé más rellenitos de hojas y a mí personalmente me gusta bastante también añade estas pequeñas hojitas así en todo lo que sería el suelo pero bueno son todos detallitos Que si tenéis un pc potente lo podéis hacer que no pasa nada y la verdad que añade bastante vidilla el juego pero ahora sí que sí hemos terminado gente hemos acabado el tutorial lo tenemos todo hecho cien por cien así que espero que os haya sido de mucha ayuda os Recuerdo de nuevo que si os ha gustado y queréis agradecérmelo pues podéis dejarle un buen me gusta a este vídeo y suscribiros si a uno le estáis y nada más como digo siempre este ha sido arctic y nos volveremos a ver antes de lo que crees Video Information
This video, titled ‘CÓMO TENER MI MINECRAFT CON SHADERS Y TEXTUREPACK | TUTORIAL ESPAÑOL’, was uploaded by ArticKraft on 2018-05-01 18:00:02. It has garnered 267166 views and 8633 likes. The duration of the video is 00:23:01 or 1381 seconds.
Today I bring you this tutorial to install my shaders and my textures in your Minecraft :3 – LINKS (1.12.2): FORGE: https://files.minecraftforge.net/ OPTIFINE: https://optifine.net/home
TEXTUREPACK: https://www.planetminecraft.com/texture_pack/paper-cut-out/ SHADERS: http://bitslablab.wixsite.com/main/bsl-shaders
LEAVES MOD: https://minecraft.curseforge.com/projects/better-foliage
» ¡INSTAGRAM! → https://instagram.com/artickraft » ¡TWITTER! → https://twitter.com/ArticKraft » DIRECT ON TWITCH → https://www.twitch.tv/ArticKraft » TECHNOLOGY CHANNEL → https://www.youtube.com/COSMOTEC
» MI PC: • CPU – i7 7700K – http://amzn.to/2rdF8bA • Graphic – GTX1070 – http://amzn.to/2pJjOsq • RAM – 16GB DDR4 – http://amzn.to/2qdAyfn • Placa Base – Gigabyte Z270-HD3P – http://amzn.to/2qgO0wN • Torre – NZXT S340 – http://amzn.to/2qdy9Bf • SSD – HyperX 120GB – http://amzn.to/2rdBqP5
• Pantalla 1 – Dell U2414H – http://amzn.to/2qh5gC3 • Pantalla 2 – Benq GL2460 – http://amzn.to/2qgSfII • Webcam – Logitech C270 – http://amzn.to/2rdi1h5 • Mouse – Razer Imperator (discontinued) • Keyboard – Drevo Calibur – http://amzn.to/2rddj35 • Helmets – ATH M50x – http://amzn.to/2rdnTXA • Micro – MXL 770 – http://amzn.to/2pJmCWk