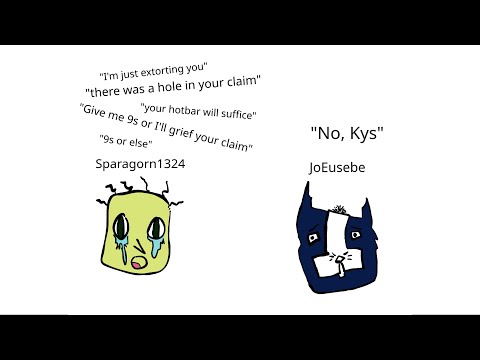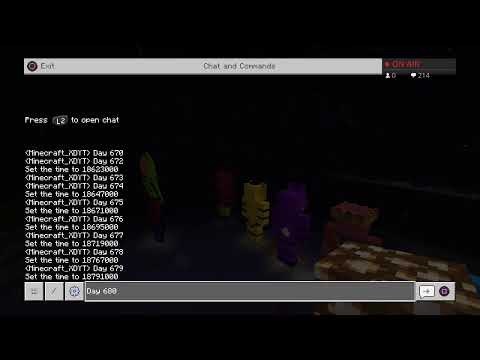Are you trying to figure out how to install a minecraft server on top of linux well i’m dom poset edutainer itprotv and in this linux how-to i’m going to show you how it’s done getting a minecraft server up and running on linux isn’t very hard but there are some prerequisites we have To meet to get it done and that can be a little bit tricky so let’s walk through the process the first thing we need to do is we need to download the minecraft server application and you can do that right from minecraft.net if you just do a google search for download minecraft server You’ll be linked right here to this page it is the minecraft java edition server and you’ll see some basic information in here but what i’m looking for is this line that says download minecraft server and then whatever the current version happens to be it is a dot jar file jar that stands for Java archive because this is a java application so i’m just going to click on that to download it and you’ll see a save file dialog i’ll go ahead and save that that’s going to save that onto my hard drive in my downloads folder from here i can drop to my terminal so Let me just get into the terminal and in the terminal if i switch into the downloads folder i should see that minecraft server application sitting right there and it’s conveniently renamed that to just server.jar to save me a little bit of typing i didn’t do that it did that automatically As part of the download so i can now take that server.jar and in theory launch minecraft but it’s actually not going to work right now because i’m missing a few things specifically i’m missing java which is kind of an important piece if you run java version it’s not uncommon to find that your Linux box does not have java installed so we need to get that added and there’s a few other quality of life things that i like to add as well so i’m going to install java by typing sudo apt install and then the name of the java instance That i want now if you’re on a red hat or debian based system you would type sudo dnf install on debian ubuntu and linux mint you would type sudo apt so a little variation there but otherwise it’s the same and i want to install the open jdk dash 8 Jdk so that’s the java development kit version 8. so i want to install that i’m also going to install another little utility called bobu byobu it’s not actually required but bioba will help to keep the minecraft server running in the background even if you get out of Your your session so i’m going to do a dash y just so it’ll install those i’ll punch in my password and it’s going to install those two packages and those are coming from canonical they’re official packages so we can trust them and they’ll update with our system as our system gets updated When that’s done i should have java and i can verify that by running java version and i should see that java is installed and functional now the next step is i can’t just run the i can’t just run the minecraft server app because i need to agree to the terms of Service but this is a command line utility so i don’t have a wizard like normal so to get around that i need to create a end user license agreement file that says i agree to the terms of the license and the easiest way to do that is to use the echo command I’m going to say echo and then what i’m going to echo is e-u-l-a equals true and then after that i’ll do greater than greater than and i’ll specify e-ula.txt that’s going to create a text file called e-ula.txt and inside of it it’s going to have the line that just says e-ula Equals true and that way minecraft will know that i’ve accepted the end user license agreement once that’s in place we’re ready to run so from here in order to launch the minecraft server we can normally just invoke java and have it launch the minecraft server but before i do that I’m going to run bobu bobu is going to drop me into a slightly different shell that will stay running even if i disconnect from the server so i want my minecraft server to stay running so that’s why i’m adding in this extra little step then from here i can Actually invoke java so i’m going to do sudo and well actually i don’t have to run this as administrator i just run it as my regular user so i don’t necessarily have to run sudo but i’ll do java dash and then minecraft requires a little bit more memory than a lot of Applications so i’m going to bump up the virtual memory by doing dash capital x lowercase m lowercase x 1 0 2 4 and a capital m so that’s going to give it up to a gig of memory and then i will do the same thing for the xms settings so dash Capital x lowercase m lowercase s 10 24 m and then dash jar i’m calling a java archive and then the name of the archive in my case it is server.jar and then lastly i’m going to say no gui it actually does have a graphical user interface that’s very basic But on a server a lot of times we don’t have the gui installed and so we’re going to run it without that graphical user interface when i run that the server is going to execute and it’s going to fire up now one of the first lines you’re going To see is a failure to find a file server.properties don’t worry about that the file doesn’t exist and so it has to create that the first time that it runs in fact a lot of what you’re about to see if we jump back to my screen you’ll see All these percentage signs and so on this is all initial stuff the first time you fire up the server if you stop the server and start it again these don’t come up the second time around it’s just all part of the initial setup if i scroll back to the beginning you’ll See that that error where it couldn’t find server.properties but then it moved on just fine and that’s okay that file is now created and it’s built the world and it’s up and running now from here i’ve got a couple of choices i may just leave the server Running and that’s it walk away and that’s the end of the day but if i want to turn the server off then all i need to do is type stop and when i type stop and press enter that will shut the server down it’ll save everything that was working On and now i’m done and i can relaunch the server just by running that same command that we ran before i’m going to tap up on my keyboard to bring that command back and when i run it it’s going to relaunch that server and bring it back Up again another thing i could have done because i’m running bobu this session can stay running in the background when i relaunched notice i didn’t get the error about server.properties and i didn’t get all that respawning message all that’s already done it’s up and it’s ready to go if i press f6 On my keyboard when i press f6 see how it says detached instead of exited everything is still running in the background and so now my minecraft server is up and going but i can use my desktop however i want and if i ever want to take a look at That server again i can just come right back here and run bobu and when i run that i’m right back in and there’s my minecraft server so getting a minecraft server up and running under linux not too hard we just have a couple little hoops we Have to jump through and then the server is up and running thanks for watching this linux how-to video check out the playlist below for more linux videos and don’t forget to subscribe to the itpro tv youtube channel Video Information
This video, titled ‘How to install a Minecraft Server on Linux – Ubuntu’, was uploaded by ITProTV on 2021-06-01 21:13:45. It has garnered views and [vid_likes] likes. The duration of the video is or seconds.
Are you trying to figure out how to install a Minecraft Server on top of Linux? The installation process is actually fairly simple, but …