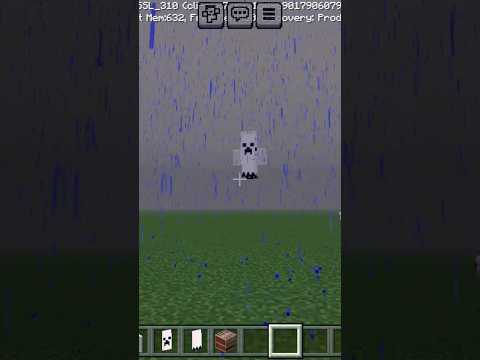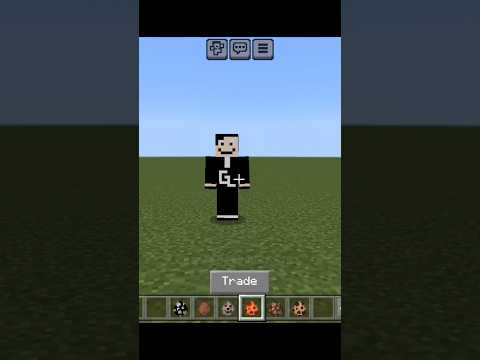[Applause] how’s it going guys its Kyla the how to get one two three here and in today’s tutorial I’ll be teaching guys how to make a minecraft server for minecraft 1.14 dot4 and by the way this will work for newer versions of Minecraft without port forwarding I want to guess for all The support you made on my original how to make a minecraft server video but a lot of people seem to have trouble with the port forwarding and so I thought I’d make a tutorial show you guys how to make a minecraft server without port forwarding so it’s a little bit easier And let’s go ahead and get right into it so the first thing you’re gonna need to do is go down into the description below and there’ll be three links the first link is going to be for Java if you do not have Java downloaded and installed That this is not gonna work you also need to download the correct version of Java for your computer so for example if we come down here to the start button and I’ll click on the gear here to open these settings now come over to system and down here to about and under system Type it should say whether you have a 64-bit or 32-bit computer and in my case I have a 64-bit computer and you’re going to want to download the correct version of Java for if you have a 32-bit or 64-bit computer so my case I have a 64-bit computer and I’m gonna want to Download the windows offline 64-bit and if you have a 32-bit computer you’re gonna need to download Windows offline so I already have Java downloaded and installed so I’m not going to insult again it’s pretty straightforward you just install it like any other program now the second thing we’re going to need To download is our minecraft server software so this will be the second link in the description and this is on the official minecraft on that website you’re just going to once you scroll down a bit until it says play minecraft on these devices and you’ll see two options download minecraft Java Edition Server software and download minecraft server software you’re going to want to download the Java Edition server software for the Java Edition this one here is for the bedrock edition of minecraft so go ahead and click on get it here and that’s going to bring you to this page here and then you’re gonna Want to come down here to where it says download minecraft underscore server 1 dot 14.4 jar or whatever version you are trying to make a server on so go ahead and click on it and it’s gonna start your download so now that our download has finished Google Chrome tends to Think that jar files could be harmful to your computer make sure you click keep or else it’s going to automatically delete the file you’re gonna want to minimize it of chrome and you can now exit out of these settings if you would like and you’re gonna want to go to Desktop and right click on it and then click on new and then folder now you could create this folder wherever you want on your computer I just recommend putting on your desktop just so you have easy access to it so you’re gonna want to give it a name it you could pretty Much call it whatever you want I’m gonna call it minecraft server I’d recommend just calling up minecraft server just so you know that it is your minecraft server now double-click on the folder to open it now we’re gonna want to come back to Chrome here and you’re gonna Want to take our server jar file and you’re gonna want to drag it into the folder here and we can now open our folder here and you can see that super Dutch art is in our minecraft server folder now you’re gonna want to right click on it and rename it to just serve A jar so I’ve already downloaded this once so it put the one there but just make sure it’s called server jar this is very important and now we can actually go back into Chrome and on the minecraft on net page where you download the jar file you’ll see this Java code here You’re gonna want you to highlight it right click on it and then click on copy now go back into our minecraft server folder here right click go to new text document and that’s going to create a new text document in this folder here you’re gonna want to double click on it You don’t need to give it any name because we’re gonna delete it in a second but so once you’re in notepad you want to paste the code that we just copied and there’s a couple changes we need to make you the first thing here is where it says minecraft underscore Server 1.14 to afford chart highlight everything between minecraft and just just before the dot jar there and you’re gonna want to erase it and just call it server that is because our jar file here is called super jar so you’re gonna want to name it whatever jar file is called Now the second thing here we’re gonna want to change is our RAM here so you’ll see 1024 in two places and this is the amount of ram we’re going to be allocating to our server so a rule of thumb is to have one gig of ram for every 5 players Playing on your server so one gig of ram should be okay but I usually like to bump this up to two gigs of RAM which is 2048 and you’re gonna want to change it in both places here and you can allocate as much RAM as you want up to half of The amount of RAM you have in your computer so once again let’s I should go back into these settings here and go to system and about and now under installed Ram it shows that I have 16 gigabytes of RAM installed now you don’t want to use More than half your RAM that you have installed on your computer so in my case I could use up to 8 gigabytes of RAM however 8 gigs of ram is actually quite overkill you really only need it two gigs of ram two gigs of ram is more than Enough all right so we can actually minimize out of our settings here and the final change we need to make in this text document is you’re gonna want to come to the end here and hit enter and then in all caps type of pause I spelt That wrong there we go so the reason why we want to write pause is just in case there’s an error with the code here it’s instead of just instantly closing it’s gonna actually give us an error message so that’s very important to have for troubleshooting now finally we’re gonna Want to come up here to file and then click save as not save save as and you’re gonna want to call this run dot bat ba t and under save as type change that to all files and then click on save now we can exit out of the notepad here And you can delete this new text document if you would like all right so now you’re going to want to double click on the run dot bat to run our server and if everything is correct it should open a command window here and now it’s going To say press any key to continue so now that’s going to exit out of the command window and you’ll see a couple more files were generated in our minecraft server folder go ahead and open EULA txt and you’re going to want to change the EULA equals false – EULA equals true go Ahead and hit file and then save and we can exit out of this now you’re gonna want to open to run up at one more time and by the way when you open run dot bat this is essentially running your server so whenever you to run your server you’re going to want To open run dot bat now it’s going to take a second to generate some more files it’s also going to generate your Minecraft world so just give it about a minute to load all right awesome so technically our my cursor is perfectly up and running so there are a couple Configurations we’re probably gonna want to make so go ahead and type stop and what this is going to do is going to stop our server this is how you’re gonna want to stop your server every single time you don’t want that the X button here because let’s say you’re playing in A world and you do a lot of stuff in it and you hit X here some of the changes you’ve made in your world won’t be saved so you want to type stop every time and hit enter to stop your server that’s going to save everything and now press Any key to continue now you’re gonna want to come down here to the server dot properties folder and you’re gonna want to right-click on it and then click open with and then notepad now you’ll see a whole bunch of settings here that you can configure your server with so for Example you can change the difficulty to these little normal hard you could change the game mode here from survival to creative you could turn in PvP off so if you don’t want your ends killing each other you can turns I change that to false one thing I would recommend Looking into is if your friends play on cracked minecraft and you want them to be able to join your server you’re going to want to change the online mode to false and there’s a whole bunch of other things you can change here once you’re done changing your server properties Folder come up here to file and then save and you can close out of that so let’s go ahead and run our server again so it’s double click on run dot bat alright awesome so our server is up and running so let’s go ahead and open up Minecraft real quick alright so now that minecraft has loaded up head over to multiplayer ad server give it a name of your choice and an under server address taken local host so right here we’re just doing a test to see if you yourself can connect to your own server so go Ahead and hit done and at the bottom here you can see our server is up and running so go ahead double click and we’ve now loaded into our server so at this point our server has pretty much been successfully set up but at this point only you can join your server and none Of your friends can join so let’s go ahead and fix at this point you can just disconnect from your server and you can just minimize minecraft for now now go ahead and head over to the third link in the description and it’s going to p4r admin VPN and this is a program we’re going to use to avoid port forwarding and connect all your friends into one virtual network you can also use a program called hamachi which is essentially the exact same thing I just prefer wrapping VPN because you don’t need to create an account to use It so just go ahead and click on free download here and once it’s done downloading go ahead and click on it to install it then click on yes then click on ok I accept and then install and give it a second to install all right so now that’s done installing go ahead and Click on finish and it’s going to automatically open so our use of this before so I already have some settings and servers I created so the first thing that you might want to do is go over to system and then change your name and you can give yourself whatever username you Want also it’s gonna be turned off by default so you’re gonna want to click the power button here to turn it on so now you’re going to need to create a new group for your friends to connect to so come up here to network and create a new Network now give it a network name this give you whatever you want and I let’s call this the how-to guide tuts give you literally whatever you want and under password you can put whatever password you want to just make sure it’s easy for you to remember and Also it’s easy to give up to your friends and they’re gonna watch it confirm it and then go ahead and click on create and that just created our new group so now you’re gonna want to give out the name of your network and the network password to your friends for Them to join alright so over on your friends computer once they have downloaded run to VPN they’re now gonna need to connect to your network that you created earlier so for them to do so they’re gonna need to open redmond VPN hit the power button and then they’re Gonna want to click on join network they could also find this under network and join existing network and then they’re gonna want to enter the network name and password they created earlier so in my case the network name I created was the how2guide touch and I’m just going to Enter the password that I created earlier and then click enjoy and if everything goes successfully they should be in the network that we created earlier and they should be able to join your minecraft server okay so now it’s finally time to connect to our server so you’re gonna Want to give out this IP here on your admin under your username your friends this is also the IP you can use to connect to your server so let’s go ahead and try that out so let’s go to add server server address and let’s type That in okay now let’s go ahead and hit done and give it a second to load and you can see here it is online so let’s go ahead and don’t click on it to join I never go we are finally on our server so I’m gonna go ahead and connect on my Other computer so I was successfully able to connect to my minecraft server running on my laptop and so all your friends should be able to join your server at this point so you’ve now successfully created a minecraft server for one at da 14.4 using no port forwarding so I hope this tutorial Helped if it did leave a like if it didn’t leave a dislike if you have any questions or comments leave them down in the comment section below I’ll try my best to help you guys out I also have a discord server if you guys would like to Reach me on there and the link for that is in the description below so thank you guys for watching and I’ll see you guys in my next video Video Information
This video, titled ‘How To Make A Minecraft Server For 1.19 – No Port Forwarding’, was uploaded by TheHowToGuy123 on 2019-08-08 23:52:54. It has garnered 377768 views and 7962 likes. The duration of the video is 00:12:31 or 751 seconds.
Updated Video (No RadminVPN and No Port Forwarding Required: https://youtu.be/m-1hfPSKKKw)
In this tutorial, I will show you how to make a Minecraft server without port forwarding. This is the easiest way to make a Minecraft server and will work for all versions of Minecraft.
UPDATE for 1.17+ If you get an “Exception in thread “main” java.lang.UnsupportedClassVersionError: net/minecraft/server/Main has been compiled by a more recent version of the Java Runtime…” error Go to this link and download and install the Windows x64 Installer: https://www.oracle.com/java/technologies/javase-jdk16-downloads.html
UPDATE A 1.18 SERVER TO 1.19: https://www.youtube.com/watch?v=K6JbDvxPpiE
Links: Java: https://www.java.com/en/download/manual.jsp Server Software: https://www.minecraft.net/en-us/download/ Radmin VPN: https://www.radmin-vpn.com/ (As of 2022 I recommend Hamachi or Zerotier, but Radmin works just fine still). This video help you out? How about buying me a coffee: https://www.buymeacoffee.com/TheHowToGuy123 Discord Server: https://discord.gg/3s6gdtx Twitter: https://twitter.com/TheHowToGuy123
You can choose to use hamachi as well. Works exactly the same. You’ll need to use hamachi if you are on a Mac: https://www.vpn.net/
If you are getting this error “io.channel.AbstractChannel$AnnotatedConnectException: Connection timed out:further information” try to allow your server through your firewall. Watch this video on how to do it: https://www.youtube.com/watch?v=Nn2BJ9jLYNs its an old video, but still relevant. If that doesn’t work try adding :25565 beside your ip address when entering it into minecraft. For example 226.44.136.54:25565. You should also try restarting you game, or turning radmin on and off.
Here is a link to my other tutorial to make a server with port forwarding: https://www.youtube.com/watch?v=2HTK2HTjlyw
If you can’t see the .jar and .bat extensions, this is normal as windows does not show the extensions by default. To enable this, in the folder at the top click view, then check file name extensions.
Music: “[Electro] Nitro Fun – Cheat Codes [Monstercat Release] – https://youtube.com/watch?v=mdaCDsN1FJ0″
“C418 – Stal (Minecraft Volume Beta) http://c418.bandcamp.com/”