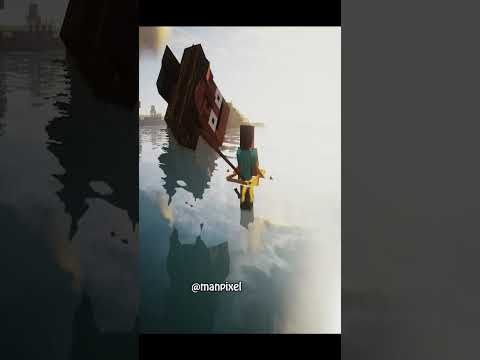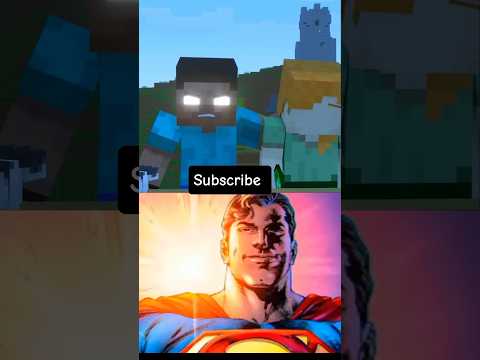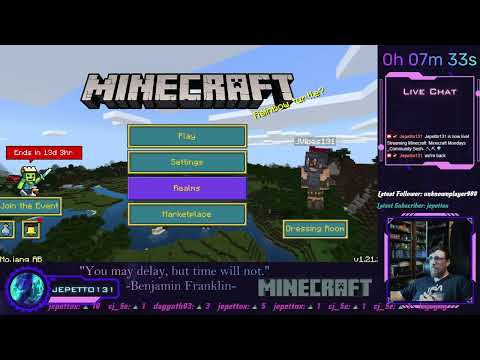So you’re looking to make a Minecraft server and no I don’t mean how some Minecraft server hosts do it for you I mean actually get your hands dirty and build one from scratch well you’re in luck let’s go make you a server Making your own server is actually a lot more simple than it sounds and it’s almost always going to be cheaper than getting a dedicated host to do it for you wherever and however you plan to host the server the process of doing it is actually pretty much the same in this video I Will cover setting up on a Windows machine but in the future I’ll also look at how to do it on a Linux machine as well that’s when the real fun starts so first things first you’re going to want to make sure that you’ve got all of the required software installed on your machine In this case that primarily means the Java SDK now to get this downloaded all you’ll need to do is navigate to the Java downloads page at oracle.com and once you’re there scroll down to the development kit downloads the version number is dependent on what versions out At the time in this case it’s version 1901 then you’ll need to click on the Windows link right there and then the one that I’ve used personally is the x64 MSI installer once you’ve downloaded that file run it and that will install the Java SDK for you once that’s all done You’ll now need to actually grab the Minecraft server files a quick way to find these actually is just to search for Minecraft server files online make sure you’re going to a minecraft.net domain that means you’re going to the right place and then once you’re there you’ll then get to this page once you’re There you’ll then see that there is a download link for the latest version of Minecraft server so click that and that will start downloading for you again make sure you’re on the minecraft.net domain that way you know you’re downloading the right thing once you’ve got that file Downloaded you’re going to want to make sure you put that into a folder where you know where it is because this is where all of your Minecraft server files are going to live they always be in the same place so make sure you’ve got that somewhere easily accessible Now you might be thinking great I’ve downloaded Minecraft server it’s time to start playing hold your horses we’ve got a few steps to go before you can start digging when you start a Minecraft server you’re going to want to make sure that you’re actually specifying what resources Should be available for it if you don’t do that when you start the server file it will actually just use the default values which are pretty low and trust me it’s pretty sad you don’t want to do that so we’ll need to make a batch file First things first create a txt file in the same place where you put the actual server file just open it up and we will go from there navigate back to the web page where you actually got the Minecraft server files on that same page you’ll see a text Stringer which Actually is a set of boot requirements for Minecraft what you want to do is copy out that string and put that into your txt file let’s have a quick look at this text string and see what it’s doing so the important bits here for you to Know are the xmx and XMS parts and the server name both of these are the most important bits that you’ll need to know right here the xmx slash XMS bit is actually how much RAM is being allocated to your server when you boot it using this file By default this is set to one gig which is pretty low for a Minecraft server I normally tend to stick it on 2gig to start with and then as more people join you might find you need to up that even more to increase this up to 2gig what We’ll need to do is change the numbers in that texturing it’s currently set out as megabytes and it’s showing a gigs worth of megabytes here so all you’ll need to do is actually just double the numbers here set them to 2048 and you should have two Gig of RAM to play with now the next bit you need to have a look at is the server name right now the default in this string is not the same as the server file you’ve just downloaded why is that I I don’t know like it seems like a very Easy fix this means that if you actually try and run this batch file it’s not going to find your server because the names are different so what you’ll need to do is either change the name in this text string to match what is on your server or change your server file’s name To match this texturing now I would recommend changing the name of the actual server file itself purely because this way you’ll know what version of Minecraft This Server actually is but it’s up to you how you want to do it just make sure that the name in the text Ring matches what is showing as your server file name once you’ve done that great this batch file is now done what you’ll need to do is Click file save as I always tend to pick a name that makes sense something like startup and then end it with DOT Bat now before you click save go to the drop down where it says the file type set that to all files now once you save it it will save this as a batch file that you can actually run just before we move away from batch files one other Thing to note about the amount of ram you set if you’re running this on your local machine and you plan to play Minecraft at the same time be careful about how much RAM you’re allocating both the Minecraft server and the game itself are both pretty Ram intensive so Just go careful okay we’re here the time has come you can now execute that batch file and your server will start to boot up creating a brand new world of possible oh it’s dead don’t worry it’s completely normal what’s happened here is that the server is closed because you Haven’t accepted the uela terms and conditions how do you do that well if you have a look in your server folder you’ll see that a new text file has been created called uela open that file go in and give it a quick read if you’ve never seen these terms and conditions before Make sure you go to the link and just have a quick look to make sure you know what you’re agreeing to and then once you’re done go down to the bottom of this text file and change that text string from false to true click save and now you confirm the uela And now when you start the batch file again it will start to build your server for you now when you start from the batchup file it’s going to start populating your entire folder with all of the different files that your server needs once that’s all done your server Is up and running you have a functioning Minecraft world running on a server great it’s working now turn it off there are just a few more steps we’ve got to do before this becomes a actual functioning Minecraft server first things first let’s have a look at the properties file right click On the file called server.properties select open with and use notepad to open this file this is the config file for your server and contains a whole bunch of parameters that can change gameplay can change networking and just the general functioning of the server itself there are a few important bits here that you Should probably get sorted first before you start to use your server such as game mode do you want to play on Survival Creative Venture you’ll need to set that here max players is important if you want to limit how many people can join your server I would say that’s Probably worth doing if you’re definitely running on a lower end server or on your local machine server IP can be important but that’s primarily for if you’re running multiple servers on one computer if you want to know how to do that let me know and I’ll Create a video for you for now though leave that blank don’t mess with that because that can cause more problems than it solves the bit that we do want to take a look at is the server Port Now by default that value is set to 25565 that means that when your Minecraft Server runs and when people are trying to connect to your server it should be running on Port 25565 on your network why is this important well the port is basically the access point on your network where players from online will be coming in to join that server if that Port is not open People can’t join your server now opening that Port is probably the most complicated bit of this whole setup process and it’s different depending on whether you’re on your local machine or on a server if you’re on local it means you’re probably going to need to do some Port forwarding and if you’re on a remote server it means you’ll need to open the firewall let’s start with local machines now if you’ve ever tried to get a local Minecraft server working before then the words port forward are probably bringing back some traumatic memories for you luckily there are a bunch of Resources online that can help you to get port forwarding set up I’m not going to go into it in too much detail here because really it depends on what router you’re using what ISP you’re using and so on what I will say though is that more often than not whatever ISP and Router you’re using there will be a guide online to help you get this sorted and even if you are still struggling then you can always contact your ISP for further advice on how to get this done the key bits when it comes to port forwarding are first setting up a Dedicated IP address if your ISP doesn’t allow you to set some form of static IP in the router it means that your have to actually set a static IP address on your device if you want to know how to do that then I’ve left a guide below that Should take you through the whole process and second making sure you set up port forwarding for the port 25565 or whatever Port you’ve set as your Minecraft server Port if you do want to host this directly on your network on your local machine make sure that you are not giving your IP address Out to anyone other than your friends that you want to be on your server do not make this a public server that you’re expecting a lot of people to join that is a recipe for disaster alongside port forwarding you’re also going to need to make sure the actual port is Open on your local machine’s firewall if it’s active there are a few steps involved to get this sorted but it’s pretty easy to follow along and also I will link a instructables guide below that will take you through the whole process as well but if you want to Follow along here all we need to do is go to firewall Management on Windows specifically we want to search for Windows Defender Firewall with Advanced security this is where all the ports are this is where we can make the changes we need to make then what you’ll need to do Is click on inbound rules and select new rule choose Port click next select TCP and enter in the port for the Minecraft server so if you’ve left it default that’s two five five six five once that’s done make sure you’ve got TCP selected as well and click next from There you can pretty much click next until you’re done you will get to a final page where you name the rule and give a description make sure you name it something recognizable like Minecraft server or something like that just so that you know what this rule is about When the server is off you’re probably going to want to disable this rule to make sure you don’t have a a random Port open for no reason it’s always just safe just to make sure that’s not happening so make sure you know what it is then Just click finish and you now have a firewall rule setup on your Windows Firewall now if you’ve been able to successfully set up port forwarding and you’ve set up the firewall rule on your local firewall and you don’t have any other third-party firewalls installed on your machine as well now anyone should Be able to connect to your local Minecraft server it should now be working if it’s not what I would then recommend is double checking the port forwarding has been set up double checking that the firewall has been set up if you’re still running into issues after that then contacting your ISP may Be the next step forward if you have a remote server then what you’ll need to do is check that the firewall is open on the correct Port you won’t need to do any port forwarding or anything like that you’ll just need to make sure that the port is opened correctly so first Things first you’ll need to identify if there is an external firewall for your server if you’ve got for example a VPS with fasos you will have an external firewall so you’re going to want to make sure that you input the port number there and open it as a TCP Port go to Your firewall connection settings make sure you just give it a name or some form of description so you know what this is about input the port number again if you’ve left it by default that’s 25565 and once that’s done click save that will then refresh your firewall settings and from There you should Now log into your server and check your Windows Firewall if the Windows Firewall is active then the steps for opening the right Port are exactly the same as they are with doing it on a local machine so to get this sorted you’ll want to open Windows Defender Firewall with Advanced security once that’s done you’ll need to navigate to inbound rules click new rule choose Port as the rule type click next from here select TCP and make sure you enter in the port number that you’ve just put into the external firewall again double check it in your server Properties if you can’t remember click next and from here click allow connection and then as before click next all the way through until you get to the naming bit enter in the right name so Minecraft server etc etc once you’ve done that if you decide you can use this Server for something else and it’s not going to be used for Minecraft anymore you will want to close up this rule so again make sure you’ve made a note of it so you know exactly what’s going on typically on an external server especially one with fastos you won’t Need to worry about setting up a static IP address all of our servers come with one by default now if you’re on a local server and you’ve done all the port forwarding or you’re on an external server and you’ve done all the firewall rule changes you need that’s it you now Have a functioning Minecraft server that anyone should be able to connect to all they’ll need to connect is the IP address of your server so if you are on an external server you should be able to find that in the control panel and if you’re on your local machine you’ll be Able to look up your AP address and give them that there you go working Minecraft server that anyone can join well with any luck you’re now frolicking around the planes climbing a mountain or falling into lava somewhere in another whatever the case may be I hope you found this helpful and happy gaming Video Information
This video, titled ‘How to Make a Minecraft Server in 2023 | Windows (Local or Remote)’, was uploaded by Fasthosts on 2023-01-05 15:07:15. It has garnered views and [vid_likes] likes. The duration of the video is or seconds.
See our full written guide here: https://help.fasthosts.co.uk/app/answers/detail/a_id/3694 *If you find that the batch file doesn’t work …




















![LOST in Minecraft Universe 🔥 SERVER SURVIVAL PART 2 #shizo[np]ά🌳🔴](https://img.youtube.com/vi/iVUIcsZsqD4/0.jpg)