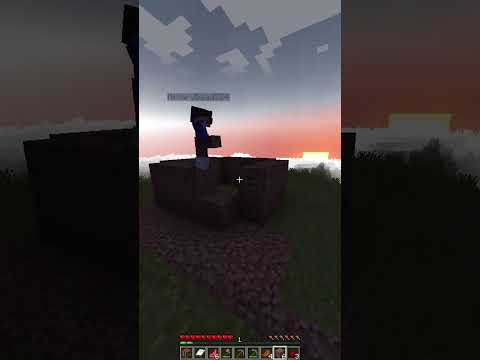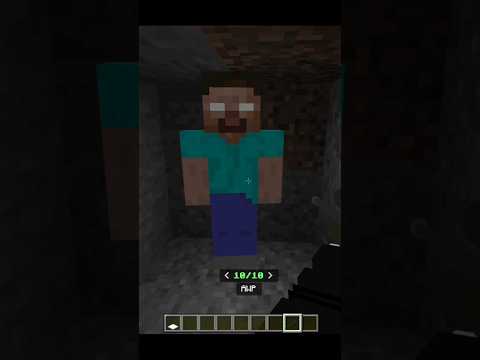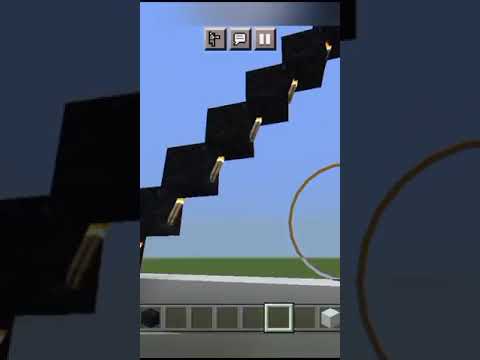In this video we’re going to show you how to make a minecraft server on your mac now normally when we do these tutorials we jump into it and we say anyone can do this and anyone can do this but this is very very complicated in comparison to starting a server on Even on a windows pc so if you have that option we recommend doing that using our windows tutorials or getting a server with apex minecraft hosting you see the server you’re starting here is only going to be up and running as long as your mac is up and Running and the server is kind of actively being managed as well as it’s going to be hosted on your own network meaning you’re going to need to worry about network security and things like that with this server because of that we only recommend giving the ip address out To your friends your family people you trust this is not a 24 hour server it’s only meant to be up and running when your computer is up and running additionally this is going to be hosted on your own max hardware and that means your mac might not be able to run a Server and play minecraft at the same time as minecraft servers are very resource intensive so with all that being said what if you want to solve those problems what if you want the easiest way to set up a server with hardware you don’t have to worry about With network security you don’t have to worry about that’s just as simple as if you can play minecraft normally you can play minecraft on your server well in that case you want to go to the first link down below the breakdown that xyz slash apex and get your server up and Running there it’s super simple super easy they have 24 hours seven day a week support should you have an issue but it’s very simple to sign up for a server you can have plugins to your server you can add mods to your server you can do all that customization at apex and they Have great network security that they worry about you don’t have to worry about it it’s hosted on their hardware meaning if you can play on any other minecraft server you can play on your server at apex additionally it’s meant to be a 24 hour server it’s up and Running all the time you can make it private you can make it public that is up to you we actually haven’t just saved so much we have stored on server platedbreakdowncraft.com on them so check out apex the first link down below the breakdown that explicit slash apex To get your server up and running in the simplest and easiest way possible thanks to them for sponsoring this video but nevertheless let’s go ahead and jump on into this now like i said we’re going to show you how to do this and there is a link in the description down below it’s Going to be the second link down below that will take you here this is our windows tutorial right now but when you watch this it’ll be a mac tutorial we’re gonna have a dedicated mac server setup page here but once you’re here you want to scroll down and click on the download Minecraft button that’s actually gonna take you to where you can download the minecraft server file once you’re here you wanna go ahead and click on the minecraft server the version may be different if this is 1.19 2021 it’s probably going to work as well but if it Does change we’ll do an updated video and the webpage you landed on here we’ll have that nevertheless though let’s go ahead and click on this green minecraft server.jar download link there and the download will begin automatically you may have to keep or save or allow the file to be Downloaded depending on your browser but it is 100 safe to do that you also probably need java 17 java 17 is required in order to run a minecraft server on your mac if you have any things later on like an open jre environment or no java environment error or issue you need java This is also linked in the description down below and we have a video tutorial as well as a simple three-step process to get it done nonetheless though once you’ve got java we can go ahead and kind of move on to the process but if you Have any issues with like a java or jre environment this is what you need and it’s in the description nevertheless though with the server.jar downloaded we can go ahead and move it from our downloads folder to our desktop right so drag and drop this to your desktop right Like so then on our desktop we want to go ahead and right click create a new folder now normally i would say you can name it whatever you want but that’s not the case here you need to name this server then once you’ve got that there You want to drag and drop the server.jar into the server here now once this is dragged and dropped into the server we actually need to do everything from terminal and so what that is is if you go ahead and open up spotlight right by hitting command space on your keyboard And then typing in terminal you’ll have terminal open up right like so now the numbers at the beginning here and the letters at the beginning are going to be different for you and that’s okay but when you’re in here what you want to do is type cd and then you want to type Desktop right so cd desktop and that’s going to basically select the desktop directory then once you’re in here you want to type cd space server if you have any issues and it’s not letting you get to that point it may be because you need to allow basically your terminal to Access the desktop folder to do that you want to open up system preferences and then in system preferences you want to go to security and privacy and then you want to go to privacy here on the top here the privacy tab scroll down on the left select files and folders and then Finally you will be able to add terminal here now if it’s not here already most likely you don’t need to access it and do this but if you do have issues that can be how so nevertheless going through that again we did cd space desktop and Terminal and then we did cd space server that’s why it’s so important to have that file now if you type ls list it’s going to show you what’s in this and that’s when it asks us would you like to access your desktop terminal like with Folder yes click ok there now if you do get an error here it says it can’t access it that’s when you need to go to the system preferences but nonetheless as you can see we’ve listed here in their server.jar that file so now we Need to open this to do this we want to type java and then we want to type dash jar and then we want to type server dot jar so when we open that up it’s saying this is a java is what we’re calling right dash jar and then server.jar now At this point when you hit enter if it doesn’t work you need to go download java that we mentioned earlier so hit enter and boom as you can see a lot happens and it’s starting your minecraft server now that’s what it’s going to do but it’s going to fail as you can see The last line says you need to agree the ula to run the server now if we open up the folder the server folder look all these libraries have appeared here most importantly we though we have the eula.txt double click on that and then we want to change ula equals false to Eula equals true assuming you agree to the minecraft ula which we do so eula equals false change now to eula equals true all one word or all one line all connected right like so go ahead and click file save to save that and now What we want to do is come back over to terminal here and we want to type that again we want to type java jar and then we want to type server.jar hit enter and boom now it’s going to start your minecraft server and actually Get it up and running so as you can see it’s going through it’s loading recipes loading advancements doing everything it needs to do to get the server and then we get this nice gui that we can manage the server from to start your server every time that’s what you’re going to Do you’re going to actually go through all of this so you’re going to type cd space desktop and then you’re going to type cd space server and then you’re going to type in that java jar space server.jar right that’s how you’re going to start your server every Time like i said very very difficult and that’s why apex sponsored this video in the description down below absolutely amazing we use them they’re so much easier right you literally just click start on their website that’s no coding or commands or anything like that and that’s why it’s so much easier with apex But as you can see we have done here and the server is set up and we come back over here we have the world folder meaning our server is started now at this point i’m going to go ahead and show you how you can join your server Because i think it’s important to test joining the server here before we allow your friends to join right now your friends can’t join only you can join this server but let’s see if we can so i went ahead and did a jump cut there and i opened up minecraft but what we need To do is find our local ip address we also need to go ahead and find our default gateway so let’s go ahead and do all that to do this you want to go ahead and open up spotlight again you’re probably pretty familiar with this at this point we’re gonna go to system Preferences and then once we’re in system preferences we’re gonna click on network here then once we’re in system preferences in network we wanna go ahead and click on advanced down here in the bottom right with either your wi-fi or ethernet connection selected so if it’s ethernet right if it was this one you Click advanced on that one if you’re using ethernet or wired connection in my case i’m on wireless wi-fi so you want to click advanced on li-fi then once you’re in here you want to click on tcp slash ip up here at the top now this is all the information you need for Basically port forwarding and i would recommend grabbing like a post-it note or you know opening a text document and adding this information in there so for me i’m going to go ahead and write this down on a post-it note and we would need our ipv4 address and our Router our router is what we’re going to be used later on to port forward to allow our friends to join so ipv4 let’s go ahead and write that down in my case that’s 192.168.1.106 then we want to write down the router and in my case that is going to be 192.168.1.1 Now yours may be the same maybe different and that’s okay that’s why we’re finding these if it was the same number for everybody i wouldn’t show you how to find it i just play the number but it’s going to be different for you most likely if it’s not great if it is That’s why we did this so nonetheless though we want to go ahead and take this ipv4 address you can copy it so select it right click copy and then we want to go ahead and head over to minecraft multiplayer here right so it’s closed out of system Preferences and then we want to click on multiplayer then direct connection then once we click on direct connection we want to paste in that ip address so mycase192.168.1.106 that’s the local ip address click join and then it’s going to join us right under the server you Can see on the right hand side joining us right on in beautifully now at this point your server is up and running you can join it you’ve tested it and now you’re safe to port forward it’s also worth noting though if you’re lagging a lot right now with just you on the Server your hardware is not going to be able to host you on the server and your friends on the server as you can see i’m not lagging so i should be able to run this and a few friends on the server without any issues you’ve also over here If you’re getting like a server can’t keep up there that means that the server is lagging and it can’t keep up and probably are going to have more lag issues in the future so keep that in mind at this point you can go ahead and Up yourself as well to do that you want to click over here either in the terminal or in your gui most people probably want to use this but click over here in your gui and then type up and then your username that’s going to allow You to do more things like go into game mode creative ban people stuff like that from your server but nevertheless your server is up and running awesome so let’s go ahead and close out of this to stop your server always and i cannot repeat this enough always come over here In the gui or in terminal it doesn’t matter which one of these you use they’re going to be mirrored as you can see everything is mirrored between these but what you want to do is type stop sdop right like so in terminal or in your server gui when you do that and hit Enter it’s going to properly start your server or stop your server excuse me if you don’t do that it won’t properly stop your server and you will have all kinds of issues nevertheless though with that stop now how do we allow our friends to join this minecraft server Well we need to port forward so let’s go ahead open up our browser here and then up here at the top you would normally type in a website you’re going to type in that router ip address that you got so in my case that was 192.168.1.1 Right there it is enter that in and then if you get something like this which is weird i don’t know why i get this but nevertheless i need to actually go to that website and you’ll land on some sort of a login page which i’m not this why why are you causing issues Netgear hold on sorry about that so i was already logged into my router and for some reason it took me like a reset password thing which is weird but anyway here we are we are now on what you should see as you can see up here at the top it is just 192.168.1.1 no fluff or anything after it yet this is what you’ll see some sort of a login box now for me my username is admin and then my password is what i have my password set to but what is your router login information well it’s different from your like wi-fi Information and you can find this information here this is how to find your router’s password it goes through five different methods to find your router password and most people find it by method three so don’t worry about having to contact your isp i know no one wants to do that but nevertheless this Is going to show you how to find that now once you’ve found that you can come back over here and log into your router let me do that so boom there we go my password is entered and i can log right on into the router now it my router’s Really buggy on mac os safari for some reason and it says i’m not logged in even though i have as you can see it’s kind of like logged in in the background there so click login again still going to do that if i just get cancelled it’s Going to open up my router it’s it’s so weird mac os is very very interesting i love it i actually use it on a daily basis but for stuff like this it can be so buggy it’s very odd but as you can see we’re finally logged in after a Little bit of domain trickery up here at the top to get away from that password reset page that it wants to send me to to the actual router login nevertheless though once we’re here how do you port forward well every router is going to be different and that’s why we do have an In-depth guide here on how to port forward on any router it goes through all the top routers out there today but even if your specific router’s not on that list i still recommend watching that video all the way through because you’ll pick up all the different terms That port forwarding could be and it’ll just make you a lot more comfortable when you’re on your router because you’ll know what a lot of these terms and things are when you’re looking at them on my router for example it is going to be an advanced for you it might be an Advanced advanced it might be an admin advance it could be in it admin it could be in apps and gaming it could be in security it could be in port forwarding it could be import forwarding slash port triggering it could be a nat forwarding nat forwarding for me it is in advanced And then it is in advanced again and then finally it is port forwarding slash port triggering on my old router it was in security and then it was in apps and gaming and then it was in single port forwarding right so it could be in a bunch of different places but overall What you’re looking for is port forwarding when you do find it though you’re gonna have something similar to this where you can most likely hit add a custom service or you’ll just have a big list of like different you know boxes that you can enter in For me i have to add a port forward for you you might just have those boxes either way what you want to do is go ahead and click add or start the port forward process once you’ve done that for the service namer id just a name id Something like that just what is this this is just minecraft java server right for protocol you want to do tcp slash udp udp tcp or both you want to make sure both of these selected for whatever reason you can’t select them both do one and then do the port forward everything Else is exactly the same again for the other one right but we can select tcp slice udp or both here so once you’ve done that we want to move on to port now anything mentioning the word port port exactly like that port the word port Right you want to enter in two five five six five so two five five six five right like so for the word port now mine automatically mirrors it but for external port internal port port one port two two five five six five is what you wanna put in right like so now for Your internal ip address this is the ipv4 address that you found earlier so in my case that was 192.168.1.106. so enter that right there you might also be able to find it on this list over here but mine’s not there and that’s okay because we got it earlier in this Video now let’s just go ahead and now we can click apply and our port board will save now if you did need an external ip address that’s going to be your public ip address and that’s perfectly fine because you need that no matter what because that is how your friends are Going to join your minecraft server to get that what you want to do is go to the description down below and go to here this is what’s my ip and this is where you’ll find your public ip address now for us all you can see is 103 Everything else is whited out on the screen as well because this is the information someone can get from you from your ip address so be very very careful with that it is something that you only want to give to your friends and family if you want a public server Use apex minecraft hosting that’s why they’re there for public servers and just ease of use you can have a private server on apex as well but nevertheless they are set up for that if you want one now let’s go ahead and copy this ip address here so go ahead and do that and Again you can only see 103. that’s because we go back to minecraft i want you all to be able to see that if you did need though an external or public ip for your port forward come over here and enter it otherwise we can minimize our Browser and we can go ahead and join this server but to do that we need to start the server and i would love so you could just go in here and do that but what we need to do is open up terminal right so open up terminal I wanted to go through this again because it’s different right you want to do cd desktop right and then you want to do cd server and then finally you can do java dash jar and then server.jar right hit enter and then now your server is going to be Starting and you’ll get that gui up that you can actually use to manage the server easier now in some cases you can just double click on the server.jar file in here and it will work but that’s never worked for me on mac so that’s why i present it in this way because this Always works 100 of the time we can also come back over here into minecraft and we can click direct connection and we want to paste in that public ip address we found now 103 was the last three digits of mine as you can see on the Website earlier and here so now what we want to do is go ahead and click join server and when we do it will join us on into this server now it might take a second it might take longer than it does on normal ipv4 because it’s having to Route out and then back in some isps don’t allow that at all so keep that in mind mine however does so it does connect on through there and allow us to log on into the server using my public ip but keep in mind that might not be the case for you Because some isps don’t allow that so if that doesn’t work for you the first time that’s okay go try to see if your friends can join via that ip address and if they can awesome it’s working you’re good to go you can all join the same Server off of your local ip and it will work however if for whatever reason your friends can’t join most likely it’s an issue with your port forward it could be a firewall on your port or on your router that’s blocking the connection luckily mac os doesn’t seem to have much Firewall protection in regards to align connections like this through so usually that’s not the case on mac os as it can be with windows but it could be an issue but nonetheless there you have it that is how you can start a minecraft server On mac it is so much easier to do this on windows so much easier i can’t stress that enough but it is possible on mac we’ve done it here we’ve joined via our public ip we have gotten everything set up is that terminal commands as long as you get comfortable with those you’re Gonna be okay that kind of make this more difficult and overly complicated in my opinion but nevertheless it is what it is and uh yeah you can host a server on a mac i think that’s awesome and by the way this is an m1 mac how cool is That we are using an m1 mac to run a minecraft server something that kind of blows my mind is even possible nevertheless though thank you all so much for watching if you enjoyed the video give it a thumbs up subscribe the channel for more incredible content Every single day of the week on mac and check out these awesome other mac tutorials on your screen right now that will show you how to do things like get mods how to do things like get optifine and shaders and all that stuff it’s all possible on mac and we have videos on How to do it on your screen now thanks for watching i am out peace Video Information
This video, titled ‘How To Make A Minecraft Server on Mac (2022)’, was uploaded by The Breakdown on 2022-02-24 03:00:16. It has garnered 52931 views and 857 likes. The duration of the video is 00:16:59 or 1019 seconds.
This video will show you how to make a Minecraft server on your Mac. We go over exactly how to create a Minecraft server on MacOS from how to download the server files to start a Mac Minecraft server to how to run a Minecraft server on a Mac to how to allow your friends to join your Mac Minecraft server, this video shows you how to do it all. So, without anymore delay, here is how to create a Minecraft server on Mac!
The easiest way to setup a secure, easy to manage, and fun Minecraft server for you and your friends is with Apex Minecraft Hosting! https://TheBreakdown.xyz/Apex
Download The Minecraft Server Files: https://TheBreakdown.xyz/MacServerDownload
Download Java: https://TheBreakdown.xyz/MacJava
Commands Needed: cd Desktop cd server java -jar server.jar
Find Your Router’s Password: https://TheBreakdown.xyz/RouterPasswords Port Forward Tutorial: https://TheBreakdown.xyz/SetupRouter
Find Your IP Address: https://TheBreakdown.xyz/WhatIsMyIP
Get A Server w/ Plugins: https://TheBreakdown.xyz/Paper Start A Modded Server: https://youtu.be/cdhrlvJEQDA
Plugin Guides: https://TheBreakdown.xyz/MCPluginGuides More Server Tutorials: https://youtube.com/playlist?list=PL5W51Txv6Q_wiIKc22DodptLozda1If0h
How to Fix Minecraft Server Issues: https://youtu.be/D_G_1gJhRSo ——————————————— ★ Minecraft Server IP: Play.BreakdownCraft.com ► Store: http://Store.BreakdownCraft.com/ ★ Join BreakdownCraft on Discord!: https://BreakdownCraft.com/Discord ——————————————— ► Subscribe!: https://TheBreakdown.xyz/YTSub ——————————————— Get Shaders for MacOS!: https://youtu.be/6Cw9x4SePWs How To Get Texture Packs in MacOS!: https://youtu.be/5HF729lT8Lc ——————————————— **SOCIAL MEDIA** Facebook: https://Facebook.com/BreakdownCraft Twitter: https://Twitter.com/BreakdownCraft Instagram: https://Instagram.com/BreakdownCraft/ ——————————————— About this video: How can you make a Minecraft server on MacOS? Well, in this video, we show you exactly how to host a Minecraft server on your Mac. From where to download Minecraft server files for MacOS to how to host your server on MacOS, we cover it all. So, without anymore delay, here is how to create a Minecraft server on Mac
First things first, you will need Java 17 in order to start a Minecraft server. You can find our complete guide on getting Java 17 for a MacOS Minecraft server in the description above. It covers every step of getting Java 17 for Minecraft on Mac!
After you have Java 17, we can download the Minecraft server files for Mac. There is a link in the description above that will show you how to host a Minecraft server on MacOS. Once you are there, you will scroll down and click the ‘Download Minecraft’ button to be taken to the server files download page. On this page click the Minecraft_server.jar link to download the Mac server files. You may need to keep, save, or allow the download depending on your browser.
With the Mac Minecraft server files downloaded, we can talk about how to start your Minecraft Mac server. First, you will need to create a folder on your desktop called ‘server’. Then, move the file you downloaded into it. Then, open up Terminal using finder. In terminal, type the follow, cd Desktop, cd server, java -jar server.jar. When you do these commands, your server will try to start. You may need to confirm you want Terminal accessing your desktop though. This is perfectly fine.
At first, your Minecraft Mac server will fail to start. However, you will now have files in the folder you created. Open this folder and open the eula.txt file. Agree to the EULA by changing EULA=false to EULA=true. Save the file and start your server suing the same commands in terminal as before. You now know how to make a Minecraft server on MacOS.
You aren’t complete finished though as you need to port forward port 25565 on the TCP and UDP protocol. Finding your IPs for MacOS Minecraft servers is also a bit different. Luckily, all of this is outlined in the video as well as in the resource linked above.
You can join your server with your local IP address whereas your friends will join off of your public IP address after you have port forwarded. They cannot join the Minecraft server you have started for MacOS until then.
Nevertheless, you now know how to make a Minecraft server on MacOS! If you have any questions about how to host a Minecraft server on MacOS, please let us know in the comments below. However, if we did help you create a Minecraft MacOS server, be sure to give this video a thumbs up and subscribe to the channel if you haven’t already. It really helps us out, and it means a ton to me. Thank you very, very much in advance!
Note: Some of the above links are affiliate links. I may receive a commission at no additional cost to you if you go to these sites and make a purchase.