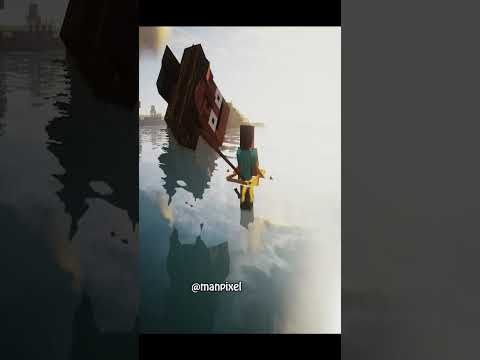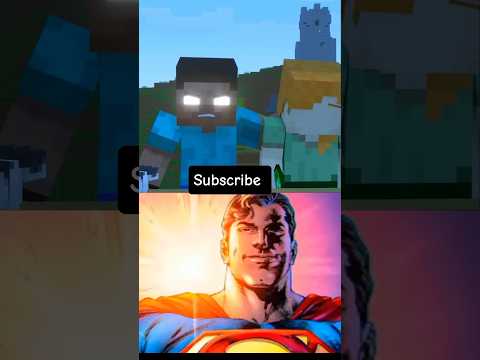Hey guys welcome back to another video today i will be teaching you how to make your own texture pack now i use this method a lot and i have made plenty of texture packs if you want to make your own using this method you know and i want to Try my best to make this as simple as possible and i’m going to try to include every single little thing that you need to know about this so this video might be a little bit long just skip around to the parts that you want to learn i think i’ll be able to label What i’m doing you know let’s get into the video quick interruption guys i will be making a video on how to get texture packs on every single device including switch playstation 4 you know mobile pc xbox so make sure to go check that out soon Be ready for it and yeah let’s get back into the video okay guys so what you first want to do is search up minecraft add-ons now this first link will take you to the download link right here you just have to scroll down click on it It will download wait for it to download okay guys and once it is downloaded you want to go ahead and just move it to your desktop and extract all right here uh you can use that i use 7-zip it’s a little bit faster you know and personally i like it better but you Guys can just click extract all and it should end up in a folder like this you can go ahead and delete this now and open this folder now it’s time to make your folder for your text pack you go to new folder you want to name it whatever tutorial Pack or whatever and then you want to go ahead and copy pack icon and manifest into your pack either by selecting both of them like so and then right clicking and copy pasting or you can just use ctrl c and then control v over here now go ahead and go into your manifest And you will see a ton of code it was it might be a little bit weird to you but you know all you need is the description name uuid and the minimum version now i suggest you change this to the version you’re playing on so i’m playing on the newest Version so i can just leave this like that but if you’re playing on 1.14 or 1.16.200 or 1.16.210 you want to change this to the version you’re on now the description in the name just make sure you don’t delete these quotations it’ll be com it’ll just ruin it completely so uh Tutorial pack and then oriole pack that’s what i’m gonna do because that’s what i’m doing now this uuid part might be a little confusing but you know i usually just change the numbers a bit because you can do that don’t change the letters if you do that But i suggest searching up your ui d generator and i just click on the first one okay and then copy or like once you did that and it’s copied you just paste it in here and it’s all done you can go ahead and ctrl s to save or save it over here And close it now that you’re done with that you can go ahead and customize your pack icon however you want to now i’m not gonna do anything for mine because i don’t really care about the tutorial pack and i’m not gonna use it my suggestion for this video is that you get Paint.net now search it on paint.net download okay you want to go ahead and search up this right here paint.net download downloadpaint.net right here now look you can click on this but this will not be free you want to go ahead and click on this one which Will be free and i promise you it is very worth it and it’s like the main go-to for texture packs now you can use paint 3d and game those also work but you know i prefer paint.net honestly and you can also use photoshop i’m pretty sure but i i don’t pay for that Okay so now to the actual textures part you want to change your textures you want to go ahead and copy this folder and paste it into yours now this has every single texture in the game so you want to go and change your gui which is your hot bar And your crosshair and your hearts your hunger it’s all here buttons are is is in noogie it’s a little confusing even for me but you know you can go ahead and test that out items will be in the items folder blocks in the blocks folder now you want to Not rename these do not rename these or it will not work just look for the item and change it the texture like i can go board i oh i always ate oh i always open it with paint.net and then you can change it however you want you know you can make It a short sword and um yeah you can change it however you want you can use the pencil tool color on it change colors use gradients you know whatever you want to do and you know that’s really how you do stuff but anyways a lot of people have been asking Me bobby i’m changing the armor though look this no diamond so they go ahead they’re like bobby i i can’t change the armor i change it in my inventory but when i put it on it still looks the same so that’s because the actual model of the armor is not here you want To go ahead and change this one and you want to change this model’s folder right here this is what it will look like when you’re wearing it so you’re going to want to change these two you know but yeah that’s how you do that now if you’re having problems or your Textures are not loading in you know make sure that everything is named correctly if this isn’t called textures and there are there if your folders are not formatted correctly so you need to have this textures folder and then everything in here like the items you can’t just have it Roaming around like for example if you put the golden apple in the textures folder see right here it will not work it has to be in the items folder now everything has their own folder so make sure it does go in there but yeah that’s how you would change These things now into a more detailed tutorial Okay guys but that’s how you do this stuff now i’m gonna go into how do you import this into the game now what you want to do is select these right just select all of them right click and click send to compressed zip folder now it will send it to this right and You want to rename it whatever you want and then you want to change this zip part to mc pack and this is the real easy way of doing it you just double click it and it directly imports it into minecraft Like so now if you were to mess up the manifest like for example let’s delete something on the uh uuid it would have an error and it wouldn’t let you import it you have to make sure that you do everything right when it comes to the uuid because it will not let you Use your pack if you mess it up a lot of people import the pack and it ends up looking a little bit like this Now you want to click on this when it says fail to import and it’ll tell you error issue provided uuid element is not valid uuid that’s because i messed up the uuid on purpose but you know now i can just go ahead and get a new uuid again and Just place it into the pack like so now you might be wondering how do i change my pack after i’ve imported it now for this you can’t use this folder because it won’t change in the game you want to go ahead and type press your windows key or your search Bar and go percent app data now this might lead to the roaming go back to just the app data and go to local next you want to go to packages right here you want to scroll down all the way until you find minecraft. i mean microsoft.minecraft which is right here Now here all you want to do is go to localstategames.com.mojang and resource packs and you’ll be able to find all of your resource packs in here now there’s the tutorial pack right here if you want to change anything you can just go into the folder and change it Now i suggest you go to this resource packs folder and pin it so that you can always find it really easily right on your left right here right i can just click on there and go straight to it now but yeah you want to go in here and Change it up now you can delete this on your desktop you don’t really need it all you need is this one that’s in the resource packs folder you might want to back up your your texture pack just in case you accidentally delete it or mess it up So uh i suggest you just copy the pack have it somewhere stored i’m just going to keep it on the desktop for now here you can really change anything but you know i’m going to go into a more detailed tutorial on how to make your texture packs Look cool now i’m going to start us off with the swords because that’s your main go-to when you’re doing texture packs you know here you see this is a regular diamond sword except for that i made it shorter honestly if you want to change the color or the style you can just start Over from scratch and make your sword now you will want to measure everything okay you want your handle to be like right here and your blade to be right here and your handle to be here so your This part has to go like right here okay and i suggest you don’t make your blade all the way to the top it’s gonna be annoying and that’s why you make short swords your handle i feel like it’s the least important part just make sure that it’s like this so that it Doesn’t look weird because if you were to go like this just watch if your handle’s longer than your blade it would just look incredibly weird hey guys but that’s pretty much it for the sh tape now you can do different stuff or things for the style the shading you know the colors You can pick whatever it’ll all work just make sure this background right here is all deleted there we go guys now i have my thing i’m just gonna use red i guess now what i usually do is go grab a really dark shade like this and that’s how i do my outlines Like that and i think it ends up looking pretty good now you can also use gradients on this part honestly you don’t really need them and i’ve stopped using them i used to use them a lot but i don’t use them usually the handles are different colors you know you can make them Gray because of the stone or the handles brown because of the wood you know but i’m just gonna keep it all red this is a pretty decent sword i would say i think that handle is a little bit far up maybe this right now i’m gonna move it a little bit down same With this right here maybe make this a little bit more long like so and Now that now that i’ve hit the blade longer it looks so weird okay never mind take that back move that up the handle was correct you know you just mess around with it until it feels just right now this this is good okay but yeah you want to follow this Um you want to follow that guide for the swords now for the other items you can do really whatever you want i’m not here to tell you what you can’t or can do because this is just whatever you want to do but yeah if you guys have any questions please do say so In the description and yeah okay guys here’s the sword that i made now i do hope you guys found this tutorial helpful that’s gonna be it for today i’m gonna be making a video on how to import packs into any device so make sure to go check that out and We’ll see you guys in the next one Video Information
This video, titled ‘How to make a Texture Pack (2021) – Minecraft Bedrock’, was uploaded by BobbyMH on 2021-04-26 18:30:04. It has garnered views and [vid_likes] likes. The duration of the video is or seconds.
NEW TUTORIAL *UPDATED* – https://www.youtube.com/watch?v=6NzKxcK0Aj4&lc=UgwXzXuAG0RxK-973t54AaABAg …















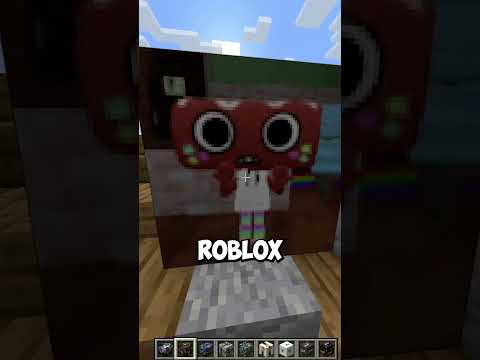



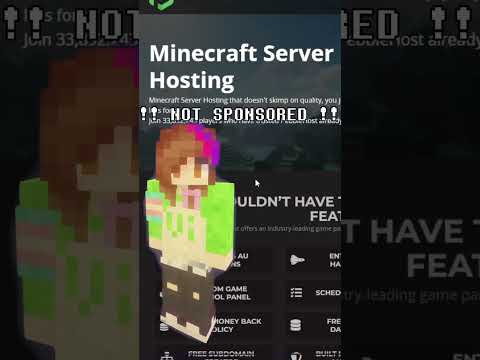










![LOST in Minecraft Universe 🔥 SERVER SURVIVAL PART 2 #shizo[np]ά🌳🔴](https://img.youtube.com/vi/iVUIcsZsqD4/0.jpg)