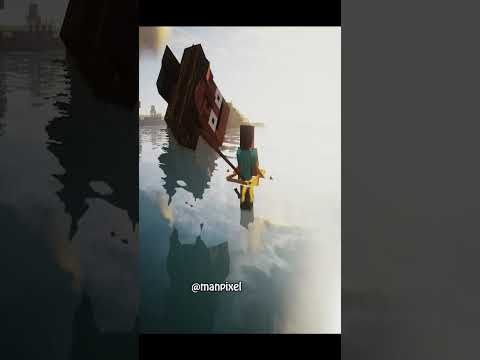If you guys have any questions about what i’m doing in the video that i haven’t explained i’ve probably explained it in my last video on how to make a texture pack if you guys have any questions go watch that video and leave a comment what your question is I hope you enjoyed the video are you guys tired of the regular boring minecraft sky well i got the tutorial for you guys in this tutorial we’re going to be covering how to find an image for your sky how to make a texture pack and Put the sky in it and how to edit it to make it look flush and with no lines or anything and actually how to import it and also put it into java and how to make some cool stars with it and make this just look really good Let’s get right into the tutorial i’m going to show you guys how to you know get some wallpapers so this is the website i use i just put a link in the description there’s plenty of you know cool images and stuff in here and you’ve probably seen a lot of these Skies you know maybe but i’m just going to show you how i do my skies it’s been a while so yeah but um this image is basically just 1080p it works fine i would say the max would be 4k this is like a 4k image here but basically you can just Type in the width and the height i wouldn’t upscale it i’ll just save it and it tells you right here but what you could do is you could just type in the dimensions make sure it’s actually 4k resolution 2k resolution or 1080p i wouldn’t go any lower than 1080p Because it might it’s going to look too pixelated but basically i have the dimensions i’m just going to press resize and you know this is gonna be the resolution and i’m just gonna download it so basically i’m just gonna have a folder you know this is personal you don’t actually need one But in here i’m just gonna make a folder called like blue sky and in here i’m just going to rename it to cube map make sure there’s no caps or you know spaces and punctuation just just q map and so in here i have this sky and a few others I might do these um i might have them in the description if you guys want them some skies may look a little bit buggy because you’re rounding it a quick example here for this sky if it’s going to be kind of you know symmetric i’m not symmetrical if it give Me in a circle some of these buildings might curve and i’m sure you guys see some with like planets and stuff where they’re like oval shaped and not circles so having a nice image like this could look cool i’m not entirely too sure how cool this will look but this is A cool image nevertheless all right something i forgot to mention here was if you have a gradient as shown here that has two separate colors or two kind of blending colors in the gradient for example purple to pink it the sky might not turn out that good So basically right here i’m showing an example and failing to fold the paper into a circle but you know this is roughly what the sky box is doing so it kind of folds it into a circle here you can see it blends it together with two different colors because it’s a Gradient you have a lighter purple and a darker purple and that’s also where the line is found in the skies from like top to bottom that’s kind of how it works and so just avoid using gradient skies once it’s named cube map you’re going to open Cube the spear um i’ll have a link in the description and from here you just open it cue map no caps or spaces and from here you can choose the resolution so there’s no point of really upscaling this image because it’s not going to do anything to The quality it’s just going to make it a larger file which means it could take longer for people to download it’s going to take more space so if it’s a 1080p image i would use 1024. i’d say the lowest you go is 512. you know 248 is like a 4k image you want To do that 1024 work just fine you could down scale images so if it’s 4k this works fine that’s will work fine and from once you have this selected you want to extract all so if i zoom in here it’s actually just selecting kind of one thing and you’ll see kind of A noticeable line here and i’ll be showing you guys how to fix that up this is one image rendered and then this is another one so this would be the top or the bottom as well because you guys see it like curves in and this doesn’t look too good either and then There is this one which is one of the sides it looks clean there’s no noticeable line in it and basically these will kind of render obviously if it’s a higher resolution it might take longer but it doesn’t take a while this one has a noticeable line so we’ll be able to fix that And this should be the last one you’ll have six so out of the six three of them are gonna have a noticeable line in them um i used to think it was kind of luck like which one i got so ever they’re all rendered now you might not want to stop it You know just in case but basically you go in here one two three four five six and you can see there’s three with a noticeable line this one this one and this one so once that’s done you can just you know close out of that and from here You can see it’s kind of split this up into these images and there’s a few things we can do from here and i think the the best thing is actually making the images look better i’m gonna have this you know and the downloads if you guys need it the software i’m using is Paint.net and i’m gonna have that in the description as well it is free and there is a paid version but i am using the free version and it works just fine so link is in the description for that as well and so in here there’s an image names so we Have the front is zero the right is one the back is two the left is three the top is four at the bottom is five so it goes zero to five which means there’s gonna be six of them and in here we have a i mean i get i’ll just open it But in here we have a star field thing which is basically what it is in java this is how you would put in the image and this is also how people would get java skies you would just kind of pop in the image and i’ll give you an example so here’s What it looks like so you guys can see that this is a square this is a square this is a square and then these are squares as well which is you know the same format so theoretically you guys wanted this sky you could just copy this and you don’t Have to put it in here yeah it’s different but you know this could work and actually i mean this is a really good sky but i prefer making my own but you can kind of tell that these two work together and then this is the top or And this is the bottom one or the other this might be the top of the bottom this might be the top or bottom you guys can tell the sky works fine so i’m going to get all three of the images that are kind of scuffed so i’m going to the skies And we could tell i’ve done this one the front and open that with paint.net you guys can do this in photoshop just i think paint.net is you know a lot quicker with this but basically we have the bottom the front and the top so in here We got we can see top front and bottom with the numbers corresponding to this code here so the front is zero so that just helps you out in case you name them beforehand which i’m not gonna do but basically i’m gonna copy this image here And this is the bottom so on create a new layer and i’m gonna move this to the bottom and kind of zoom in all the way make sure this is you know perfectly in there and if this is too small um what you can do is you can go into Resize and basically make sure maintain aspect ratio is on and the width this with this 1024 but if you need it in 4k you got you guys could just quickly look this up and it would be 2160 and that would work for a 4k image it might be a little blurry So just make sure you you know have it in the right place but it works just fine for 1080p image so now we’re going to get the front image just select all of it or ctrl a and we’re copying it and we’re going to paste it i like to put it over here Just so i can make sure so that’s perfect and then these two should actually kind of correspond together and lastly we have the top so i’m going to paste that up and it should just fit right up in there make sure there’s you know nothing on the edges And this is you know the line is connecting so this is the We can actually see that this is the bottom and this is a top so this is kind of connecting them and so a lot of people are confused of how i make them you know very clean because a lot of the skies have noticeable lines and stuff so Here’s the trick guys so what i could do is i’m going to select the right side and if it’s 1080p it’s going to be half of that which is 512. alright it’s 1024 i believe but this is 1080. i’m gonna select that by holding um control you guys can see a little plus Right there by holding alt is a minus so that’s how i’m getting this so once i have this i’m gonna copy it paste on a new layer you guys can see that here and from here i’m going to go to layers and then i’m going to flip it horizontal So you guys kind of see it moves over here i’m going to unselect these so you guys kind of understand we’re just looking at this layer here and now i’m going to paste it again and ctrl d to deselect so we can see this layer is just a mirror And that that does look pretty cool but that’s not actually going to blend in really well so from here i’m going to move this layer down and view this layer so it looks the exact same but this layer is below it and the trick here is to go back onto the top layer And go to the eraser tool from here i’d recommend a brush width of 150 if you’re like on a 1080p image you can go lower and go higher make sure this is enabled and make sure this is on this and then hardness just put on zero So what we’re going to do here is i’m going to show you a little example if i move this it is copying this image so what we can do is this noticeable line we can kind of click around it and we’re actually blending these two together So what i’m doing is i’m holding down i’m just moving my scroll wheel up and down it’s a little trick that i’ve learned but you guys can kind of tell that it is blending it together a little more just like that so now there’s no noticeable line you can kind Of tell that this is a little bit weird and then you might see some white pixels in here and what we can do is select layer 3 and just grab them real quick go back to layer they’re both called layer three but i’m sure you guys get the point i’m just Getting that same pixel and that one’s fine not a noticeable line but it is a lot better than beforehand so what we could do here is merge these two together from top to bottom and what we could do is we can lower the opacity of this because actually copying it over it doesn’t Do anything so we select background we can see this so i can actually on background i could select this and then go to my selection tool and hold ctrl and just select this so it just gets the box so from here i can copy this make sure I’m on layer 3 when i copy it i’m going to go back to the top layer right here you guys can see the line and it just kind of fades away there so this is the new image and i’m going to ctrl shift s to save as you can also Do that in file save as so from here i’m going to look onto here and we know this is the top so the top is going to be 4. so we’re going to actually quickly change this into a png and instead of underscore top we’re going to do underscore 4 So it’s saved just like this this should be all good just press ok so this is all good and we’re going to do that for the we’re going to do that for the front as well so we’re going to select this on this layer and it may go Like this you can just change lower the tolerance and then you know select over this or you can mainly manually select in the corners all right so we’re going to copy the front layer make sure we’re on layer three we’re gonna go to the front one we can See it up here and paste it so the line is you know it’s noticeably gone so from here to the same process we’re gonna change this to a png and then when it says front we’re gonna look at that and that is zero so we’re just gonna rename that to zero Png save that and now we just got to do at the bottom same step as before see that time i actually had background selected so i need to copy it on the top layer and it kind of does that ctrl shift s png and the bottom is five All right from here we don’t actually need this anymore but we could keep these three images and i’m gonna keep this just because there’s a cool thing that i actually haven’t even tried out yet i’m gonna do that later so now what we’re gonna do is in here we’ve gotten the lines fixed Now we just have to get the ones that we haven’t done so we can tell that the we have done these three here and this is the bottom front and the top so now we gotta do the back the left and the right so we’re going to open these in paint 3d A cool trick is actually selecting them all and then actually you know dragging them and we’ll open them so these three are actually all completely fine so all we have to do here is ctrl shift s and change it to a png in the back we can see is two So instead of back i have two save that the left i believe is three it’s been a while so let me check the left is three just putting that under square three there make sure the q map just like that no caps or spaces and then the last one is the right And the right should be one there we go all right so once we have these all saved what we could do is kind of delete the ones with actual names which are these and we can delete the reference image if you want you don’t necessarily need that but we should have one two We should have zero one two three four and five which is six in total so now we can actually just put this into minecraft and look at our sky and i’m actually going to do that real quick so i’m going to copy these and i’m going to use my blank resource pack All right so i’ve got my blank resource pack and i’ve actually you know tested a sky in here i’m sure many of people have seen this kind of sky but what i’m going to do is in here we’re going to go into textures environment over world underscore qmap If there’s anything in here we can just delete that and what we’re going to do is we’re going to go to our skies and just copy these paste them in here and if you want these to be in your menu what you can do is you go into textures there should be a Ui and you just rename them panorama with the same thing so you just take out the cube map replace it with panorama so now that this is done i’m actually going to go to the uuid generator real quick and change this code real quick so i’m pasting the link i’m gonna Refresh copy this hop on in here and just paste that over here refresh copy this and paste this over here all right so now this is set we have everything all good i’m just going to rename this to sky t i make sure i’m not you know re-messing the code All right from here in the blank resource pack 7-zip add to archive and rename that mc pack we can just actually change this to bluesky.mcpack and it’s going to go right here you guys don’t have 7zip the link is in the description also my first tutorial actually goes over all Of this so that’s why i’m going through this quickly because hopefully you’ve kind of watched the first one all right so once we’re in minecraft um yeah i haven’t played minecraft this is the in cube skin he’s doing a live stream basically i’m just going to take off this stuff and Here’s the sky t pack so from here you guys know the deal gotta test it out make sure it looks clean and boom all right so i’m actually gonna turn down my um render distance sits at 80 chunks and turn off clouds because no one wants clouds come on now All right so this is the sky um let me so this is where the line was and you guys can you know you guys can tell it’s there once you notice it like right where my crosshair is but you know if you don’t see it this is just a clean sky But you barely even see that like that’s just a clean sky so yeah that’s the tutorial but um i’ve also got to show you a cool other thing that you guys might like as well so this is a little extra if you guys are satisfied with that It’s all you need if it’s a space you could also do this thing that i’m about to do but this star field thing right here i’ll put this in the description why not but basically what i’m going to do is in this resource pack and here Um let me actually just close out all of these so it’s just simpler and in the z helpful i’m gonna grab this i’m gonna make sure this is a it’s an all api so what i’m gonna do here is quickly and this is just optional but basically i’m gonna select these And put them into paint 3d so what we could do here is this is cube map 3 so i’m going to put it um 3 which is the left make sure it lines in the corner here and this is also how you would make it Into a java sky so if you guys want that here it is so this is basically the same thing over and over again that we just did but we’re just putting them in order so i’m just kind of speeding through this part so just like that we’ve actually made a java sky And a bedrock sky in one video guys so you know this is cool and all but what if we want stars like some other packs you guys have seen those java packs for the cool stars i’ll make a new layer and i’m going to grab this I’m going to paste it if it’s not big enough you guys can upscale it all right it’s not gonna make it look worse so what we could do here is we go to settings and you know the blend mode so here we can actually go through them to see which one looks best And it may be hard to see actually i’m going to zoom in i’m just kind of using the down arrow key here you can see this one has particles so lower the opacity you guys can see those particles which is pretty cool um but we’re gonna look at A few of them here so that that could be cool if you guys like that you know no one really wants that that’s decent difference you can barely see that a screen all right so i definitely think addictive is probably the coolest so just like that we have some stars in Here so now we can merge this down and just re select these layers so what i’m going to do is i’m just going to lower this so you guys can actually see so here we got the bottom so and bottom is five so we’re gonna go find the fifth one Paste it you guys can see how it’s got the stars those star stars once again this is basically the same thing i’m just putting them back together so i’m speeding through this process again and so that looks pretty cool and actually what you guys could do is you could just copy the images If you end up not liking the stars these should have the stars in them so what i’m gonna do now is go back in here get the uuid again we love doing this it’s the most i mean it’s very easy but it’s just you know you do it so many times just Gets annoying just like that so this pack is now good So i’m gonna rename it blue stars sky dot mc pack and just like that all right so what i’m going to do is i’m going to get a kind of side by side of kind of what this looks like so this is without the stars and i’ve Actually have never done this with the star so i do want to see how this turns out oh god which one is it should be the newest one and this should be with stars boom oh i i think it definitely looks better with the stars you guys are gonna Have to let me know on that one but yeah so guys you know sorry about the skin by the way but yeah um that’s the tutorial if you guys have any questions the best way is through discord or in the comment section and if you guys have any other video Ideas you want me to do maybe the animated skies for the later versions that actually kind of move depending on the time of day i could do that just gonna let you guys know those are a pain to make they take three times as long as this because you gotta make A day a night and stuff like that but this is a sick sky nevertheless and yeah i hope you guys enjoy and i’ll see you in the next one Video Information
This video, titled ‘How to make Custom Skies In Minecraft (Bedrock And Java)’, was uploaded by bob123 bob123 on 2021-05-04 00:18:19. It has garnered views and [vid_likes] likes. The duration of the video is or seconds.
I hope you enjoy! ————————————————————————————————————————–(Editing stuff) …


















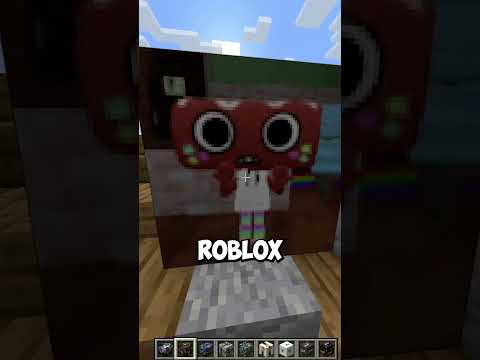



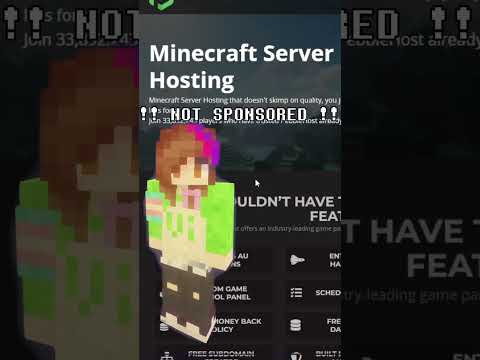










![LOST in Minecraft Universe 🔥 SERVER SURVIVAL PART 2 #shizo[np]ά🌳🔴](https://img.youtube.com/vi/iVUIcsZsqD4/0.jpg)