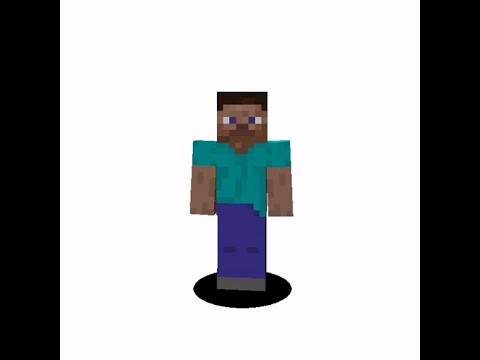Yo what’s going on guys it’s your boy joe blow gaming welcome back to another video guys in today’s video guys i got a really quick video on how to make a on how to make a minecraft 1.12.2 ford server all right guys i had this Requested a lot i had this a lot in the comments so i thought i would go ahead and make a video for you guys on how to do it really quickly so let’s go ahead and hop into the video guys all right guys so i’m going to leave two links in the description Uh the first one you’re going to want to click on is the minecraft forge 1.12.2 and then there’s also gonna be the second link for this one uh you can go ahead and open up this link but i recommend you you just leave it open for now because we won’t need it Right now but we’re gonna need in a bit so once you’re on this uh minecraft forge you’re gonna go ahead and click on the installer right here or the recommended right here okay so we could do the recommended for this one you just click on installer And then it’s gonna bring you to another web page you’re gonna wait five sec six seconds once that’s done you’re gonna click skip and it’s going to go ahead and download it now i already have it downloaded right here once you have that downloaded make sure you drag it to your desktop now The first step i want to do and get this out the way guys is install this to your client okay the reason for that is we need this installed to our client we need the forge 1.12.2 to be installed to our client to be able to install the mods into our Client and in the forge server your friends to be able to play and join with you need to do this exact same thing they need to download forge 1.12.2 they need to double click and open it once that’s open what you do is you click install client right here okay It should automatically be on it make sure that this says appdataroaming.minecraft if it does say that you’re completely fine to go you just click ok it’s going to go ahead and install your forge okay to your client next thing you want to do is open up minecraft all right now once this open You’re going to say 1.12.2 you’re going to open this up you’re going to go to you’re going to find your what you should see this 1.12.2 forged okay click on that and then click play once it’s fully opened and you you see single player multiplayer close your Minecraft and you’re good to go okay what happens from doing that is now we just installed forge to the client now if we were to go into our minecraft directory and our folders we would be able to see a mods folder that is why we need to install forge to our client first Now what we’re going to do is we’re going to open up a new tab okay and i didn’t leave this in the link in description because i’m going to do this with you guys so open up google type in minecraft 1.12 12.2 server and it should be the exact first link Right here minecraft it should be on minecraft.net click on this the released and then right here you’re going to see minecraftserver.jar click on this and it’s going to go ahead and install it okay now one last thing is we do need java installed okay so if You don’t have java make sure you type in java and then you’re gonna download it right here okay you click on download you’re gonna come right here click download like so agree and start free download okay and it’s gonna recommend the java 8 version all right guys Make sure you have the java 8 installed and only the java 8 version installed only if you have if you have any other version of forge installed it will not work so make sure it’s only this version so what we’re gonna do next is right click on our desktop we’re gonna go to New folder minecraft server all right now you can name it whatever you want you can name it forge server whatever it doesn’t matter i just name it minecraft server it’s simple and then what you’re gonna do is you’re gonna grab the server that you’ve downloaded right again right here Right here minecraft server on the minecraft 4.12.2 release all right you’re going to click on this and it’s going to download the server next we drag it into the minecraft server folder open this up we’re going to right click this and yours is probably gonna be already called server Um you can name it to whatever you want i’m just gonna keep it at server it’s very simple and easy okay so what we’re gonna do next is right click in here we’re gonna go to new text document and then we’re going to open up this text document And then we’re going to do is go back to this page i told you guys the second link in the description i told you to open but don’t do anything yet what you’re going to do is you’re going to copy this okay this link and then you’re going to Add it to this to this file right here boom now the first thing i’m going to do is get rid of this 1024 you do 2 0 4 8. same thing with this 10 24 2 zero four eight and what that does is it adds two gigabytes So don’t don’t add too much gigabytes here guys that’s gonna be bad as well if you have an eight gigabyte server or minecraft or if you have an eight gigabyte computer do not add more than let’s say six gigabytes or even five okay max half so i would recommend add four gigabytes If that’s the case okay but don’t don’t be doing that if it i recommend two to three gigabytes so right guys now again it depends on how much gigabytes your computer has next thing i’m going to type in enter and i’m going to type paul it’s under here just in case If we do get any issues we can go ahead and pause it The next thing we’re going to do is highlight this minecraft underscore and get rid of that and then we’re going to get rid of this 1.17.1 now the reason we do that is because we’re basically telling this now what we’re creating here guys is a run.pat file or a start.bat file Basically what that does is it’s gonna run this never double click this guys never do that okay it’s really bad just create this file that i’m creating right now next we’re gonna go to file save as we’re gonna change this from text document to all files and we’re gonna name this run dot That or you can name it start.bat whatever your choices click save So now as you can see we have a run.bat command so let’s go ahead and delete the let’s go ahead and delete this old text document we don’t need that here okay perfect so now let’s go ahead and double click on the run dot bat as you Can see now the server is up and running boom now we have to go ahead and accept the ula first so open up the ula and change this from false to true file save and again we just open this and we click file save run it again Or sorry we open this and we change this from false to true file save so now as you can see the the vanilla server is all done now we can go ahead and type stop what we need to do now is install forge to the server so we’ve already installed forged to our Client again now what we need to do is install forge to this server okay double click on the forge installer click on install server click these three little dots my folder is on the desktop minecraft server and then open okay now what’s gonna happen is you can see boom it starts creating Some files okay and this is what we need to be able to run the forge server now i do want to let you know in this video i will not be teaching you guys on how to port for the server i have two videos on that so if you want to go Watch those i’ll leave the links in the description for those for you guys so your friends will be able to join the server again your friends need to have forge 1.12.2 installed okay and they need to have the mods installed to their clients not the server because you’re the one Running the server they just need to open this and install client okay and then i’ll show you guys in a second how they can install their mods and how we’re gonna install mods to our server click okay alright guys so now this is the the kind Of the tricky part that i think a lot of people get confused on first things first this is our vanilla server let’s get rid of it we don’t need any more okay what we’re gonna do you see this forge right here this is our new forge server right click this rename it Name it to forge and that’s it okay do not double click this okay do not double click that don’t worry about this worry about this do not double click this what we’re gonna do okay guys is remember we need to edit this now okay because we always want to run our Server with a run.bat so edit your run.bat and you know where it says server what are we gonna change it to forge okay just like this then you’re gonna go to file save and now double click on the run what’s going to happen and as you can see Now it’s a lot different right now we’re creating you can see now we have the mods folder all right guys so anytime you’re gonna launch your server all you have to do is double click on this run okay that’s it there you go we are all done we have our Mods folder installed you can go ahead and click stop it’ll stop the server All right last thing we need to do is get a mod so for this i just like to go to curse uh curse first i’m just gonna write minecraft mods curseforge right here.com all right here we go so this is where you can get a lot of your mods guys This is where your friends can also get their mods all right so what we’re going to do is we’re going to go here to game versions and we’re going to scroll down till we see 1.12.2 right here minecraft 1.12.2 okay so now we have right here the mods Are going to be loading up from minecraft 1.2.2 for this example i’m just going to go with just not enough items now what we’re going to go ahead and do is go to files and then boom here we go so let’s find the minecraft 1.12.2 somewhere All right so we can click on view all and what we’re going to do is go to find the 1.12.2 somewhere okay let’s go to game versions 1.12.2 and let’s see if it’ll come up right away here we go all right just not enough items 1.12.2 all right guys let’s click on this And then click uh download right here boom it’ll take five seconds and then we’re gonna have just not enough item downloaded all right so now we have just not enough items downloaded here let’s go ahead and drag it to our desktop what we’re gonna do guys is we’re gonna copy it Open up our mods folder and then we’re gonna paste it in here boom okay so now we have just not enough items installed to our server last thing we need to do is come to our search bar down here type run click on that and then you’re gonna get What you’re gonna type here is percent app data percent it’s like okay open up your dot minecraft go to your mods and then drag your mod just not enough items into your client okay so now we have it installed into our server right here and in our actual client This is where your friends need to install the mod okay they need to do the exact same thing again they come down into the search run open this up they type in percent app data percent okay dot minecraft mods and they’re going to drag the mod in here okay in their mods folder This is anytime you want to install a mod to your client and not the server you have to make sure you install all the mods in the server okay and on your clients so you need to have them in both they only need it in their client and Then they should be able to join and play with you so let’s go ahead and hop into the game right guys so we are now in the game let’s go ahead and click multiplayer click add server type zero done join the server now your friends will not be able to Type in zero and join like i said you’re gonna need to port forward and send them the ipv4 address okay guys i’ll leave links in the description for that boom all right so we are now in the server guys we should be able to we should just have No there we go we do have it installed so as you can see everything is good to go we have just not enough items installed if your friends installed to their client and join the server hey there we go a village woohoo they’re gonna be able to Join and get uh get it right away as well so make sure you they install it to their client and they should have the same version and everything like that and they’re gonna have it for you okay guys alright guys so that was it for today’s Video i hope you guys enjoyed the video please make sure to give it a like and subscribe for some more um i do apologize if it was a bit longer than usual i am a bit sick so i keep have to i keep having to pause every two minutes so i Do apologize for that but i really hope the video was very in-depth for you guys and i hope you guys have an amazing day today thank you guys so much let’s let’s hit a thousand subscribers guys i’m gonna be uploading another video tomorrow so stay tuned for That guys thank you guys so much have an amazing day adios Video Information
This video, titled ‘How To Make Minecraft 1.12.2 Forge server (2021) In Depth Tutorial!!!’, was uploaded by JoeBlowGaming on 2021-11-02 20:52:49. It has garnered 100266 views and 1590 likes. The duration of the video is 00:14:00 or 840 seconds.
➡ How To Create your own Minecraft 1.12.2 forge server (2021) super easy guys!!! Links are down here ⬇⬇⬇⬇⬇
🔔 Subscribe for some more!!!
➡ Forge : https://files.minecraftforge.net/net/minecraftforge/forge/index_1.12.2.html
➡ Server Script :: hhttps://www.minecraft.net/en-us/download/server
➡ Java : https://www.java.com/en/
➡ Minecraft 1.12.2 : https://www.minecraft.net/en-us/article/minecraft-1122-released
➡ Port Forward 1:https://www.youtube.com/watch?v=qmc-r…
➡ Port Forward 2:https://www.youtube.com/watch?v=u5kUn…
➡Last Livestream : https://www.youtube.com/watch?v=WRcwr…
➡Last Video : https://www.youtube.com/watch?v=nfy1h5Bu8-Q ➡Playlists : https://www.youtube.com/channel/UCIvJ…
Minecraft is a video game in which players create and break apart various kinds of blocks in three-dimensional worlds. The game’s two main modes are Survival and Creative. In Survival, players must find their own building supplies and food. They also interact with block like mobs, or moving creatures.
#Minecraft #Server #Forge