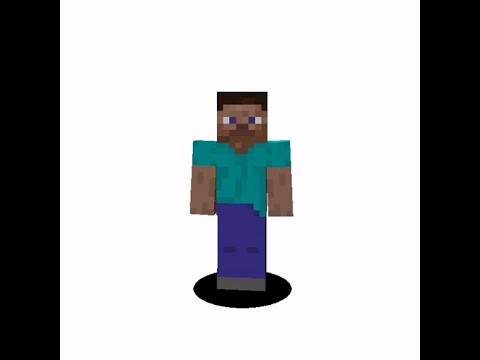Thanks to all my supporters links are down in the description below if you want to help out the channel hey guys today we’re going to do another minecraft vfx shot now if you saw my previous video we learned how to camera track the footage but today we’re Actually going to do some vfx inside of minecraft so let’s go ahead and get started now the link to all the footage and all the things i use are down in the description below so make sure to go download that okay so to get started we’re gonna go ahead and delete all this Stuff right here and then we need to go ahead and set the frame rate to match our footage uh so that is gonna be 30 right here and then we need to import in our camera that i exported from blender now if you’re interested in that video Link is down in the description below for you guys to look at that basically we need to come up to file then import and then we need this gltf 2.0 right here then we just need to locate that file okay so here is the file you just Want to click that and import that in now you can see that we have our camera in our scene up here and we have a lot of keyframes down here let’s just hit zero on our numpad to uh view the camera now you can actually see here is our Camera and it has the same exact movements that i did inside of minecraft however it’s not correctly oriented in our scene it’s all the way up here where we want it to be kind of around the origin so first thing we need to do is actually see our footage inside the Camera view uh so what we’re going to do is with the camera selected we’re going to come down to the camera properties then check mark this background images go to add image movie clip and then open up that movie clip again the footage is in the description so we just want to Select the k footage and then open up that clip and now we’ll see that the background of our camera is our minecraft clip okay so now you can see the background of our camera is our footage so that is looking good next thing we need to do is add in a empty to Be the center of our scene so i’m going to go ahead and shift a we’re going to add a empty right here i’m just going to do a plate axis empty like that and then if we hit in this little menu will pop up over here we’re going to go to item Up here and then for the location all we want to do is mess around with the z location first so i’m going to type in i know i want it to be 65 in the z now let’s actually scrub through our clip i know i want it to be around this point Is where i want to be the center of our world so i’m just going to bring another window out here hit in to hide that little window now i just want to find wherever our empty is which is over here then what i can do is Hit g and then shift z to move on every axis but the z axis and i just want to position it uh so it’s around the area that i wanted to be right here now we can just close out of that window by right clicking and joining the areas Okay so that is looking good however it’s not exactly on the edge like we want so i’m going to come up here we can set the location to be the nearest whole number right here so i’m going to do negative 20 for that and then we can do 126 for that and now it’s on the exact center of these four blocks now with that selected we need to parent uh the camera to this empty uh so we can set it to be the world origin so i’m going to select the camera first and then shift Click uh the empty now we can hold ctrl p and that will set a parent to the object like that now wherever we move this empty it’ll also move the camera with that now selected we can now set the empty to be our center of rc so i’m Gonna set these all down to zero and now if we come out of our camera you will see that our camera is now at the center of the scene and it’s just much easier to work from there also i should mention that uh when we set the empty it was set To this ground plane so if i kind of scrub throughout this clip we can see that it’s following this little ground right here okay so let’s go ahead and set our end keyframe down here so i believe it’s a eight one one like that So now what we need to do is uh mess around with some fluid simulation basically we’re gonna have a block act as our fluid object and then we need to model out all these blocks to actually uh affect our fluids so that it flows uh correctly down the uh cave so to get Started i’m gonna make uh the little blocks uh right here now this is probably the longest process of this tutorial so just stick with it and bottle it up so what i’m going to do is hold shift a i’m going to add a mesh plane like that Then what i’m going to do is set the scale down to a 0.5 like that and then we can set on both the x and the y we’re gonna set that to a point five like that uh just so now it’s actually filling out a whole block Inside of minecraft and then what we can do is i’m gonna hit this little magnet tool up here that basically whenever you move it it’ll snap it on the grid defined by blender and since our grid goes with all the blocks it’s just a real easy way to model it out so i’m Going to hit g shift z again to move it on every axis but the z axis and i’m just going to place it here like that just so it’s taking up this block and now comes the tedious part of this tutorial on that is to actually model out every single block inside of Minecraft so what i’m going to do i’m just going to demonstrate it and then do it off camera since it’s going to take too long to show you but you want to have your plane selected i’m going to hit tab to go into edit mode then you can come up here and hit Edge select or hit 2 on your keyboard then you can just start modeling out so i’m going to click this little edge right here i’m going to hit g and then y and snap that across until we get to the edge of the blocks over here and then What i can do to get some of these other blocks is hold ctrl r and so now that i have moved it out uh what i can do is hold ctrl r and uh using my screw wheel i can scroll up until we get uh evenly divided things like that and then once You have this like this you can right click and it’ll set it back to its original position position and then what we can do to get these blocks over here is uh select this little edge right here and then hit e and then on the x to move It on the x-axis and that will extrude it along the x-axis like that then we can just control r again and divide it like that okay so i’m gonna model this out a little bit but i’m not gonna go through the whole thing since it’s gonna Take me a long time but this should help you guys uh when you model out your own c so first of all i know some blocks are up here so i’m just gonna select all these edges right here hit e to extrude that basically makes a new face from Whatever you select then hit z to move on the z axis and that moves it up and then what i can do is come here hit e to extrude again x to move on the x axis and now we can just basically repeat that process from e z uh whichever Direction you want you can also uh bring another window out here this is usually what i do hit t and n on this side and go into the camera view just to save some space and you can also move out in your timeline if you’re having trouble finding the blocks or whatever Then over here i usually uh add it on this side so i notice that there’s a block here so i’m going to grab both of these edges right here and then e z move that up a bit uh just so we start filling out some face okay so continuing To work i’m just going to select all these down here and start making out r4 so e x like that then select these three over here e x like that uh and now we have this basic four plane to find so next this little wall right Here i know they’re uh these over here so e z select this one e z like that uh now you can continue modeling out this i’m actually gonna continue off camera uh but it’s basically the same process just remember e to extrude g to move and then if you need to make Loop cuts uh what you can do is hold ctrl r then use your scroll wheel until there are all the different blocks and then click okay guys so i finished modeling up the entire area that i want the uh water to be affected by so if we just Take a look throughout our footage we can see uh i go down this mantra it’s a lot of work and it took me a long time but uh i think it looks pretty good in the end i was just very meticulous when placing all the blocks to make sure that they Match the actual scene so you just want to make sure you do that as well but now we are actually ready to start uh dealing with some fluid simulation so let’s go ahead and get started on that okay so first thing i want to do is determine where i want The bucket to actually be dropped so i’m going to hide this by hitting h so i know right here i actually stare at the little block so i’m going to say around 205 is where i want the bucket to actually drop the water so we actually Don’t need to worry about any of the frames before that since we won’t have anything rendered before that so i’m going to set the start keyframe down here to a 204 like that so we don’t have to render out all these frames for nothing so what i’m going to do is going To go ahead and add in a cube so shift a add mesh cube right there now this is way too big for our scene so what i’m going to do is scale it down so we need it to be scaled by 0.5 again like that And we also need all the location to be 8.5 just so it’s resting on this little block right here then again we can just hit g shift z to move it uh right over here this is where the water is actually going to spawn so we want it right there So to actually make a water simulation uh what i’m going to do is just do a quick effect inside blender so if i have this selected and then hit f3 on the keyboard we can type in some stuff i’m just going to type in quick and you Should see this quick liquid right here i’m just going to click that and what that does is basically make this little thing inside of here its own fluid object so we have this flow we have it set to geometry right now so that basically means that whenever we start Our simulation uh this whole cube is going to turn into water particles and will be affected and this other little box we made is actually the domain this is basically where all the simulation is going to happen basically the simulation only works inside this box so it doesn’t Have to render out the whole space inside blender just a way to optimize the scene so let’s go ahead and hit oh to unhide our little cube and what we need to do is select this domain right here and we basically need to uh make This uh take up the entire length of our object that we created just because the water is going to be flowing all throughout here so we want the domain to take up all that space so i’m going to come to the top right here then i’m just going to scale it up We can actually turn snapping mode off for this just scale it up like that we want to try to be as efficient as possible uh just so it’s not taking up extra space and then what we can do is hit s then y to scale along that now i’m Just going to position that right there and that’s looking pretty good um i also need to scale it down on the sides so i’m going to hit s z to scale on the z axis now i’m just going to move that down just to save as much space as Possible because the bigger the domain the more time it’s going to take to actually bake the simulation okay so now that we have our domain where we want it we can actually mess around with some settings inside the domain to actually affect the fluid simulation itself so First of all is border collisions this basically means that if water was to go down here it basically combine uh collide with the border of our actual cube right here and we don’t really want that if any uh water droplets or anything fall down here then we actually Want it to disappear and not be affected by our scene anymore so i’m just gonna change all these border collisions to off just so the border is actually affecting our fluid next is the resolution divisions uh this is basically how detailed the water is Going to be now for my final scene i did i think a 256 for my resolution divisions and that was pretty good however if you do want a higher then i recommend somewhere between a uh 512 and maybe a 1000 for the sake of this digital world i’m just going to Keep it low to 64. okay so now that we have that the only other thing that i want to change around is the sampling and randomness uh the sampling is just how many particles is going to spawn per little chunk in your actual cube uh so What i’m going to do is set that up to 4. i just find that works a little bit better for me and then the randomness is the amount of random particle generation inside of our cube if we have it to zero it’s basically going to form a grid like Flow uh when it flows out however i don’t want that i want it to actually look like it’s very random so i’m just going to set that up to let’s say around five okay now everything else is set up to be water like we want it so if you Wanted it to be something else you can of course mess around with some viscosity and diffusion and all that stuff but since it’s already set up to be water we are all good with all these settings next thing we need to do is check mark this mesh uh this will Basically bake in the mesh after the particles are done baking so that we can actually get the water to be its own object okay so the final thing that we have to do is set up some settings down here now this is the start and end of the simulation not the actual Animation so what we need to do is set it to this down here so it’s going to be from a 205 we’ll say uh to 8 11 so i’m going to come down here 205 to end at 8 11. okay so now we’re actually pretty much done with the Domain let’s actually affect our little uh cube right here so what i’m going to do is with this selected i can come over here we don’t want it to be geometry we want this to have a continuous flow out geometry will basically just spawn the particles in this box and nothing else So we don’t really want that i’m going to change it to inflow like this so now it’s more of like a faucet so water will continuously pour out of this so with this checked we know it’s going to pour out and we don’t want it to pour out for the entire animation Just because that will be wasted particle information that we don’t really need just because when we get down here we won’t really see it emitting any more water and it won’t really affect our scene so to save on some baking time and renter time i’m going to stop it around 4 30 So what we need to do is come down here i’m going to say keyframe for it to be on and then if we go frame over so 431 i’m going to set this to be off and then set another keyframe that way if we come before we can see That we’re using the flow and then afterward we are not using the flow okay so some final settings for our domain we need to have the domain selected we’re going to come all the way down here and for the type we’re going to set it to be all instead of replay replay is Basically just a rough estimation of what the actual simulation is going to look like whereas all is going to bake everything so that means you can actually leave this overnight and it’ll bake the particles and then after the particles are done baking it’ll bake the Mesh we also want to hit this little is resumable here just so we can pause at any time and then go back to the simulation just a nice little rule of thumb okay before we start baking we actually haven’t set up the collision uh for our actual plane that we made Earlier so what i’m going to do with it selected right here i’m going to come over to fluid we’re going to hit the type instead of none we’re going to do the effector and what this does is basically uh sets this to be a collision effector for this so basically any fluid Is going to collide uh with whatever we set this to be an effector so you can mess around with all these settings down here if you’re actually having this effector move around and say if you wanted to do an animation or whatever you could do the sampling subsets and Everything what we do want to check though is uh is planar right here just because uh this is a planar object that we have made and that will just uh lead to a better uh collision result now that we have that we are finally ready to Bake our simulation so i’m going to come to the domain come down here and hit bake all okay guys so i stopped my bake a little bit early uh just to save on some render time and everything uh so as you can see we have the fluid simulation And of course you would just have it bake all the way through but i do want to show you guys some things to uh just to consider when uh choosing your resolution divisions you can see right here that the liquid is kind of forming a little barrier around Our collision object that we set up and that’s actually because our resolution divisions is just super low if you wanted the collisions to be more accurate uh then i would come select the domain uh come back here and then just set the resolution divisions up again Mine was 256 and that should solve it even in my own animation there’s a little gap between there so if you really care about that then make sure to set that up a lot uh this is basically the only reason that it’s doing this okay so now with this setup we are Actually ready to uh start compositing some stuff and render our final animation okay so let’s go ahead and set up some render properties so i’m going to come over here to the render panel we’re going to work inside of cycles today i’m going to set it to gpu compute the Sampling we can set i’m going to start with a 64 we can always change that later then a depth of sampling on denoising in the viewport on like that and then the light paths i’m just gonna set all these down to three for now we can of course Change that later and then uh we’re actually gonna keep the reflective and the refractive caustics on since we’re dealing with water in the scene and then we’re going to come down and simplify our scene we’re going to make sure that motion blur is turned off since i don’t have Any motion blur inside of minecraft and then for film we’re going to change that to transparent and then finally if you’re rendering on a gpu set the tile size to be 512 by 5 tall but if you’re rendering on a cpu set it to 64 by 64. Also now is a good time to go ahead and set the color management instead of filmic we’re going to set it to standard just because that is what minecraft color space works in so now if we come out uh and go to render view okay so Here’s the result that we have we can see that blender automatically made a little water texture for our little domain right here but we don’t have any texture on this this we actually don’t want to be seen so what i’m gonna do is i’m gonna first Uh set this to be a shadow catcher right here uh just so it catches any of the shadow uh set on our little water plane you will see however if we look through the water uh it still is white uh like that texture is below so what we Actually need to do is texture this to be the same texture as our minecraft black background so for viewing purposes i’m just going to set the shadow catcher off just so we can see this a little bit better next let’s go into the shading tab once there we need to make a new Material like that and we actually don’t need this principle bsuf so i’m just going to go ahead and delete that we need to go ahead and drop in a image texture node right here just going to plug that into the surface of our color down here and open that up so we’re Going to go ahead and open up our footage so i’m going to open that image right there and you’ll see that it’s basically being uv projected a very weird way onto our object we actually want it to be projected uh how our camera sees it so what we’re going to do Is with the node wrangler add-on to install that just go to edit preferences make sure you’re in the add-on sections we’re then we’re just going to type in node wrangler so you want to make sure that it’s checked right there and now with that selected uh we’re Going to select this node and then hold ctrl t and that’ll make a texture coordinate and mapping node then all we need to do is uh instead of it being plugged into the uv we need needed to be plugged into the window you should see that still doesn’t correctly project it And that’s actually because we don’t have the uh correct frames down here so what i’m going to do is set the frame count to be our uh frame count of before so that is going to be uh 811 for that and now you should see it matches up Pretty nicely one more thing that we have to check is to make sure we have this auto refresh button on that means that every frame is going to refresh the texture uh so that it’s basically projecting uh whatever our camera sees onto this little object that we made Okay so now that that’s done we can come back out to the layout tab we actually don’t want to see this uh we just want it to be affected by the water and so what i’m going to do is set this back to shadow catcher and now we don’t see it Anywhere but if it’s reflected in the water next we can still see that our little cube right here is going to be affecting our water and we don’t want that uh we don’t need this anymore because now our liquid is now acting as our domain so what we can do is just Have the cube selected up here then uh to get these menus out you want to come up here and make sure that you have all these circuited i believe by default it’s only the eye drop so you want this monitor and the camera selected and we Can just uh deselect all those and so now when we render an image we won’t see that little cube okay so let’s go ahead and render out an image just see what we’re working with okay so you can see this basically just the water with a transparent background uh which is Exactly what we want so let’s go ahead and x out of here there are a few things i noticed with this water first of all we see some black in here and that’s not really too realistic to water and what’s actually causing that is our output Settings so i’m going to come over here to the light path section and then we can change some of these up so i’m going to try some transparency and also transmission we can also do some volume as well just uh try to change these up Until we get some of the black also this total up here we’ll need to increase that now you can see with that uh some of the uh blackness over here has disappeared one thing you also might notice is that we have uh some dark spots here uh that it didn’t get away With messing around with the light guys that’s actually because of the sky if i come out here and then go into here and then change the film transparent off you will notice that our sky is uh basically black or a dark gray it should be by Default uh so let’s change that back on so what we need to do is mess around with the sky color so if i just scroll throughout my clip and kind of view the minecraft sky we should see that it’s a little nice blue so what we’re going to Do is go to the world properties you can see the color of our world is black right now so we actually need to set it to be that little blue color so i’m just going to set it like that maybe turn it up a little bit now if we go uh back to Our render we can now see that black has been replaced with that blue and kind of blends it in a little bit more okay so now we’re actually ready to uh composite these scenes so what i’m going to do is come to the compositing section uh you Want to make sure that you hit this use nodes up here then we can start messing around with some stuff now this is the basic uh render layers that we did so uh here is the transfer background with the water what we want to do now is add in Our movie clip so i’m just going to add in a movie clip node like that place that up here and then we can just open up the footage right there then we need to combine these using a alpha overnight so i’m just going to place that there we Can place the movie clip on top and then the render layers on bottom then convert to pre-multiply that just affects the alpha layers basically makes it a little bit cleaner and then we can go ahead and set that to be our composite node and give that a low render okay so that is Looking pretty good we have this little result right now again this is very low quality my actual render was uh higher quality so if you want a better looking result than this uh go bump up those render resolutions again but that is basically it uh now let’s Actually uh come up and set this to be rendered up so we’re going to come up here go to the output properties uh we have the correct resolution and the frame rate so that is good then we’re just going to come down here now you can Render this as a mp4 file or an image sequence i’m actually going to render this as an image sequence just because if blender crashes then all my data is still saved and i can resume from where i started whereas if you render as an mp4 file if blender crashes or anything It actually reverts all your data and you need to start over so down here i’m just going to select a new file location once you have that selected you can come down here make sure it’s on png rgba and then the compression you can turn Down to zero percent and now we can go ahead and render the animation okay guys here is the final result hopefully you guys learned a thing or two about motion tracking inside minecraft and also fluid simulation if you want to learn more i have another fluid simulation tutorial Link is down below in the description if you’re interested anyways guys we have a patreon and discord links are in the description but anyways guys thank you guys so much for watching and i’ll see you guys later peace Video Information
This video, titled ‘How to Make Realistic Water in Minecraft | Blender VFX Tutorial’, was uploaded by Jacob Zirkle on 2021-10-10 18:09:08. It has garnered 69506 views and 1967 likes. The duration of the video is 00:21:58 or 1318 seconds.
Today we’re going to learn how to make realistic water in minecraft using vfx and blender. Make sure to like and subscribe for more amazing tutorials like this coming soon!!!
*******Support the Channel******* (monthly) – http://patreon.com/jacobzirkle (individual donation) – https://www.buymeacoffee.com/JacobZirkle
Download the Footage – https://jacobzirkle.gumroad.com/l/yxaLhZ Minecraft Motion Tracking – https://youtu.be/Uv2Wnun7SeE Fluid Simulation Tutorial – https://youtu.be/F6eNeZ_H1NM
Social Media: Discord – https://discord.gg/7QfXhDyvSh Instagram – @jzirkle_film