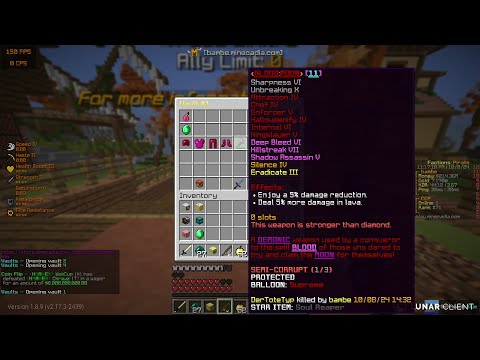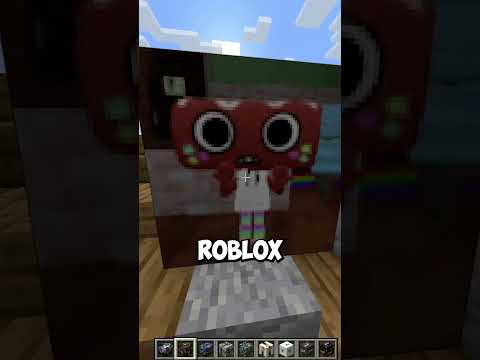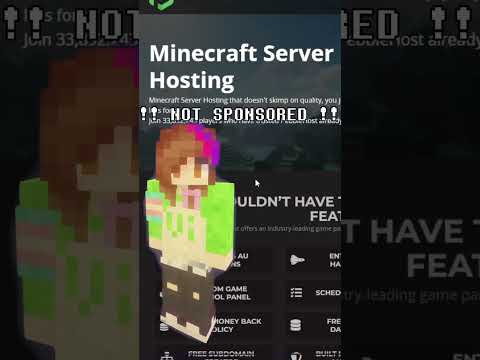Hey here’s how to set up your own modded minecraft server using forge now there are three parts to this process and the bonus part if you want your friends to join the server over the internet part one is downloading the mod loader and the mods part two Is installing and setting up the server part three is installing and setting up the client and the bonus part is the port for rewarding which you need to do to get your friends to join you now let’s get into it the first thing we’ll do is to download the mods And then we’ll download the mod loader so open up your browser go to curseforge curseforge.com there we go uh choose minecraft you’ll get straight into the mod packs section now these are hand-picked uh mod packs that you know are really feature complete they have a lot of content but they can Be pretty big too and take a long time to load so there are some upsides and some downsides by using modpacks we won’t be using modpacks today we’ll pick our own mods when we set up this server so hit the mods section here here you’ll see a list of all the mods That are available 982 pages what we want to do is you can sort by different versions here you can even sort by the different mod loaders we’re going to use forge but we don’t want to we don’t want to sort for it here we have the latest minecraft version I could choose that to to to pick my mods and set up a server for 1.16 but there aren’t that many mods that have been updated thank you java that have been updated to 1.16 yet because every mod needs to be updated when there comes a new update of minecraft But that doesn’t always happen so a lot of the mods are stuck at version 1.12.2 so i’m actually going to choose this version and when it refreshes here you’ll see that we have 418 pages of mods so a huge amount of mods for this minecraft version Now let’s download a mod just as an example let’s download biomes of plenty now when you’re gonna download the mod um just let me go back here actually don’t don’t click this download button because it’ll download the latest version of the mod and that version is usually usually for Newer minecraft versions so if we go into biomes for plenty you can see that we would have downloaded the 1.16 and we don’t want that because we’re going for the 1.12 server so um can be smart to when you choose your mods to read the description of the mods because as you Can see here for 1.12.2 we need to set the level type i’ll show you this afterwards but we need to set that to biomesop so do read this there they can also be dependencies so that this mod won’t work unless you have another mod but let’s download it If you can’t see the download for the mod in the right window here then you have to go to files and scroll down and you get this big list the this list is just for 1.16 so let’s hit we view all then we can hit this drop down list and choose minecraft 1.02 Download the latest one which is at the top here save the file and my super fast internet yeah i’ve already downloaded this once i had the practice for this tutorial so it would be smooth um here’s the mod i can just delete that because i already have it So this is the same mod now we’re going to download the forge installer i already have it here but i’ll show you where to get it open your browser and download it or just search for forge installer don’t click the add click on this one As you can see here there are um this is the mod loader the forged mod loader and they update the mod loader to every version of minecraft and we need it for 1.12 and specifically 1.2 so click on that and you get these two boxes here just choose the Recommended one even though the versions are completely the same but just the recommended one so hit the skip button up here and then save the file that will be downloaded already have that so i can just delete it now we’ve done all the downloading we need close your browser all right onto part Two let’s install and set up the forge server so it’s pretty simple to start just open this one and we get this nice little window and we’ll choose install server you have to change this location or this directory and now you need to specify where You want to save the server so i’ll go into documents and i’ll create a new folder just call it mine minecraft server and hit open so you can see here we will install the entire forge server into the minecraft server folder hit ok this will download and install the Or get the files that we need to start setting up our server my internet is slow so i’ll uh skip along to to the end all right so the minecraft server has been installed successfully so hit ok now we’ll set up the server and uh let’s browse to the documents folder Head into the minecraft server and you can see we got four new files in here this folder was just empty before so what we want to do is to uh first just double click the forge jar so it appears you need to run the minecraft server file first Because then you will have the server properties and the ulotta text in your folder and the euler.text we need to open and set this to true it will be false this is to agree to this agreement blah blah blah you know everyone likes to read those things Now the next thing we need to do or we don’t need to but it’s nice to create a dot bat file to start the server with and this dot bet file is like a command file we do that by right clicking going to new and going to text document Let’s call this start server and let’s call it dot bat we get this uh error message or not error message but a warning that if we change it to dot path we will change the the file properties kind of we do want to change it you see the icon also changes And it’s now a windows batch file and that’s like a file where you can put commands in the file and when you run the file it will run all the commands if you don’t see this dot bet extension you can go up to view and check this box here file name extensions If i take it off you see it removes all the extensions and if you check it you see the extension now let’s edit i’m going to paste in this command right here i’ll leave it in the description of the video so it’s easy for you to get it This well what this does is just it’s running java and this is the amount of ram that your server will have and this is the amount in gigabytes so this server will run with 1 gigabytes of ram now if you have a computer with 8 gigs of ram it Can be possible to allocate four gigs to the server it might make your computer a little bit slow but at least then the server has a lot to run on i would recommend though to start off just using two gigabytes and then if you need more you know you can just Shut off the server update this to three and then start it you need to update both of them to three and then start it again i’m going to just do here then you need to put in the name of the server that you want to start so uh let’s just save this first Uh you can go in here and you want to you want the file to start this this the forge server so we’ll just replace this with that save and now if we start this this black window will appear and it will actually start up the server now Here we go and we get this server window now if you don’t want the server window to pop up you can go into the pad file edit it and type in no gui in here uh i prefer to have the gui so that’s up to you uh the server should be yep It’s when you see this uh it should be done loading now um what you want to do is we want to use the we want to put in the the mod to the server so how we do that is we need to close the server when you close the gui you close also The black command line window so let’s get the mod it should be in our downloads folder primes aplenty copied go back to documents and the minecraft server you’ll see a mod folder has appeared here go into that it should be empty paste in your mod uh now as we saw in the um In the description of the mod we need to update the server properties so let’s go into that we need to find the where is it now actually i think i think i just want to go back to the to the mod just to see what i actually need to put in 1.12.2 Biam so plenty we’re on mod packs let’s go to mods and then 1.12 there we go by also plenty level type in the server properties file that’s where we were to biomes up level type there we go oops do i have to use big letters i think i do um sub Save that close it out we can just minimize this in case we need it later and then we can just then you need to delete the word folder this world folder is where your all the data for the the world is saved so all the chunks all the all the squares In the in the world is over there and when you add the biomes aplenty um add-on you need to make it uh regenerate the whole map again so you need to delete the word folder and just refresh yeah there we go and then we’ll start the server again and there we go it’s Creating the spawn area and that’s it it’s done all right so the minecraft server should be uh should be ready now for people to are actually not completely ready for people to join we need to uh do the uh the ip stuff so if people want to on your network If you have like a couple of friends over on your network and they you want them to connect to your server you need to to specify your ip in the server properties file i’ll show you what i mean so the server properties are you know all the properties of the Server and there is a field called server ip and we need to populate this with your ip the way you find your ip is go to run type in cmd hit ok and then you type in ipconfig right here you’ll see several adapters it can have different names mine is ethernet adapter And then the name of the adapter uh the name of your adapter can be different but yeah it starts with ethernet adapter and then usually ethernet or maybe something else look down here at ipv4 address that’s your ip address copy that and paste it in here And then that’s all we need for now save this so now when you’re when you want your uh friends to join you they just need to type in this address right here and they’ll be able to join you now what might happen if you you know if your friends are There for one night and they come back the the next day or a week later your ip might have changed so you need to do the same process find out what your ip is and then update the server properties file again that is uh everything we need to do to Set up the server now let’s set up the client to set up the client it’s uh almost the same procedure kind of as setting up the server and we do it from the forge installer file again just execute that and instead of choosing the install server with this time choose install client And the path to your minecraft installation is what pops up here if you install minecraft in another folder you need to browse and find out where that is i’ve installed mine in the default folder so just hit ok and this went really fast for me because i already Installed it so i didn’t have to do anything might take a little bit more time for you but this should be the message that pops up if everything has gone successfully hit okay and we’ll open up our minecraft game or the minecraft launcher and as you will see here uh you can Actually choose your the different versions of minecraft so right now i have 1.16.5 but i can also choose now the 1.12.2 which wasn’t there before we need to ins or add the mod so here’s the here’s the mod we chose you need to add that to your client so copy the mod copy And we’ll go up here and we type in percent app data and that brings us right into the folder before the minecraft installation folder go into that and you should see a folder called mods going to that i’ve already you know practiced a little bit so i already have The mod file here but just paste it here i can just delete that there we go paste it in there and let’s go back now to the documents folder so let’s test everything go into the minecraft server folder use the startserver.bat file all right the server is up and running Open up your minecraft launcher make sure the forged version is chosen hit play and it takes a little bit longer to launch the forge minecraft version than the default one but when you only have one mod it shouldn’t take that long but if you have a mod pack you can actually Take up towards seven minutes or eight minutes and if you have a really slow computer yeah it can take a long while let’s go into multiplayer and hit the direct direct connect now i already tried it so this is my server ip i can join with this one um It’s the same as we put into the server properties file so let’s hit join server so i managed to join the server now i had some problems logging in the first time i just needed to restart the server and it was okay as you can see here i’m in a pretty big Mountain range and this is not one of the standard vanilla biomes so i know the biome supplement the mod is working now so that’s about it that’s how you download the mods on the server how you install the mods and install the server and set them up properly now the last Part is the port forwarding part that is a little bit complicated but not really i’ll try to explain it to you in simple words um this the the port forwarding part is uh you have to do that if you want your friends to be able to join your minecraft server over the internet So without further ado let’s head into that now uh port forwarding let me just explain what that is first it’s kind of simple so what happens is that when you host a server on your local network you have an ip address and you have a port And that ip address in that port is available on your local network so kind of at your house but not outside to the real world so what you do when you port forward is that you log into your router and you say to the router that the port On my computer with this ip which was in my case 192.168.1.0.2 you tell the router that the minecraft port on that computer will be forwarded to the outside of the router so that the internet have access to the port i’ll show you a little bit closer here what i mean If we go into the minecraft server folder and we go into the server properties you can see this is your inside ip and this is the port to your minecraft server now uh what we want to tell our router is that uh this server or this pc right here Wants to forward this port to the outside of the network because the router is like the gateway to your uh to the internet so um now you want to log on to your router and i’ll show you how you can find the ip address to your router You can kind of guess the ip address because it’s usually the same address but i’ll show you anyway if you yeah just you know you can right click here i already had a command prompt open you can right right click it and hit this button it will Will show up a new window it’s the same as hitting run typing in cmd and hitting ok it’s the same thing go in here type ipconfig and we get the same window as earlier now you can see your ip address and you can see the gateway of this computer Which is where it goes to go out on the internet so this right here is actually the ip to your router let’s copy that and head into the browser and just paste it into your browser and it should give you the login page now the you have to find the username And password for your router it’s often on the back side of the router but it can also be changed so that the the the note on the back side of your your router doesn’t doesn’t uh the login details there doesn’t work anymore but log into your router and then you want to Yeah you want to find the port for warning section it’s with on my router it’s under settings and advanced settings and port forwarding and i’ve already set this up as you can see here the port forwarding section and the ip address that you want uh to forward the port to and i will I’ve actually set up a a bigger range this is the only port that you need to open if you want people to join you but if you want people outside to have like a possibility to send commands to the server you also need to open up some more ports And this is the range that you want to open up and this is the protocol yeah just choose choose tcp and uap these are the most used protocols but we can delete this and i’ll show you how to set it up port forwarding add new just type in your Ip address the same as you have in your file here this one and then the port range you can find your port here and you can find the arkon port or actually i don’t know if you need that port on this version of minecraft i think it’s on a later version of minecraft So you can just actually just put in 25 565 25565 just make sure both are both the protocols are checked and hit apply so now you have make made sure that when people want to join you join your server they can just uh go to your router and your router will know where The information should be forwarded to that’s what the port forwarding does so you tell the router that you have this port on your computer and you want the router to forward all the traffic coming into that port to the same port but on your computer for your friends if they want To join you they would need to know the address of the router and that is the ip address it’s not this ip address because that is the inside ip address of the router the router also have an outside ip address and you can find that by just going to Google and searching for my ip and if you’re lucky google will give it to you right away if not you will need to go into some of the websites that appear in the search then you need to just copy this ip address and that is your probably Public ip address and send it to your friends and they should be able to join your server as long as your server is up and running now again this ip address can also change so you will have to make sure if they want to join your server In maybe a week’s time the i the ip address might be different it usually doesn’t change unless you restart your router so it can take a long while until you get a new ip but it can also happen while your router is online just you know that should be everything about port forwarding Uh sometimes it just i’ve i’ve done port forwarding before and it’s just been a pain in the butt but usually it works pretty well so if you want you can leave me some comments i’ll see if i can help you out um so yeah that’s the end of the video Thank you so much for watching leave a like if you liked if you got any help from this video that would be greatly appreciated if you would like to subscribe there will be more tutorials about different technical things and i’ll see you later Video Information
This video, titled ‘How To Make Your Own Modded Minecraft Server (Using Forge) (Works for 1.12-1.16)’, was uploaded by KeyTorch on 2021-01-31 17:59:19. It has garnered 14716 views and 275 likes. The duration of the video is 00:26:46 or 1606 seconds.
I hope this helps you setup your first modded Minecraft server. I also explain the port forwarding bit, which can be a little tricky and hard to understand when you do it for the first time.
Leave a comment if you have any questions about anything.
Here is the command to put into the .bat file: java -Xmx1G -Xms1G -jar nameofjar.jar
Website to get mods: https://www.curseforge.com Website to download the mod loader: http://files.minecraftforge.net
0:00 Overview 0:33 Downloading modloader and mods 5:34 Installing and setting up the server 15:25 Installing and setting up the client 19:00 Port forwarding