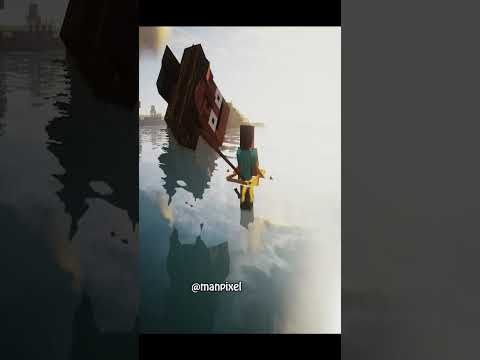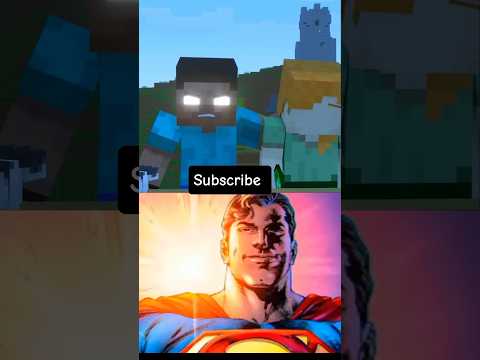Hello. In this tutorial we will show you how to play the famous Minecraft in VR with VRidge. To be able to follow this tutorial, make sure that you’ve watched VRidge Basic Tutorial. You can find the link in the description of this video or just find it on the official RiftCat YouTube channel. Minecraft is a game that is widely known and as the official site states, it’s a game about placing blocks and going on adventures. It’s one of the most creative games around and it’s completely playable in virtual reality with VRidge. If you are looking for a great VR experience you cannot miss it out. If you do not have Minecraft copy yet, you can get the necessary Java version of it from the link in the description. By following this link, you will support further VRidge development. To play Minecraft in VR with VRidge. We need a Java version of the game which supports mods. We will use Vivecraft mod to convert Minecraft to VR compatible version. Vivecraft is a mod developed by “jrbudda” and “Techjar”. It converts Minecraft to be compatible with seated and standing VR experience using either HTC Vive or Oculus Rift. It’s perfect for VRidge as well. It supports both single and multiplayer experience. More information can be found on the official mod website. To begin setting up VRidge with RiftCat, make sure that you have the game installed. Launch it once and close the game launcher. Go to vivecraft.org and download Vivecraft mod installer from the downloads section. Make sure to download the mod version that suits your Minecraft copy. Launch the installer and install the mod. Once the mod is installed. Launch Minecraft launcher. You should see a new profile called with “Vivecraft” in its name. If its not selected – choose it by using the green arrow button. Now it’s the time to turn on VRidge with SteamVR. Make sure that VRidge is streaming to your phone and SteamVR is running. Press Play in Minecraft launcher to launch the game. When the game will launch, the head tracking will be working already. Your menu should be up in front of you. If it’s not, just look around to find it. Go to Options, VR Settings and make sure to switch the “Play mode” option in the middle to “Seated”. This will make sure that Minecraft will be playable with VRidge in seated mode. Minecraft is now ready to be played in VR! The controls are the same like in the normal version – you can freely move the game world using mouse and keyboard, while your head movements will help you look around. You can now immerse yourself in the world of Minecraft. If you do not own a copy of Minecraft, you can get it from the link in the video description. Buying the game from this link supports further VRidge development. Thank you for your continuous help! Have fun with Minecraft! Subscribe to our channel for more RiftCat and VRidge tutorials. Video Information
This video, titled ‘How to play Minecraft in VR with Google Cardboard – VRidge Minecraft Tutorial’, was uploaded by RiftCat on 2018-02-21 12:31:44. It has garnered 198661 views and 2742 likes. The duration of the video is 00:02:49 or 169 seconds.
VRidge (https://riftcat.com) is a software that let’s you play PC VR (HTC Vive) games with your phone + mobile VR headset (like Google Cardboard).
https://youtu.be/Y7hRKgfAgUw – VRidge Basic Tutorial http://go.riftcat.com/GetMinecraft – Get Minecraft (Affiliate link that supports VRidge development)
This guide will show you how to play Minecraft in VR with Google Cardboard and VRidge.
0:00 – Introduction 0:18 – Minecraft introduction 0:47 – Vivecraft introduction 1:18 – Vivecraft installation 1:36 – Launching Minecraft in VR 2:32 – Launching the game
















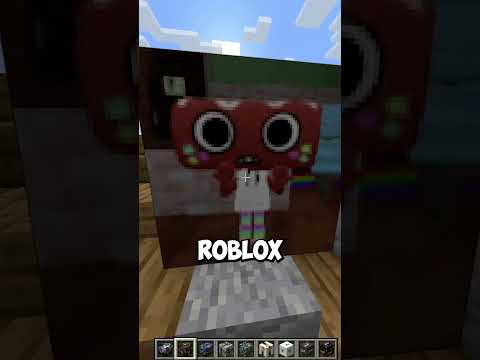



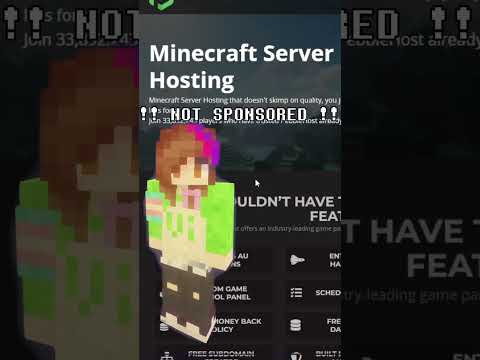










![LOST in Minecraft Universe 🔥 SERVER SURVIVAL PART 2 #shizo[np]ά🌳🔴](https://img.youtube.com/vi/iVUIcsZsqD4/0.jpg)