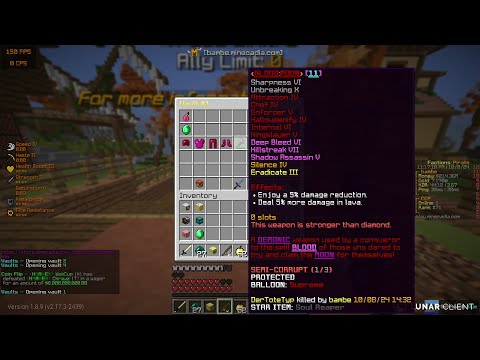For forwarding your Minecraft server in 2023 that’s we’re going to be covering in this video now this is assuming that you have a server up and running on your own computer and luckily we do have a guide in the description down below that will show you exactly how to do that now Before we report forward I want to quickly note that this is a server that’s only meant for your friends your family people you trust anyone that you allow To Join This Server can DDOS you which means basically kind of hit your internet off on and make it really Inconvenient to use and then on top of that they can also figure out where you lived under your latitude and longitude coordinates so it’s pretty important that you only provide this IP address to people that you trust if you do want to allow anyone and everyone To Join This Server check out Apex Minecraft hosting at the first link in the description down below the breakdown.xyz slash Apex and over there you’ll be able to start your server and get things up and running in under five minutes with no port forwarding and you can have anyone join your server whether it’s your Friends whether it’s your family whether it’s just random people from the internet it does not matter anyone who you want to join can join and you can make your server public or private that’s up to you as well so nonetheless check out Apex if you don’t have to worry about port forwarding but Otherwise have can you do it well first things first we need to get your router’s username and password the reason is we’re going to be logging into your router a little later in this video and by figuring this information out on the front end it can make things a lot Simpler now we do have a guide in the description Down Below on how to do exactly that and it’s actually kind of cool because instead of like step one step two step three unfortunately we have to kind of use methods so I’ll start with method one talk to the person Who set up your internet that doesn’t work check your router for a sticker 90 of people probably find it in this step right for me every router I’ve ever had has had my routers login information on the router itself and then last but not least try the default username and Password from this website here and then nevertheless you might need to reset your router default info or even contact your ISP but like I said most people find it at this method and you’re good to go right you’ve got it set up and running and there’s no issues whatsoever from that point Nevertheless though where do we go to actually port forward well if we minimize our browser we want to go ahead and open up the command prompt so the little Windows icons in the top left of my screen bottom of your screen or if you’re on Windows 11 at the bottom Center of your screen go ahead and type in in the Windows Explorer here is that what that’s called I think that’s what it’s called anyway CMD and then you’ll have the command prompt open this up and in here what we want to do is type in IP C o n f i g ipconfig exactly like that ipconfig all one word all together and hit enter and this will give you basically a bunch of different IP addresses we want two from this so I always no put these in notepad you could write them down on a sticky note or a Piece of paper you just need these two numbers so our first is this right here this is our ipv4 address let’s go ahead and do ipv4 and this is going to be 192.168.1.16. now that might be completely different probably is completely different for you and that’s Perfectly normal so keep that in mind if it’s different that’s a okay we also need our default gateway now for our default gateway here I have one number that’s it right which is 192.168.1.1 but you may not have that you may have two you may have on the First line numbers and letters kind of similar to these up here and then on the second line you might have just numbers we want the one that’s just the numbers it’s not only easier to copy over but it’s just all we need for this specific port forward so go ahead and copy the One that’s just numbers it might be on the second line right like I said like default gateway and then come down a line and it’s actually here right on that second line so copy that over and we can go ahead and close out a command Prompt this is all we need it is also worth noting at this point I would stop your Minecraft server it’s up and running um we actually have one set up right here it’s a vanilla 1.19.3 server nothing out of the ordinary but it’s not running right now it is stopped that’s Not necessarily required but you will need to restart your server before your port forward fully activates and all that so nevertheless let’s go ahead and get our port forward going so what we want to do is open up our browser and then open up a brand new tab and then in This brand new tab what we want to do is type in up here at the top where you would normally type in the breakdown.xyz youtube.com or Google something right right up here at the top what we want to do is type in that default gateway so in my case that’s 192.168.1.1 and hit enter it’s going to open up some sort of a login box now for me it pops up from the top right like how it pops in for you it may be in the center of the screen and unfortunately for some of you it might not work and There can be a few reasons for this one make sure you dig at the default gateway that was correct you know make sure you double check all that look at all that two if you are on a router that is controlled by let’s say your school’s Wi-Fi or something like that you may not be able to log in here to your router it just maybe cut off completely and only be accessible from certain computers and so because that you kind of can’t port forward and you won’t be able to allow your friends to join your server that’s Where someone like Apex comes in they solve that problem but nevertheless you might also be asked to download an app and unfortunately this is the downside of making a video like this that covers potentially thousands of different routers that are out there for example Google Wi-Fi routers require you to do Just that download the Google home app and port forward through that you can do everything through that but you will need to download the app at this point usually there’s like a QR code or something you could scan with your phone to download and then log into your Router nevertheless though we can go ahead and enter in our router’s information which we found back here we’ll again Link in the description down below and we do have this guide which goes through port forwarding on a lot of specific routers I’m not going to do That in this particular video my goal is to help you get people joining your server and give you common terms and things like that and we’re kind of look in most routers report forwarding but if you want specific examples that’s where this video comes in and it is of course Linked In the description down below by the way if there is a router missing or something like that feel free to let us know I’m actually thinking about redoing this video in the future so if this would be the time to let me know if you think there’s a router that we’ve missed That you would like to see us do but now let’s just go ahead and enter in our router’s username and password here and then once we log in I will see you to show you how to port forward on my router but also give you the common terms and locations that port forwarding Could be on your router there we go we have now logged in and just like that things start loading in and most likely it’s going to look completely different for you than it does for me and that’s okay right the reason being is because I’m going to give you a lot of the terms a lot of the places that you need to look for port forwarding and guess what if you click around your router and you break something that’s okay because one you can just reset your router to default but most likely you’re not Actually going to break something because it’s going to ask you to say and as long as you don’t save anything other than port forwarding that’s okay right you’re not going to break anything you’re not going to have any issues and like I said should you have any issues You can simply just reset your router to default settings most likely if you’ve never really gotten into your router before you’re running the default settings anyway and it’s not going to be an issue to reset those should something break but this really should not scare You like I said it’s going to ask you to save anything and as long as the only thing you’re saving is the port forward it’s not a problem at all but nonetheless for me it’s in advanced then it’s going to be in the advanced tab again and then port forwarding slash Port triggering now for you it may be an apps in gaming it might be in port forwarding slash Port triggering as it is for me it may be in the advanced tab the administration tab the other features tab that’s a weird one security it could be called nat forwarding Nat Forwarding it can be called nat gaming Nat gaming it could be in your firewall settings right because what port forwarding is allowing something through the firewall so it might be in your firewall or security settings common ones are apps and gaming in the advanced tab or Administration Tab and Then Nat gaming is something that’s somewhat popular as well or not forwarding Nat forwarding nevertheless we’ve now found though port forwarding click around your router it’s okay like I said if you click on something and and it feels weird just click away from it as long as you don’t change anything There’s no issues that’ll happen from that and um yeah we can get ready to port forward once you have found the location now there’s usually three things that could happen with a Port board so you might have an ad port forward plus create something like that Under the port forward menu or you may just have a big list of empty boxes of that kind of go I don’t know you might have 20 of them 50 of them something like that if you have the empty boxes well then go ahead and just start entering the Information we’re about to on the next kind of part of this video if you don’t have the NP boxes you can go ahead and add a service create a port forward Newport forward things like that whatever it says to add a port forward go ahead and do that now for service Name or ID or name or identifier it could be anything all this is is what is this port forward for let’s for a Minecraft Java Edition server now for the protocol this is going to be one of really two options first could be TCP slash UDP like it is from me the Second could be both and it could also reverse it could be UDP slash TCP any of those are good now if for whatever reason you don’t have the option to select both of these it’s becoming increasingly uncommon for that to be the case but if for whatever reason you Can’t just repay every part of this video right here in the port forwarding process and do it twice do it once for TCP change the name up here to TCP right and then do it again for UDP but we don’t need to do that because well we Can do both by selecting TCP slash UDP now for anything involving the word port p-o-r-t external Port internal Port inside Port outside Port first Port second Port it does not matter what the term before the word port is nrn 25 five five six five that’s what it’s gonna be For any port related thing so external poor tape there’s that Port there’s though we need the reports it’s going to be two five five six five for internal ports hey see the word port I don’t have to think about anything else I can come over here and enter in two five five six Five whatever your router calls it it does not matter it’s gonna be two five five six five now for internal IP address inside IP address local IP address could also be something this is called it could also be called device which is a little weird but it could be Called like device and be a drop down I have an example of both which is one of the reasons I kind of like this router for for teaching this right here we have 192.168.1 that’s familiar this is actually your ipv4 address that you want to enter in here so in my case that’s 192.168.1.16 for your internal IP local IP you know inside IP there’s all sorts of things it could be but nevertheless you want to enter in your ipv4 address now if you have a drop down of devices on your com that are on your network basically is what that is you want to Select the device you’re starting your server on so for me it’s going to be this here desktop that’s what this computer is but we can see the IP address is the same as the ipv4 address we got earlier so I could also come down here and click on it here either way It’s going to give us the same result but if you do have the drop down box of devices go ahead and select the device you’re starting the server on now let’s let’s go ahead and click apply and now the port forward is going to save that’s it that’s the hard part is Getting to that point right there where the port is forwarded now should you be watching this and wanting to use battlerock Minecraft you’re going to want to forward twice two ports once for one nine one three two and again for one nine one three three most of you I’m Guessing are starting a Java server though so you won’t need to worry about that but if you are watching this video for Bedrock those are the two ports that you want to forward 1913 2 and 1913 3. but nevertheless what do we do to actually go ahead and get our server up And running with a public IP well first let’s go ahead and start the server as you can see here we have our folder already created we can open this up and just double click on the server.jar your run.bat file start your server however you normally start your server just go Ahead and do that now in the past some people would have told you to open up your server.properties and enter in your ipv4 address next to server-ip equals in some cases if you’re having issues with the port forward that can fix it but 99 of the time in 2023 it’s it’s not needed Anymore so I usually just skip that step we help millions of people start Minecraft servers and we never really have issues with leaving that blank but I have seen some comments saying I thought you used to change this and you did used to but you don’t really need to Now our server is started as you can see I’m also going to go ahead and open up Minecraft and then once we’ve got Minecraft open we can grab our public IP address and join really really simply using that however once we do that I do Want to make some mentions as to who can join via your public IP so there we go Minecraft is open and now what we want to do is go back to our browser and for you back to this video and click the what’s my IP address link and that will Take you here this is our website where we just provided to you your public IP address now once you’re here you can just click on that public IP and copy it but it’s worth noting you can see what people can get from this your latitude and longitude coordinates your region Your City Country and with this IP address they can also DDOS use and tons of traffic at your router and basically hit you offline so very very important because this is a public video you can only see the last three digits 177 that will be mirrored in Minecraft so you Know we’re not playing any trickery on you but overall that is something that is worth noting and it’s why you can only see three digits by the way Apex Minecraft hosting does fix that issue like I said in the beginning of the video with Apex anyone can join your Server and you don’t even need to pour forward nevertheless let’s minimize our browser here and come back to Minecraft click on multiplayer proceed and then once we’re here we want to just go ahead and direct connect you can add this server as one of the servers here for Example but we want to go ahead and just Direct Connect because we’re testing once we click direct connection we can just paste in our public IP address now again all you can see is 177 but it is the 177 we saw earlier in the video the Same IP address when we click join on the left hand side we’ll see it pop in now unfortunately we also do have to uh white out some of the console because the public IP address shows in the console as well so that is worth noting and something to keep in mind you know If you’re ever for whatever reason showing your server console you shouldn’t do that because it will you know expose the IP address of anyone who joins your server but here we are we are online now I can join via my public IP my friends can join via my public IP and All of that stuff in some cases though you won’t be able to join via your public IP and your friends will if that’s your issue that’s okay you can join using the IP address localhost so we go ahead and disconnect here and then we direct connect again this time what We want to do is use Local Host as the IP and click join server we’ll join the server on the left hand side as you can see did have to still do some whiting out because that public IP is still there from the last time we joined but We can see that we are in the server now and it’s the exact same server we were just in you should honestly always join off a local host your friends are the only ones that have to join off of that public IP but what if they can’t well it Could be a few specific issues that’s causing them to have issues the first is well you need to allow Java through Windows Defender luckily we’ve got an in-depth guide on this in the description down below it’s now helped over a quarter of a million people in The last two years to allow Java through Windows Defender and allow people to join their Minecraft server because of them this being the issue so if for whatever reason whenever you started your server or when you started playing Minecraft you didn’t denied public and private networks access to your computer Then your server won’t work and this video shows you how to fix that going through everything also we have this which is our 20 minute amazing video that goes into Minecraft server issues port forwarding issues are covered in this video so go check that out if you Do have other issues and want to figure out different ways that you can get things solved and taken care of nevertheless though you now know how to port forward your Minecraft server if you have any questions let us know in the comment section down below we’re Happy to help and be feel free to join our support Discord which is in the description down below as well nevertheless my name is Nick this has been the breakdown thank you so much for watching we’ll see in the next one enjoy your server and I’m out peace Video Information
This video, titled ‘How To Port Forward a Minecraft Server (2023)’, was uploaded by The Breakdown on 2023-01-31 04:45:01. It has garnered 79019 views and 1204 likes. The duration of the video is 00:16:07 or 967 seconds.
How can you port forward a Minecraft server in 2023? Well, in this video, we go over exactly how to port forward a Minecraft server in order to allow your friends to join. We even go over how to port forward and what to look for on multiple routers in order to ensure that your Minecraft port forward is successful. So, without any more delay, let’s jump right on into it!
Start your Minecraft server without port forwarding at SimpleGameHosting! https://TheBreakdown.xyz/MCServers
Start Your Minecraft Server: https://TheBreakdown.xyz/ServerDownload
Find Your Router’s Password: https://TheBreakdown.xyz/RouterPasswords More Port Forwarding Help: https://TheBreakdown.xyz/SetupRouter
Get Your Public IP: https://TheBreakdown.xyz/WhatsMyIP
Fix Windows Defender: https://youtu.be/DAEkA2LEyb8
How to Fix Server Issues!: https://youtu.be/D_G_1gJhRSo
Our Text Guide to Port Forwarding!: https://thebreakdown.xyz/how-to-port-forward-for-a-minecraft-server/ ————– ★ Join The Discord Support Community: https://TheBreakdown.xyz/Discord ► Subscribe!: https://TheBreakdown.xyz/YTSub ————– Get Shaders in 2023!: https://youtu.be/s2zvgVwQpRs Install Mods in 2023!: https://youtu.be/Olhqs3CWUAU ————– Twitter: https://Twitter.com/TheBreakdownXYZ TikTok: https://www.tiktok.com/@thebreakdownxyz
About this video: This video is a complete guide on how to port forward a Minecraft server. From where to go to port forward in Minecraft to what the ports you need to forward for a Minecraft server are, it is all covered in-depth in this video.
Why would you want to port forward for a Minecraft server? Well, by port forwarding, you will enable the ability to let your friends join your server. Without port forwarding, this isn’t possible.
Before you can port forward for a Minecraft server, you need to actually create a Minecraft server. We have a complete guide on how to make a Minecraft server in 2023 in the description above. It covers everything you need to know, and it is kept up-to-date for new versions of Minecraft when they come out. This ensures that no matter what, you will be able to make a Minecraft server!
Once you have your Minecraft server up and running, we need to get your default gateway and IPv4 address. This can be done by opening the start menu, typing in CMD, and opening Command Prompt. In the Command Prompt, type ‘ipconfig’. It will then display information about your network, including your IPv4 address and default gateway. Make note of both of these because we will be using them later.
Next up, we can move to accessing your router. You can do this by entering your default gateway into the address bar on your browser. When you do this, a login box will appear where you can login to your router. You can find a complete guide on how to find your router’s login information in the description above.
After you have logged into your router, you will need to find where you can port forward. This is usually called port forwarding, NAT forwarding, IP forwarding, apps and gaming, firewall rules, router forwarding, NAT gaming, port triggering, or something combining or similar to these. The location of this option can vary depending on the router, but it is typically found in the security, admin, advanced, firewall, network, or NAT settings.
Having found where to port forward, you will need to create a new port forward. Starting off for the ID or Name, enter ‘Minecraft Server’. The protocol must be set to either TCP/UDP, UDP/TCP, or both, depending on your router. For anything that involves the word ‘Port’, enter 25565. Finally, enter your IPv4 address for the Internal or Local IP. You may also need to select the device you are creating the Minecraft server on. After all the information has been entered, save the port forward and you are done!
To join your server after the Minecraft server port forward is complete, you will need to use your public IP. You can find your public IP at the website in the description above. You can enter that as your IP in Minecraft and join the server. In some cases, only your friends will be able to join via your public IP. You will need to use ‘localhost’ as your IP address.
Lastly, if you do have any issues with your friends joining the server after port forwarding, you may need to allow your Minecraft server or Java through Windows Defender. You can find our complete guide on that in the description above!
Nevertheless, you now know how to port forward for a Minecraft server in 2023. If you have any questions about Minecraft server port forwarding, let us know in the comments. We will try our best to help you out.
Otherwise, if we did help you forward ports for a Minecraft server in 2023, please give this video a thumbs up and subscribe to the channel if you haven’t already.
Note: Some of the above links are affiliate links. I may receive a commission at no additional cost to you if you go to these sites and make a purchase.