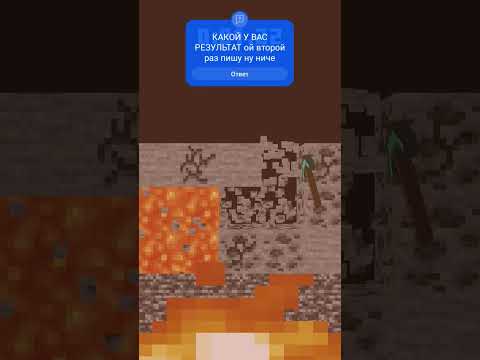Getting started streaming on youtube may seem really overwhelming at first but trust me it’s incredibly easy to do which is why i’m making this video to show you guys in under five minutes how to stream on youtube let’s go Before you can even set up a stream on youtube you’re going to need to make sure that your account is verified now that doesn’t mean having a check mark next to your name no this verification is ensuring that you’re a real person all youtube needs is your phone number So it can text you a code to verify your account within about 24 hours you’ll have these verified features unlocked with the additional ability to upload custom thumbnails and longer videos now starting from the youtube homepage if we go over to the right hand side and select the create button this is where We can go to our live studio dashboard we can also get to that page from our youtube studio by going to the right side here and selecting the go live option and instead of just streaming with the webcam directly within the youtube site we’re gonna do a streaming Software so that we can have a more customizable stream so we’re gonna select go on the streaming software option no it’s not made for kids and from here let’s go to the edit option and this is where we can change the title of our stream we can add a Description of the stream set the visibility we’re going to change the category as well to gaming you can even add the game title if you’d like under that you can upload a custom thumbnail which should be in 1280 by 720 pixels or 1920 by 1080 pixels next let’s head over To the customization tab and this is where we can check off whether or not we want the live chat to be enabled as well as selecting who can comment in the chat as an example you can choose only to have subscribers to be able to participate in your chat and set the Amount of time that they need to be subscribed for before they can actually chat you can also enable slow mode here once you’re done with those settings select save and then from here under the stream settings tab within our dashboard this is where we can create and manage Stream keys under the stream key selection is your actual stream key which is something you don’t want to share with other people as they can stream directly to your channel if they get a hold of this so give it to people you trust or just don’t share it at all But to copy that stream key just go over head to the right side here and select copy and within your streaming software of choice which could be obs streamlabs obs any mobile streaming software there’s gonna be an option to input that stream key so in obs for me i’m just Gonna go to my settings and then go to stream and within here i’m gonna make sure that the youtube service is selected and then for the stream key this is where we’re gonna paste in that key that we just copied hit apply and okay then going back to our live studio Dashboard we want to take a look at the stream latency this is where you’re gonna find the biggest difference from streaming directly from a streaming tool versus controlling it from the live studio dashboard you can set your stream to be ultra low latency which will allow you to have the most real-time Interaction possible with yourself and your viewers if you intentionally want a delay on your stream just go over to the right side and then add the amount of delay time that youtube offers 30 seconds or a minute under that another cool feature you guys are going to want To know is to unlist the live replay once the stream ends so instead of the stream being fully public after you end your stream you can have it automatically unlist itself and then you can add it to separate playlists on your channel if you want afterwards okay Let’s go back to my streaming software i’m gonna select start streaming and we’re often live if you schedule a stream it’s not gonna go live for you automatically so just go to the right hand side of the page and select go live now staying on the right side of the Page here you’re going to see some additional features one of those is to create a highlight video so after you’ve streamed for longer than a minute you’re going to have the ability to go back to portions of your live stream to be able to capture those highlight moments and Then upload that in the form of a video public or even unlisted next to that you have the ability to add a stream marker which is basically just bookmarking a certain time of the stream you have the ability to share your stream to different platforms as well as being Able to copy the link to your stream within the chat itself you as the creator have some additional features you can pop out the chat window in case you want to move your chat dialogue to different areas of your desktop you can also manage comments by selecting the Three dotted icon next to someone’s name in the chat giving you the ability to pen their comment make the mod or even ban them from the channel at the bottom of your chat you have the ability to create a poll which is relatively new but really cool and it helps engage your Chat even more in deciding what things to do on the stream but now if you’re all done with your stream just go ahead and select in stream press end again and stop your stream and your streaming software and then now let’s go to our youtube studio on the left side go to Content and then select the live tab this is where you’re gonna see your past completed live streams something else we gotta talk about are live redirects to manage this feature go to your settings from your channel dashboard select the community tab scroll down a little bit and you’ll see the live redirects here You’ll want to put in the channel url of the creator that you’ll allow your streams to be directed to and that creator will need to do the same thing for you if you want to redirect to their channel now when you’re live and you’re about to in your stream you can go to Your settings and add their stream as a redirect option if they’re live as well once you end stream all of your current viewers will redirect to their stream it is my birthday today guys so midnight man’s gift to me was this raid i really appreciate it one other thing that i Don’t have the feature for in the community tab here is the channel guidelines these guidelines won’t be enforced by youtube but at least it’ll tell your audience how you would like them to behave be a good boy now i’m pretty certain after editing this down it’s gonna be over five minutes but There’s a lot of good information there about the features that youtube has currently so i hope it helped you guys hit it with a big thumbs up if it did subscribe to the channel if you’re new around here click on the video on screen if you want to learn more about how to Use obs from the ground up for your streaming purposes and with that i’ll catch you guys in the next one peace Video Information
This video, titled ‘How to STREAM on YouTube! *5 MIN* (2023 Tutorial)’, was uploaded by MidnightMan on 2022-08-03 02:15:00. It has garnered 142601 views and 3961 likes. The duration of the video is 00:06:26 or 386 seconds.
Everything you need to know about streaming to YouTube in 5 minutes! Subscribe to Cameron’s channel, big thanks for his help in this video: https://www.youtube.com/channel/UCcJA6YL4Qst7i58by5VtnQg
Verify your account ➤ https://support.google.com/youtube/answer/171664?hl=en
🔻Recommended Bitrate Stream Settings🔻 720p Stream ➤ 2,500 – 6,000 Kbps 1080p Stream ➤ 3,000 – 8,000 Kbps
Test your internet! (4 Mbps = 4000 Kbps) – Set your bitrate to lower than your internet speed https://www.speedtest.net/
You can set your bitrate in OBS by going to “Settings – Output – Stream”
———————————————
Affiliate Links! TECH ➤ https://www.amazon.com/shop/midnightman Streamlabs Desktop ➤ https://www.streamla.bz/24QSBG/3QQG7/ Custom Stream Overlays ➤ https://www.own3d.tv/en/shop/stream-overlays/?deal=midnightman Royalty Free Music ➤ https://uppbeat.io/?ps=MIDNIGHTMAN YouTube Analytics Tool ➤ https://vidiq.com/midnightman
Business Inquiry ➤ [email protected]
———————————————
Timestamps: Intro (0:00) Go Live on YouTube (0:17) YouTube Live Features (3:43) Outro (6:00)
———————————————
MY SOCIAL NETWORKS! TWITTER ➤ https://twitter.com/GameMidnight INSTAGRAM ➤ http://instagram.com/kenpow468 DISCORD ➤ https://discord.gg/89phdah TIKTOK ➤ https://www.tiktok.com/@gamemidnight
———————————————
MY YOUTUBE GEAR!
Canon R6 m2 ➤ https://amzn.to/3oXJHcy Sigma 24-70mm f/2.8 lens ➤ https://amzn.to/3N0Utqp EVGA XR1 Pro Capture Card ➤ https://amzn.to/45SN7y1 Macbook Pro 16″ M1 Max ➤ https://amzn.to/3X0EH3s iPhone 14 Pro Max Audio-Technica AT875R Microphone ➤ https://amzn.to/43AYqJt Elgato Wave 3 Microphone ➤ https://amzn.to/3WZ1Za1 Elgato Key Light ➤ https://amzn.to/45Yv9tS Bose Soundlink 2 Headphones ➤ https://amzn.to/3X2hT3m Koorui 27 Inch QHD 144Hz ➤ Gaming Monitor https://amzn.to/43FwW5x
Purchases using the links above support the channel at no additional cost to you!