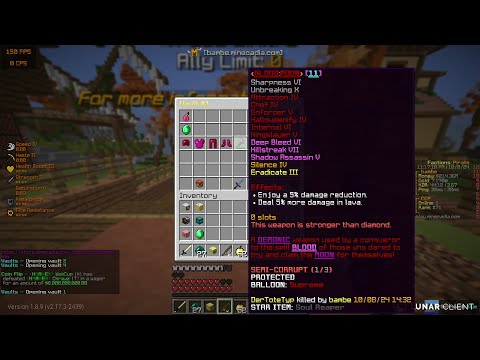How to turn your minecraft java edition single player world into a 24 7 multiplayer server the first thing you need to do is open up your minecraft launcher and left click on single player once you’ve done that guys you’ll be in the world selection screen where you’ll Be able to see a list of all your single player worlds as you can see guys i only have one single player world and it’s called web splaining this will be the single player world that i’m going to be turning into a multiplayer server select the single player world that you would Like to turn into a multiplayer server by simply left clicking on it once you’ve done that guys left click on play selected world you’ll now be taken into your single player world as you can see guys we’re inside my single player world now and you can see my house right in Front of us i strongly recommend that you go into your single player world and deposit all your inventory items and all the items you are currently wearing into a chest so i’m just going to go into my house now guys and i’m going to deposit all these items into this chest here so I’m just going to put all my inventory items into the chest and i’m currently wearing no items so therefore i have nothing to deposit great so now i’m just going to go outside of my house guys i’m going to press escape on my keyboard and I’m going to left click on save and quit to title this will save the changes you’ve just made to your world next guys left click again on single player to be taken back to the world select screen left click again on the world that you would like to turn into a multiplayer Server and this time left click on edit once you’ve done that guys left click on open world folder a new window will open taking you into your minecraft world files we need to make a copy of these files to use them to make our multiplayer server before we make a copy Of these files we’re going to have to close out of our minecraft launcher so i’m just going to open back up my minecraft launcher here i’m going to left click on cancel i’m going to left click on cancel again and i’m going to left click on quick game once you’ve Done that guys the minecraft launcher will close now we can make a copy of our single player world files as you can see guys we are in the web splaining folder which is the name of my single player world you’ll also be in the folder for the world that you’re going to be Turning into a multiplayer server to make a copy of your minecraft single player world files simply left click and highlight all the files in the folder once you’ve done that guys right click on any of the selected files and left click on copy and you’ll copy to clipboard or your minecraft single Player world files now you can close out of your minecraft single player world folder by pressing the x at the top right hand corner here once you’ve done that guys you’ll be on your desktop the next thing we need to do is make a new folder so i’m just going to right click Anywhere on my desktop here and i’m going to hover over new and then i’m going to left click on folder and as you can see guys we have created a new folder this folder is going to house all our minecraft single-player world files for the single-player world in my case Called web splaining we’re going to need to give this new folder a very specific name the name we’re going to call it is world once you’ve named your new folder world hit enter again guys this new folder must be called world once you’ve created and named your new folder world Double click on it to be taken into that folder once you’re inside your world folder simply right click anywhere inside the folder and left click on paste to paste in your minecraft single player world files that we copied to clipboard earlier great guys once you’ve done that you can close out of this Folder alright so we’ve got our world folder here containing all our single player world files the next thing we need to do is get ourselves a server to upload these world files onto to do this open up your browser and navigate to the following url address this url address Is my referral link for the server hosting provider called lenode this referral link will give you 100 free lenode cloud credit for you to test out the node servers free for 60 days i’ll put my referral link in the video description below so you can easily Click on it once you’ve clicked on my referral link guys you’ll be taken to the following lenode webpage as you can see guys the web page says see if lenode works for you with 100 in credit to get this free credit guys you’ll need to sign up to lenode you have three methods That you can sign up with you can sign up with google your github account or email most likely guys you’re going to be signing up with email so simply left click on email next you’ll need to create your lenode account where you’ll need to enter your email address pick a Username and pick a password once you’ve done that guys left click on continue and then you’ll be taken to the billing stage where you’ll need to add your billing details and then finally you’ll be taken to the third and final stage once you’ve done that guys you’ll most Likely receive an email from lenode to confirm the creation of your account so make sure you open up that email from lenode and activate your lenode account once you’ve done that guys sign into your lenode account now i already have a lenode account so i’m not going to be Creating another one so i’m just simply going to scroll all the way down here and as you can see the node says already have an account which i do log in so i’m just going to left click on login here and as you can see it says login with Lenode so i’m just going to enter my lenode username and my password so i’m just going to do that now guys once you’ve activated your lenode account and signed into it you’ll be credited 100 free credits to test out the node servers free for 60 days if of Course you signed up to lenode using my referral link all right guys once you’ve signed in you’ll be on your leno dashboard once you’re here you’ll need to create a lynode server as you can see i already have a couple of servers running on the node already to create a New lanod server navigate to the top left hand corner and left click on the next at the top left hand corner here you should see a button in blue called create simply left click on it once you’ve done that guys you should be able to see a list of services from lenode The option that we want guys is lenode lenods are high performance ssd linux servers so all i’m going to do now guys is left click on lenode great we’ll now be taken to the lenode server creation page the first thing we’ll need to do is choose a distribution so make sure You’re in the distributions tab here by left clicking on distributions underneath you’ll have the ability to choose a distribution so as you can see under the word images left click on this arrow here and look for ubuntu as you can see guys ubuntu is right here there’s lots of different versions of Ubuntu the version that we’re going to be going for guys is the latest ubuntu version which at the time of recording of this video is 21.10 whenever you watch this video there might be a new version of ubuntu so you can select that latest version if you Want again the latest version of ubuntu offered by lenode at the time of recording of this video is ubuntu 21.10 so i’m just going to left click on it to select it next is the region or location of your server select the arrow here under region to be greeted with a Drop-down list of all the server regions offered by lenode so as you can see guys there’s quite a few different regions here i’m based in europe so i’m going to be going with the european server for you you might be based in north america or the asia pacific region so as you can See there’s two european servers offered by lenode london uk and frankfurt germany the server closest to me guys is going to be london so i’m just going to left click on london uk here to select it next is the node plan so i’m just going to scroll down a bit here just so We can see everything a bit better for the node plan guys left click on shared cpu as this is one of the cheapest node plans that you can create so as you can see lenode gives you a brief description of what a shared cpu is shared cpu instances are good for medium duty Workloads and are a good mix of performance resources and price so as you can see guys the cheapest nanoed one gigabyte which is five dollars a month or zero point zero zero seven five dollars an hour you get one gigabyte of ram one cpu core and 25 gigabytes of storage which should be Enough to host you and a couple of friends on your minecraft multiplayer server if your world is quite large and you’re going to be hosting multiple friends then it’s better to go with the lenode 2 gigabyte plan which is 10 a month and will give you two gigabytes of Ram one cpu and 50 gigabytes of storage you can always start with a nano plan for five dollars and upgrade later if you need a bigger server so don’t worry guys i’ll also most likely make a video on how you can upgrade your node server To a new plan i’ll put that link to the video in this video description below and as a card at the top right hand corner great for this video guys as it’s a video demonstration i’m going to be going with the five dollars a month server so i’m simply going to left click On the circle here to select the five dollar nanoed one gigabyte lenode plan great continue scrolling down until you see a node label for your node label guys it’s basically the name of your node server you can call this whatever you want just as long as you recognize It and know what it is so i’m just going to left click on this box and delete what’s currently there and i’m going to call it mc short for minecraft server all together make sure you have no special characters and no spaces in the node label name i’m not going to be Adding any tags and the next thing is root password this is the password that we’re going to be using to connect to our server to upload our single player world files and configure our multiplayer server for this root password guys make sure it’s memorable and also make sure it’s different to the Password that you signed up to lenode with the root password is completely separate to that and is specific to this minecraft multiplayer server so i’m just going to make a password and enter it into this text box here great once you’ve chosen a root password scroll down we’re not going to be adding Any ssh keys and we’re not going to be attaching a vlan continue scrolling down until you see add-ons again for add-ons guys we’re not going to be checking any of these options as we just want a basic five dollar a month server to host our minecraft multiplayer server on to the Right hand side of the web page you’ll be able to see the load summary of the configurations you have just made to your server so as you can see the distribution is going to be ubuntu the location of my server is going to be the uk london the server that we’re going With is nanoed one gigabyte the node label is mcserver and the cost is five dollars a month once you’re happy with the node summary guys simply left click on create lenode once you’ve clicked on create lenode guys you’ll be taken to your server dashboard where as you can See at the top left hand corner here our node server called mcserver is provisioning lenode is basically creating our server with all the configurations and booting it up for us i’ll be back with you guys once our node server is running all right guys i’m back and as you can see status has Changed from provisioning to running now once your server is running navigate to the top left hand corner and left click on lenods you’ll now be able to see a list of all your lenod servers as you can see guys our newest server with a label of mcserver is now running we can See our plan the ip address of our server the region and the backup status to connect to the linux server that we just created guys we’re going to need our server’s ip address underneath ip address here you’ll be able to see the ip address of your lenode server in my case it’s 109.74.198. Copy this ip address by simply left clicking on the clipboard icon here great once you’ve got the ip address of your node server copied we will need to upload our single player world files onto our lenode server to do this we’re going to be using a client called winscp Which allows us to transfer files from our computer via the sftp protocol to our server if you don’t have winscp already installed on your computer i’ll put a link to a video of mine in the video description below titled how to download uninstall winscp or how to Transfer files using sftp in winscp so i’m just going to minimize my browser now guys to be taken back to my desktop i’m going to locate the winscp shortcut as you can see guys for me it’s right here i’m just going to double click on It to open it just to note if you’re on a mac or linux operating system you will need to download another sftp client as winscp is for windows operating systems only once you’ve opened up winscp you’ll be greeted with a login window for your session underneath session you’ll see File protocol as you can see it’s currently set to sftp if the file protocol is not set as sftp left click on the arrow and select sftp next is hostname the hostname of your server is the ip address of our lenode server which we copied earlier so all i’m going To do now guys is left click in this text box here right click and left click on paste to paste in the ip address of our low note server for the port number guys leave it as 22. underneath is username for the username guys enter the Word root this username will be the same for your server also for the password guys this is the root password that you created for your lenode server so i’m just going to enter my root password in now guys once you’ve entered in your root password simply left click on login once You’ve clicked on login guys you’ll receive this warning message from winscp when you first connect to your lenode server which says continue connecting to an unknown server and add its host key to a cache now of course guys this is not an unknown server that you’re trying To connect to as you’re trying to connect to your lynode server that you created so to continue connecting to your server simply left click on yes once you’ve done that guys you’ll be connected to your lynode server via the sftp protocol on the left hand side here Guys you can see all the files on your computer in the location that you’re in so as you can see the location that i’m in is on my desktop on the right hand side here is all the files and folders on your lenode server as you can see Guys we’re in the root directory and of course it’s blank as we’ve not added any files yet on the left hand side guys if you’re not currently on your desktop navigate to the very top here and look for the folder with the two dots and double click on it once you’ve done that Guys look for where it says desktop and double click on desktop once you’re here guys look for the world folder which has all your minecraft single single-player world files as you can see guys the world folder is right here on my desktop if you save the world folder to another Destination guys make sure you navigate to it once you’ve found your world folder guys we’re going to need to upload this world folder onto our lynode server to do this simply left click on it to select it left click again and hold and drag it into your lenode server On the right hand side here once you’ve done that guys let go and the world folder will begin uploading from your pc onto your lynode server as you can see guys at the very bottom you can see the files from the world folder that are being transferred to your lenote server Once the transfer has completed guys if you look to the right hand side you’ll now have a copy of your world folder once you’ve uploaded a copy of your world folder containing your minecraft single-player world files onto your lenode server we can close out of the Win scp client as we no longer need it so all i’m going to do now guys is navigate to the top right hand corner and left click on the x and then i’m going to left click on yes to terminate the session once you’ve done that guys You’ll be back on your pc’s desktop the next thing we need to do is to connect to our server using an ssh client the client that i’m going to be using is called putty if you don’t have putty yet i’ll put a link in the video description Below and a card at the top right hand corner of this video titled how to install putty on windows if you’re on another operating system guys you’ll need to find an alternative ssh client like putty for that operating system again guys for this video i’m going to Be using the ssh client called putty so i’m just going to double click on the putty shortcut here on my desktop and as you can see guys the putty configuration window opens on the right hand side here you should see basic options for your putty session specify the destination You want to connect to and underneath it says host name or ip address in here guys we’re going to need to paste in the ip address of our lenode server so again we’re going to need to open back up our browser here and copy the ip address for Our node server so i’m just going to left click on the clipboard icon here to copy the ip address for my server which again is 109.74.198.129. once you’ve copied the ip address of your server guys minimize your browser window go back to your putty client and left click on the text Box underneath host name or ip address right click on it and left click on paste for the port leave it as 22 for the connection type make sure the ssh protocol is selected and left click on open once you’ve done that guys you’ll be greeted with a security alert from Putty similar to the security alert you received when you first connected to winscp so as you can see putty says the server’s host key is not cached in the registry you have no guarantee that the server is the computer you think it is now of course guys we know that we are Connecting to our own server as we put in the ip address of our node server to connect to your server simply left click on accept once you’ve done that guys the putty terminal window will open at the top of putty here it says login as i’m just going to maximize this window here For better viewing for login as guys we’re going to type our lenode username which in both our cases is root once you’ve typed your username in guys hit enter on your keyboard next putty will ask you to enter your password for your server this is the same root password That you made for your lynode server and the same root password that you use to connect your server using winscp so i’m just going to type my password in and hit enter and there we go guys we have now successfully connected to our server using the ssh protocol in this Terminal window we’ll be configuring our minecraft server using commands the first command we’re going to be entering into this terminal window is the command to update our server simply type apt space update once you’ve typed that in guys hit enter annual server will begin to update i’ll be back with you guys Once the update has finished all right guys i’m back and just to remind you that all the commands used in today’s video will be in the video description below the next command we’re going to be typing in is the command to download the server.jar file from minecraft.net first We’re going to need to copy the link address for the server.jar file so i’m just going to open up my browser and i’m going to navigate to the second tab here in your case guys you’re going to need to open a second tab and then navigate to the following url address which is Https colon slash slash www.minecraft.net slash en dash us slash download server once you’re here guys you’ll be on the minecraft java edition server download page towards the middle of the top of the page here you should see a sentence which mentions download so as you can see the sentence is right here And it says download minecraft underscore server.1.17.1.jar and run it with the following command we’ll get to this command in a bit for now we’re just interested in this sentence here so as you can see guys minecraft underscore server.1.17.1.jar is a hyperlinked piece of text the numbers in the name of the server.jar File corresponds to the minecraft server version that you’re going to be downloading at the time of recording of this video 1.17.1.jar is the latest minecraftserver.jar file when you watch this video the version might be different but that’s okay guys the process is the same once you’ve found this sentence guys hover over the Minecraft underscore server and whatever version it is dot jar and right click on it and then left click on copy link address this will copy the link address for the jar file next open up your putty terminal window once again and type the following command w get space and then Right click in your putty terminal window here to paste in the link you just copied and then hit enter and your server.jar file will be downloaded onto your server to run the server.jar file you require java 16 or above for today’s video i’m going to be downloading and Installing java 16 onto our server in the future there may be a newer version of java that’s available all you’ll need to do guys is edit the command and change the number 16 to whatever the new version is so for example if the newest version of java is 17 just replace the 16 with the number 17. great now let’s type the command to download java onto our server type the following apt space install space open jdk dash 16. jre dash headless once you’ve typed in the following command guys hit enter and you’ll start the installation process of Java 16. your server will then ask you do you want to continue why or no yfs and n for no of course guys we want to continue with this installation of java so type y and hit enter java will then begin downloading and installing onto your server i’ll be back with you guys Once the installation has finished all right guys i’m back java has now been installed onto our server the next command we’re going to need to enter into our cmd terminal window is the command to start our server to get this command open back up your browser back to the minecraft java edition server Download page where we copied the link address for the server.jar file underneath the server.jar file there is a command in purple here and this is the command we’re going to be copying and pasting into the putty terminal window so all i’m going to do now guys is highlight the entire purple command here And right click on it and then left click on copy once you’ve done that guys open back up the putty terminal window here and simply right click to paste great guys we now have pasted in the following command java xmx 1024m xms 1024m jar minecraft server.1.17.1.jar no gui the server.jar file that we Downloaded guys is actually called server.jar and not minecraftunderscoreserver.1.17.1.jar so we’re going to need to edit this command line before we press enter and simply replace the text directly in front of dot jar with server so all i’m going to do now guys is delete everything directly in front of dot jar and then Simply type server dot jar space no gui this edited command guys will be the same for any new version of minecraft and again this command will be in the video description below once you’ve got the following command entered into your putty terminal window hit enter on your Keyboard to execute the command when you first execute the command to start your minecraft server it won’t immediately start and that is because we need to edit a specific text document so as you can see our potty terminal window says you need to agree to the eula in order To run the server go to the eula.txt for more info the eula txt file is a text document file that we’re going to need to edit we can edit this file directly in the terminal window here to edit the eula.txt file simply type nano space the Name of the file that you want to edit so of course we want to edit the eula.txt file so simply type eu la dot txt and then hit enter you’ll then be inside the eula txt file use your arrow keys on your keyboard to get to the line Which says eula equals false we’re going to be changing eula equals false to eula equals true again use the arrow keys on your keyboard to get in front of the word false and then start deleting the word false once you’ve deleted the word false type true the line should now read E-ula equals true to save the changes you have just made to the e-ula text document guys we’re going to need to press two keys on our keyboard at the same time these two keys are control plus o so i’m just going to press control plus o at the same time to save The changes we have just made and as you can see at the bottom here of the terminal window it says file name to write eola.txt here you can change the name of your file we don’t want to change the name of our file so just simply hit enter on your keyboard to Save the changes to the eula.txt document that you’ve just made to exit the nano text editor guys we’re going to need to press two keys on our keyboard once again and this time we’re going to be pressing control plus x at the same time so i’m just going to press ctrl x To exit out of nano great we’ve now exited out of the nano text editor the next command we’re going to need to type in here is the command to install screen installing screen onto your server will allow your minecraft server to run 24 7. even when you decide to close out of the Pody terminal window you must install this if you want your server to run 24 7 even when you’re not online to install screen simply type the following command apt space install space screen once you’ve typed that in guys hit enter on your keyboard and screen will be Installed to start screen type the word screen and then hit enter as you can see guys screen has now started once screen has started hit enter again on your keyboard and now we can finally start our minecraft server to start our minecraft server we’re going to need to grab the Start server command so open back up your browser here and copy the start server command once again so i’m just going to right click on it again and i’m going to left click on copy open back up the putty terminal window and right click to paste again guys for this Command we’re going to need to delete minecraft underscore server 1.1.17.1 so i’m going to start deleting everything here and now type server dot jar space no gui and then hit enter your minecraft server will then begin starting and using your single player world files to create your Server i’ll be back with you guys once our server is running alright guys i’m back and as you can see our minecraft server is now running now if you get a message guys similar to this which says can’t keep up is the server overloaded running and then a certain ms and then a Certain value of ticks behind this may be due to the fact that your minecraft single-player world is very large and may require a bigger lenode server to run it on so for this video i use the five dollar a month plan you might need the ten dollar a month plan the five Dollar a month plan even though i’m receiving this message should still be enough to keep our server running so don’t worry if you see this message guys your server is still up and running you should only be concerned if your server actually shuts down however in this case As you can see our server is running now to give yourself operator on your server you’re going to need to type the following command simply type op space and then your minecraft username in my case guys my minecraft username is web splaining so i’m just going to type the Word web splaining if your username has any capital letters make sure you use them as you can see guys i’m using a capital w in my minecraft username if you have a space in your username guys simply replace the space with an underscore once you’ve typed in your Username guys hit enter on your keyboard and then you’ll be greeted with this notification which says madewebsplaining a server admin so in here guys it will say your username once you’ve given yourself operator guys you can close out of the party terminal window navigate to the top right hand corner press the x You’ll then receive this notification from putty which says putty exit confirmation are you sure you want to close this session simply left click on ok you’ll now be back on your browser you can close the tab for the minecraft java edition server download page so i’m Just going to do that now guys and you should now be back on the lenode website we’re now going to connect to our minecraft server guys to do that we’re going to need to copy the ip address of our server and enter it into the server address the ip address of our minecraft Server is 109.74.198.129 so i’m just going to left click on the clipboard icon to copy it once you’ve copied the ip address of your server you can close out of your browser next we’re going to need to launch minecraft so double click on your minecraft launcher to open it once your Minecraft launcher has opened left click on play to open minecraft java edition i’ll be back with you guys once we’re on the home screen of minecraft alright guys we’re on the minecraft java edition home screen now this time we’re going to be left clicking on multiplayer you’ll Now be able to see a list of all the multiplayer servers you have added to your server list navigate to the bottom right hand corner and left click on add server under server name give your server a name so i’m going to left click in this text box i’m going to delete What’s there and i’m going to call my server websplaining for the server address guys left click on it and in here we’re going to paste the server address for our minecraft server so all i’m going to do is press control plus v on my keyboard to paste In the ip address that we copied from our load server list once done guys simply left click on done minecraft will then ping our server and add it to the multiplayer server list and as you can see guys the web splaining server has now been added to the server list you Can see there’s no players connected and i’m going to be the first person on the server as you can see guys the server icon here is the same icon as your minecraft single player world that now of course is a multiplayer server simply left click on it to select it and then Left click on join server to be taken into your minecraft server and as you can see guys we’re now inside our minecraft server and we’re in front of my house here i’m just going to go into my house now and i’m going to open up this chest just to show you that Everything has successfully transferred so i’m just going to grab all the items here that i deposited into my chest i’m just going to go back outside here guys just to mention of course that all your builds and everything would have successfully copied over also all right guys that pretty much concludes the Video on how to turn your minecraft java edition single player world into a 24 7 multiplayer server if you enjoyed this video be sure to give it a like comment down below and most importantly of all subscribe to support the channel i’ll see on the next video Video Information
This video, titled ‘How To Turn Your Minecraft: Java Edition Singleplayer World Into A 24/7 Multiplayer Server’, was uploaded by Websplaining on 2021-10-27 00:21:43. It has garnered 31749 views and 622 likes. The duration of the video is 00:31:16 or 1876 seconds.
How To Turn Your Minecraft: Java Edition Singleplayer World Into A 24/7 Multiplayer Server
In this video I will show you how to turn your Minecraft: Java Edition singleplayer world into a 24/7 online multiplayer server. I will take you step by step through the process of making a copy of your Minecraft singleplayer world and changing that copy into a multiplayer server, allowing you to continue where you left off in your world and transferring over all your progress and builds. When your singleplayer world becomes a multiplayer server, it will be hosted on a server host provider 24/7, allowing your friends or guests to connect to your server even when you’re not online.
Get $100 in cloud credits from Linode using my referral link: https://linode.gvw92c.net/c/1245219/746236/10906
How To Get $100 FREE Linode Promotional Credit https://youtu.be/hqPwCnUUtzU
Steps To Turn Minecraft Singleplayer World Into A 24/7 Multiplayer Server: 1. Open Minecraft: Java Edition Launcher and store all your inventory and wielded items into chests for the Minecraft singleplayer world you have chosen to be turned into a multiplayer server 2. On the Minecraft home screen, click Singleplayer 3. Click Edit 4. Click Open World Folder 5. Copy and paste all your Minecraft singleplayer world files into a new folder on your Desktop called “world” 6. Sign up as a new customer to Linode using my referral link to get $100 worth of free trial credits to host your Minecraft Multiplayer Server Free for 60 days https://linode.gvw92c.net/c/1245219/746236/10906 7. Create an Ubuntu Shared CPU Linode Server to host your 24/7 Minecraft Server on 8. Connect to your Linode server using WinSCP client via SFTP and upload your “world” folder on your desktop which contains all your Minecraft singleplayer world files. Don’t have WinSCP? Here is a video titled “How To Download And Install WinSCP – How To Transfer Files Using SFTP In WinSCP” on how to get it https://youtu.be/w-TI-e23Yuw 9. Next, configure and setup your Minecraft 24/7 multiplayer server using a SSH client such as PuTTY. Don’t have an SSH client? Here is a video titled “How To Install PuTTY on Windows 10” on how to get it https://youtu.be/0ptZPTTwRaE 10. Open PuTTY and connect to your server via the SSH protocol. 11. Type the following commands in order:
(I) apt update (II) wget [ server.jar file copied link address from https://www.minecraft.net/en-us/download/server ] (III) apt install openjdk-18-jre-headless – Type “y” and press “Enter” on your keyboard (IV) java -Xmx1024M -Xms1024M -jar server.jar nogui (V) nano eula.txt – Change eula=false to eula=true – CTRL+O to save changes to eula.txt, press Enter, and CTRL+X to close nano (VI) apt install screen (VII) screen – Press Enter (VIII) java -Xmx1024M -Xms1024M -jar server.jar nogui (IX) To make yourself Operator of your Minecraft: Java Edition Multiplayer Server, type the following command:
op YourMinecraftUserNameHere
Note: Watch capital letters in your username when making yourself operator of your server. Also, if you got spaces in your username, replace any space with _ also known as an underscore.
12. Open your Minecraft: Java Edition Launcher, and click Multiplayer. 13. Click “Add Server” 14. Give your server a name, and for the “Server Address” enter or paste in the IP address of your Linode server which is now hosting your Minecraft singleplayer world files as a 24/7 multiplayer server 15. Click “Done” 16. Click on your server from the Multiplayer list and click “Join Server” to play.
Grow your YouTube Channel with vidIQ https://vidiq.com?afmc=70s
More Minecraft Guides (Playlist) https://www.youtube.com/playlist?list=PLco3v23oibTX2b4RCIDkYfPBlDKMeYf4F
How to Link a Domain Name to your Minecraft Server IP Address https://youtu.be/PitumPvxrLA
How To Add A Server Icon To Your Minecraft Server https://youtu.be/5nFlcSYUJXU
How To Generate, Format And, Add Color To Your Minecraft Servers Message Of The Day (MOTD) https://youtu.be/RQLbwZWOPv8
How to Setup a Minecraft: Java Edition Server https://youtu.be/dD8IDi2wEWk
How To Turn Your Minecraft: Java Edition Singleplayer World Into A Multiplayer Server For Free https://youtu.be/097qKEErfV4
How To Resize Or Upgrade Your Linode Server To A New Plan https://youtu.be/bKxdXSm9BYI
Social Media SUBSCRIBE https://www.youtube.com/c/websplaining?sub_confirmation=1 Instagram (Thumbnail Collection) https://www.instagram.com/websplaining Twitter (For Newest uploads) https://twitter.com/websplaining Reddit (Discussions) https://www.reddit.com/r/Websplaining Personal Website https://www.websplaining.com
#TurnSingleplayerWorldToMultiplayerServer #ChangeSingleplayerWorldToMultiplayerServer #SinglePlayerWorldToMultiplayerServer
DONT FORGET TO LIKE COMMENT AND SUBSCRIBE!