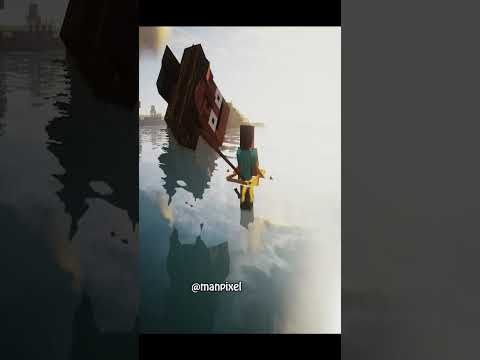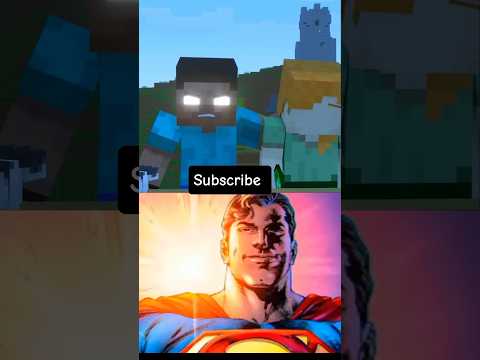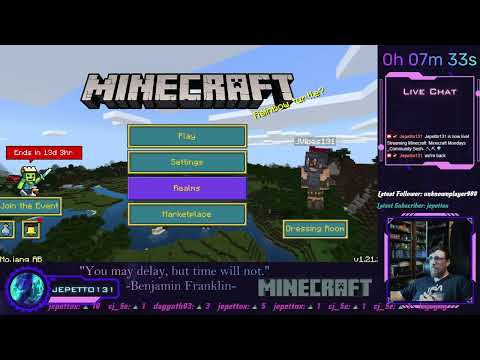Hi i’m george and i’ll be showing you how to use nova skin to make mob skins now if you like this video hit that like button click on share click on subscribe check out my channel for a bunch more minecraft videos and let’s get to this now this is Novaskin it’s novakin.me there’s the link for that and right over here we have the resource pack creator the first thing i want to point out here is that this site’s a little bit on the old side notice our dates here 2014 2014 it’s a little bit old but it still Works great for a lot of stuff so click over here here we go now this is a beta program right there so not everything works and not everything works properly so there are some problems with this so i’ll show you how to use this effectively even with those slight limitations now What we’ll be doing is making a skin making a mob skin so go over here to entities right here click on that and this takes you right into the mob section right in here you see here we have our creeper right there parrot sheep wolf there’s a zombie Now these are all folders so that means that these have several images in them if there’s only one image if you scroll down you’ll see it right down here for instance the chicken only has just that one image in it okay let’s go ahead and we’ll do a zombie this time i’ll click On zombie in zombie we have three options we’ll use just the standard zombie right there click on that one and there’s our zombie model now a few things about how to actually work with this thing first off you can move this panel over here on the right hand side around click On that little spot here you can kind of drag it around anywhere you want to so you can position that at the bottom are the basic painting tools right across here wherever you hear this little icon there this allows you to move your view around So click on that and then drag and you can move your view around like that if you use the wheel on your mouse you can zoom in and zoom out with the wheel and you click outside someplace you can drag around and look at different parts of the image This way so it’s pretty easy to see where you’re at i’m just going to zoom in a bit here make it a bit larger to work on the bigger the better you can go way in like this and then come down here and move this around a bit so You can really get in close right about this it just fits onto our screen okay so pretty easy to do that now there are different ways of working this if you want to paint on something right click on it and it selects just that one image if they’re overlapping images right Click again and it’ll give you that overlapping image you can then paint on that now just that one shown you can still move this around describe right here you can look at all the different sides of that there you go if you roll over it you’ll see there’s our painting grid Right now i’m painting that in red and then just tap in here to paint in your colors there’s a undo button right down there just backs up a few steps click again and it goes back to your regular view now on some different textures like this one there is an overlay In this case there’s an overlay just on the head here’s our flattened version there’s the head right here to the right of that are these kind of green squares in their green outline squares this is an overlay on top of the head so if i click once there’s a head click again There’s the overlay and i can actually paint right on the overlay just like this just grab on here and pull it around it’s a little hard to see but you can go ahead and do it just like that now click again there is that image with that overlay on It you see it’s kind of just outside a little bit so you can do some fun things up in here just around the head on that overlay you don’t have to use that you can just paint right on the head if you want to but you do have that overlay for the Head now some models like the steve model there’s overlays for the whole image in this case there’s just an overlay just on the head section if you want to erase something the eraser tool is right here click on that and use the left mouse button to apply the eraser same button That you’re using to draw on so right mouse button clicks you through left mouse button draws or erases okay that’s our basics for moving around here now across the bottom is your painting palette down here painting tools we have different color swatches each one of these can be set individually Just click on one and you can bring up a color panel over here right hand side notice this also is that button right there you can then change the color in here you can change it for each one of these then just go back and forth so you can Set your color theme down here and make it really easy to put your painting in here’s a fill button right there here is a line button draws a gradient line here’s a rectangle and an ellipse the eraser of course and a select this is your right mouse button And an eyedropper for grabbing colors right from the skin notice your shortcut here is the middle click or the space bar to bring this up while you’re working okay going up here to our panel that’s your move tool right here this tool shows you the path right there this one’s in assets minecraft Textures entity zombie and the name is zombie png the same thing over here on the left hand side there’s the name of your file right here and these are the folders that it’s inside of we’ll be using this when we set up our resource pack to put this into the Resource pack so it’s really easy to see that right there saves you a lot of time magnifying glass you can do a search i’m not bothering with a search because of course we got right to what we’re looking for over there easily enough there is your color picker left hand Side we just saw this over here that’s your folder structure across the top a few things up here if you want you can show an outline there it is or you can put a shadow on like that see how a shadow works on it i normally just leave all that stuff Off and i leave it at its basic setting in there this centers the model on your view if you’ve got an off center mine’s still on center so nothing on that one now you can go full screen on this if you want to and then hit the escape Key to come back out of full screen zoom in zoom out stuff right there of course now here’s an animation there’s an automatic animation that’s built in so you can kind of see how it’s going to look when it’s inside the game just by clicking on the animation like That again this is not going to be affecting how it actually works in the game you can select different parts right here head headwear body right arm left arm this is the same thing as right clicking like we just did there so i just use the right clicker Now the image editor takes this over here you can actually work on this on the flat view but it’s just easier to do this on the 3d view so let’s go back to our editor right there and not bother with that image editor okay you can save it right here we’ll be Doing that okay so that’s all the basic stuff in here let’s now come in and actually change our model a little bit just click outside to pull it around let’s switch over here to the purple color right there kind of blue purple i’ll start here and let’s find something really kind of Purplish i’ll put a color slider up there just up here just a little bit of a light purple that’s a pretty good spot right here you’ll set this out a pixel drawing right there and you come in here and paint it actually paints in a solid color Again to erase just choose your eraser tool and same thing you can then erase just like that let’s right click so you can just see just the head making it easier to do this and again here we are on our painting tool and i’m just going to come in here And just kind of come around like that just do a bit of a random look in here and i’ll bring the number of pixels up here to about four that’s when you get before you can begin coming in and painting some different effects in here here’s kind of interesting Random thing and i’ll just paint this in and this gives you more of a random effect random color so i think it’s an easier way to come in and make it look very natural to the minecraft effect having just some randomness in there so we’ll just use This we’ll come back and we’ll clean this up afterwards i’ll use this as just my basic start you can click outside and drag around to paint the different parts and i’m just clicking and just doing little short moves in here and getting just a bit of a color change On this and keeping it relatively random it has a lot of nice kind of texture in there back side so it’s just a matter of going clear around the model and painting all the different sides for the part that you want to paint okay again click outside pull it clear Around that looks good let’s go underneath and let’s get the bottom part as well that black area is probably not going to show but i’ll get everything else okay there’s a lot of nice kind of basic coloration let’s knock them back to just a one pixel i’ll go a little bit darker On this i’m gonna put in just a few random ones in here maybe some lighter ones just for some effect pull around like this okay that’s pretty good i like that let’s now fix those eyes make them dark again go back to the black color and i’ll just tap just a Couple of times in there make those good and dark right there as well i think that’s pretty good let’s now do the arm so right click and then get just the arm showing and same thing let’s go back to our kind of random purple one right here And let’s set this back up to four and make it a bit darker again then i’ll just come in and paint in some of this random stuff to change the color of that and pull around to get all the different sides there we go and this side over here it’s Kind of purpley blue thing then let’s check this side looks good most of the arms are just one if you paint one you’re painting the other one as well okay it’s kind of a nice mottled purple skin in there i think that looks pretty good so we’re good there Let’s now do something for his hat so right click right click again and this is that grid or the overlay if this is go over here you’ll go to this bright kind of gold color and also give them a headband you can come outside here and click and drag And we can paint along i’m using the left mouse button for the painting and the right mouse button of course for changing the view we’re working on and let’s see how that looks kind of funny kind of a strange little headband in there so there we go so it’s pretty easy as You can see to come in and paint this make it look any way you want let’s just change that mouth a bit i think in here let’s go back here to our blacks and it’s right click make sure on the head there we go and then just paint in here Looks good and right click again a couple of times we’re back to our regular view okay so as you can see pretty easy to do for real detailed skin it will take you some time to go through here and carefully paint everything and put in all your lines and everything else so it Takes some time to make a nice model but that’s the basics of how to paint in here let’s just see how this looks when it’s walking click on our play button there we go there’s our animation i think it’s kind of fun there that weird headband kind of strange purpley Skin okay so we’ve made our look in here we have our new model we now need to save this out so we can use it on our computer that’s up here where it says save click right there and you want to download this go for the download button there’s your downloaded skin you’re Going to right click and then save image as i’ll just do a right click and save image as right here and then save this on your computer now i set up a special folder here i just called it mob i put it on my c drive you want to Save this as the exact same name over here that it began with this was zombie.png so i’m going to change the name here to zombie.png i’ll just type over that there we go zombie.png and save okay that’s done we can now go ahead and put this thing into a new resource pack So for that we need to build this folder structure over here and then bring in a couple more files zip it up and put it into the game let me show you how that’s done let me bring that drive window back up again here there we go now i want to make this Folder structure on the left hand side so start off with a new folder and call it assets there we go inside of this a new folder called minecraft inside of this one a new folder called textures notice i’m just copying what’s over here inside of that new folder entity inside of that New folder zombie there we go okay let’s go back to our mob folder and we can just drag this into the folders and work our way in right into that inside folder and there we go that’s now in the right location okay that part of our resource pack is now done If you want to put other models just add in their folders over here as you see that just copy that in you can put them all to the same resource pack if you want to we’ll have just this one though now i also need to have it here a pack mc meta File and a pack png file let me show you where you can find those for that i’m going to close down nova skin and it’ll open up the launcher okay here we are inside of the launcher gopro says installations and then find the latest release right here and click on this button right There it’s just to the right of that play button looks like a folder click on that this then opens up the minecraft folder and scroll down until you see versions it’s right there open this one up and you want to find the most recent version of minecraft so scroll down You’ll find it right down here right now i’m playing in 116.5 right here so go inside of this and you’ll see two files a jar file and a json file if you don’t see the extensions there just go over here to view and click right there it says filename Extensions you’ll then see that you want to have this jar file okay let me now bring back up that mobs folder and you want to right drag right mouse button and drag and then copy so it copies that jar file over here we now need to open this thing up if you Have winrar or you have 7-zip it will open this up directly if you don’t have that you can do this right here inside of windows just click once in here and then type over where it says jar and make it say zips that says dot zip click on yes it’s Now just a regular zip file now right click on this and open in new window there we go this opens up our whole window here this is all the files inside of that file you want to scroll way down here it’s way down near the bottom All the way down here just about there and there we go here’s your pat gmc meta and the pack png is copy both of these over so i’m just going to right drag those over and copy and there we go we now have those in here so we have our pack mcmitta our Pack png and the assets at this point you don’t have to do anything with these you can just leave them as is and you’ll beat us fine it’s going to work for you if you want to change the description it only really shows up when you’re just loading in the game But if you want to change they can open this up i normally edit these inside of notepad plus plus it’s really easy just double click on this here’s a notepad plus plus file the pack format will be correct because you’re using the correct version for what you’re playing And then if you want you can change this line right here change the description make sure you don’t lose those two quotation marks also call it new zombie and choose save there we are that’s done now you can make the pack png anything you want i’m going to leave This one as this dirt block i normally use my own custom one but i’ll leave it this time now this is just a 120 by 128 png files all it is is just a square picture if you want you can go to 256 by 256 that’s what i normally do you get more Detail that way but again it’s not really that important this just shows up in the list i’ll show you where that shows up once we get down there okay we’re all set now to make this into a resource pack and that’s easy just grab your assets folder hold the control key down Click over here and click right there pack mcmeta and pack png go up here to share and zip and then give it a name let’s call that zombie okay that’s all ready to go now we need to put this into the game so for that let’s go back here to the launcher Back there to that folder right there and this time scroll down until i see resource packs go into the resource packs and it’s in this folder here i’m going to change the view here to list bring our other window back up again and then just take this and just drag it Over here like that and now it’s inside the game and ready to go okay let’s get this out of the way get that out of the way let’s start the game and see how it goes i’m playing an optifine but it uses the same folder as the release so it’s going To work out just fine for us click on play and let’s load this into the game okay here we go i have a regular zombie back there in the background looking pretty good just kind of trapped in there let’s just zip around so i can see him a bit better There we go so here’s our regular zombie let’s now change our resource pack i’ll hit the escape key go into options and resource packs let’s find our new resource pack left-hand side here somebody’s there we go zombie here’s our new zombie now this is where i changed that in the Resource pack and the pack dot instrument that’s all that does it just says new zombie here and the icon that’s all that is you only see it right here again normally i like using this one here but it doesn’t really matter click on that arrow goes over here right Hand side it’s all set to go choose done let that reload with that new resource pack and we’ll then see our new zombie skin here in just a second click on done back to game and there we go there’s our new zombie with the kind of a purpley skin And with that orange headband on there there it is that’s how easy it is to make new skins using the nova skin resource pack editor if you like this video make sure you hit that like button click on share click on subscribe check out my channel for a bunch more minecraft videos And i’ll see you next time Video Information
This video, titled ‘How You Can Make Custom Mobs with a Minecraft Java Nova Skin Texture Pack Tutorial’, was uploaded by HTG George on 2021-03-25 18:57:30. It has garnered views and [vid_likes] likes. The duration of the video is or seconds.
If you enjoy this video show your support by clicking on the Thanks Button Minecraft Nova Skin Tutorial make custom mob skins …




















![LOST in Minecraft Universe 🔥 SERVER SURVIVAL PART 2 #shizo[np]ά🌳🔴](https://img.youtube.com/vi/iVUIcsZsqD4/0.jpg)