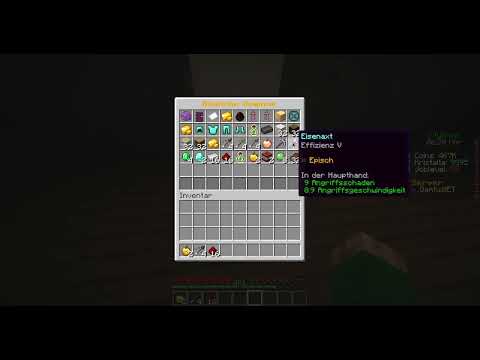Hey guys welcome to um a video on bridge this is one of multiple videos i hope and today we’re going to be showing off how to actually um create custom blocks using bridge so first thing you’re going to do is you’re going to actually download the program bridge it’ll be in the description And everything you need will be in the description of the video so in case you guys are wondering obviously this video from the title how to make custom blocks with bridge on minecraft so first thing you guys are going to do once you’re in bridge Uh you want to click you just want to create on the top left here i’m in the middle of a project right now sorry about that you want a new project and for this we’re just going to call it blocks so you can make a description everything Needs description so i’m just going to call it blocks again in the description and just hit create so once you create uh you will be welcomed with this nice interface here so you want to click at the top you want to hit new file and you want to find Your way you can actually you know this is pretty much we’re going to be using mainly during bridge so this is where you know you could find your biomes your blocks your features your loot tables items all that stuff so you just want to click block here it’s right under Biome and for this sake i’m just going to name it ruby because i already have a ruby texture here and you just want it blank block so obviously format version pick whatever version you’re playing on right now i’m playing in 1.16 so i’m just gonna hit 1.16 So once you click on this minecraft block you want to click on description uh first thing i like to do is actually currently right now in 1.16 creative menus do not work at all like you know you can’t get custom locks creative menus so i’m going to delete that for my sake if You’re playing in 1.16 please delete this um it’s just for better it’s just it works every time when i delete this so just right click on it and hit delete don’t change nothing just identify or basically the identifier is what um you know it’ll be tagged as when You’re doing a slash give command it’ll be slash give bridge ruby so just select your identifier should be right there at the top then in description you want to hit is experimental and mine will not be in it um experimental so next thing we’re going to be doing is We’re going to be going to the component so your components are basically uh you know like what makes up the block so destroy time light emission absorption map color flammability friction explosion resistance and loot so i will be explaining uh not every single one of these because most these are self-explanatory I am going to be explaining just you know the ones that i’m using so the first thing that i recommend for everyone who are using custom box always put destroy time okay it’ll give you 0.10 whatever i’m just going to make this quick so i’m just going to type in one so Once you type in whatever number you have you guys can select whatever you want let’s make it omit white let’s make it one so keep in mind whenever you make a block that emits light the block looks lighter so like obviously if you look at redstone that block kind of the stone Looks lighter so just keep that in mind when you’re making your block so black light absorption and map color i’m not going to be you know going into or flammability or friction or any that or you know so if you want to actually know about these you can actually hit on the Left your documentation and they tell you you can actually click on any one of these and you can see you know more about blocks biomes animations and all that so if you’re interested more into the components and stuff please click on the documentation all right What i’m going to be doing is i’m going to click on explosion resistance i’m going to set it to 10 that is a high number so you know it’s pretty pretty strong so explosive resistance means that if you you know think of obsidian if you hit it with tnt it doesn’t Explode because that’s a very very high explosion resistance so next thing i’m going to be doing is i’m going to be going to loot and for loot what i’m going to do is i’m actually going to you guys don’t have to do this but if you want your block to drop something That is pretty much what loot is so it will drop whatever you set it to and you have to select a loot table now to create a loot table click on new file scroll down here and click on loot table i’m just going to rename it ruby loot You guys can name it whatever you want and i’m going to click a blank loop table and you just want to click down here and you want to hit roles so the roles are basically how many times it’ll you know what i mean play the loot table so say imagine you’re mining redstone There’s a bunch you know there’s like four rolls so it drops for redstone does that make sense i hope it does well depending on how many entries you have we’ll get into that just a minute so i’m gonna go with one roll and one entry so you can actually add as Many entries as you want and um i can go more into depth you know with that in another video but uh for now we’re just going to hit name and you can literally pick anything in minecraft or anything you already have in your existing mode so what i’m going to be doing Is i’m going to pick something random something funny let’s do another right block because i do not have the ruby right now i can get into that another video as well with items so don’t worry i will be releasing a whole series because all the other videos on this Topic are you know like a year old two years old and they do not explain it more into depth like i’m trying to do here so you just want to hit this x at the top and hit save so once you hit save you just want to click on loot Scroll down and there you go there’s your loot table so basically it’ll drop whatever you set there so i set it to drop um now the right block so it’ll drop a block of netherright so i’m going to click on this that should be it for now Make sure you have all your components and everything here that you need just hit save and i’m sorry from going too fast here um you know if you need it to go any slower just try to pause the video at any points that you need to So next thing you’re going to do that’s pretty much our block right i can actually there’s another there’s multiple multiple things you can do with blocks you can do features and all that like if you want uh you know if you create a custom ore and you want it to actually generate Around the map like in the caves and stuff i can go into that if you guys want me to do that just leave a comment or like or whatever i will be explaining everything that this program has to offer so next thing we’re going to be Doing is we’re going to click on this icon here on the left resource back so you just want to create and i’m just going to call this blocks are so i’m just gonna make the resource pack description as warhead and create so once you create this you’ll be greeted with um You know this nice menu on the left as well so basically i’m gonna there’s a two things that a block needs in its resource pack it needs its individual um like its textures so you need its terrain texture and the blocks jason so basically we’re going to start off by clicking on The textures folder and click on terrain texture now let’s click on terrain texture click down on texture data and type in you know the block name so mine of course is ruby so once you do that it’ll open up textures and then don’t do anything you know more keep on this You know hovering over textures and basically we’re going to be typing the path of like where your texture would be so basically my the texture will be located in textures and then do slash blocks and then slash whatever your texture name is and i’ll go More into that in a minute i just like to hit force value and there you go so you want to hit save and um what you want to do is you want to actually reveal in file explorer so once you reveal this in your file explorer i’m actually going to drag this Over here right now so you want to click on textures and you want to actually add a new folder and you want to call it blocks there’s actually a way you can do this before or after you do terrain texture i’m just going to be doing this after for the convenience Once you click on you know once you form that folder click into blocks and this is where you’re going to be placing all your textures for your block so i’m actually going to drag in my texture real quick for um you know the ruby all right sorry there i just had to cut For a moment but anyways i’m going to drag my texture which is the ruby so you want to have it you know set up on your desktop or whatever and just drag it into your blocks folder that’s it you know you’ll see it pop up and you Need to remember the name of this obviously for so this name the name of the texture needs to be the same that you put in terrain texture so i’m going to show you that now so just hit the x and um click on terrain texture again and make sure that the Name on the end there is the same as the one that you just put your blocks folder so obviously textures blocks ruby so my texture name is ruby so it will find that specific name of ruby if it’s a different name that you put here Um it will not show up it will just show as an untexture block anyways next thing you want to do is you want to click on this blocks json here and you just want to click add you don’t even need to click any of those format versions already set up for you And i’m just going to search up ruby so i’m just going to click on bridge ruby textures and this is where i’m just going to type in the name of the texture so obviously the name of the texture is just ruby no capitals or anything like that so i’m Just going to force value and then i’m going to go down to sound and i’m going to set the sound to stone the way you guys can find these sounds is it’s actually very very simple uh just search up minecraft block sounds i believe and you can find all the sounds You need but stone is the one for ors this is a ore right now but you guys i don’t really use any of this stuff i’m not sure what all this does down here but this is pretty much all you need so just click on the x up here And click save so that is pretty much you know all you need for your block of course if you want to go more in depth with the whole system here you can so you can use functions and not functions features and um and all that so now we’re actually been going Into minecraft and um i’ll show you guys you know that it worked so i’ll see you guys in my craft you know what i actually want to explain one more thing the way that you actually um you know what i mean get your mpac file or whatever mcpac file or However they put it you want to hit here on the top left and you want to hit package you can do that the same for resource and just hit package that’s all you need to do so i’m just going to hit package for example grab this is the behavior pack So i’m just going to drag this over here and i’m going to drag over the blocks.m pack fc pack sorry i cannot speak just drag it to your desktop or whatever your minecraft file is located i am dragging it to my desktop for now And uh yeah i’ll see you guys in my in you know minecraft just do the same thing for resources before you got to start up your world what you want to do is you want to go to um you know over to resource packs and behavior packs and go down to my packs And click on the one you need you’ll see um they all have this bridge icon obviously just pick the one that you created so it’ll be this one right here and then we’re going to go down to behavior packs we’re going to click on the exact same You know just keep in mind the names you have because if you have a lot of um add-ons like i do then it’s you know going to be a little bit more complicated to find out if you don’t have a name so just create it it can be in creative Make it easy whatever you need to do and we’re going to load in so while we’re loading i’m going to explain to you guys something please leave a like comment or anything to let me know that you guys want to know how to get uh custom ores to generate Around the world because i can show you guys how to um you know i mean get custom generated ores and also you know the correct uh you know the whole system i can teach you guys that it’s very very simple so just leave a like comment and just let me know that you Guys want to see this so now we’re in the world so what you want to do is you know you want to first of all get rid of this map out of here but um so i’m just going to slash the um you know the world so i’m just going to Do slash give i am playing on xbox by the way it doesn’t really matter what you know system you play on um you know as long as you can work bridge and all that it it doesn’t really matter so just do slash give at self and just do bridge Bridge with the colon and then type in whatever your block name was so my block name was of course ruby and there you go so here’s my ruby ore that i’ve created it can be whatever it needs to um to be now there is a glitch that i don’t know how to fix It’s probably such a simple fix um the name is tiled.bridge ruby.name i don’t know if you guys care about that or not but you can change that um i believe i can make a video on that if it’s really that big video for you guys but um Anyways i’m just gonna prove to you guys that it does actually drop what i promised now pickaxes do not do anything to these blocks i’m just gonna grab a pickaxe for the aesthetic so i’m just gonna change myself into um survival mode real quick now once i’m in survival then so Basically it doesn’t truly matter what you mind with i know it’s already explaining this so i can just mine it with my hand and there you go drops are another right block that we you know had before but i could mine this with a pickaxe don’t do anything different still drops The same thing and uh that’s that so i hope you guys you know i mean enjoyed the video uh my name is warhead please leave a like comment subscribe share whatever you gotta do and uh if you like what you see please please um you know comment let me know You want to see a part two to um you know this series and i can explain to you guys how to get custom generating ores items or whatever you guys want about just put in the comments or like or whatever i’ll just continue to make these videos But i hope you guys enjoyed my name was warhead and uh i’m out Video Information
This video, titled ‘How To Make Custom Blocks In Minecraft Bedrock!!!!! Bridge Tutorials’, was uploaded by Warhead on 2020-08-07 05:09:22. It has garnered 6036 views and 173 likes. The duration of the video is 00:14:15 or 855 seconds.
Hope You Enjoyed!!!!
Download Bridge: https://github.com/bridge-core/bridge.