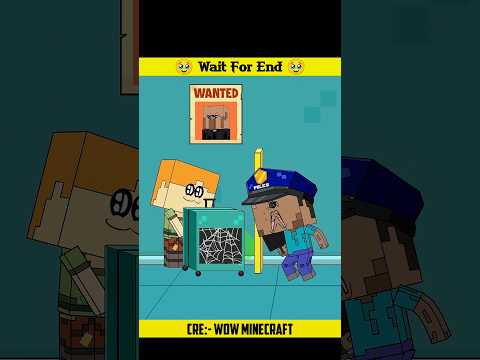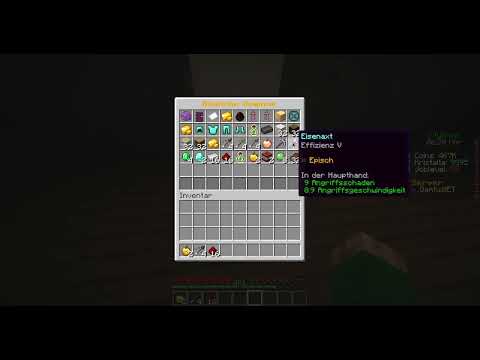Hey guys welcome back to creating your very own minecraft animation Andrew here and this is where we left off we had just imported this mesh in tomorrow and this is probably a good stage to say about our project so far so we go file save scene as and we will find that Project again island boom and I’m just gonna create a new folder called Maya scenes open up and for objective version oh one cool beans okay so I should probably explain how this mesh works each object type or each block type is its own mesh so you can See we select all the leaves over grass etc the first thing I’m going to do select the vines I’m actually going to delete those I didn’t really want those there so get those out of there the next thing I’m going to do is start to separate these trees as you can see when I select the trunks all of the other trunks is affected so what I’m going to do is right-click on the trunk mesh gonna select face and then I’m gonna draw a box around this whole trunk so now we have all the faces of that trunk Selected and I’m going to go to the the polygons menu set so under this drop-down up here polygons select mesh and extract and what this is going to do now if I right click this mesh and go back to object mode is now you can see We can select this trunk as a separate object to these other trunks gonna do the same thing again for this one we can right-click the mesh go to face again drawing around all of these faces would like to extract and we can go back up to here mesh extract again or the keyboard Shortcut that in while to just repeat the last action is G so I just press G on the keyboard and one more time selecting these faces oops face drawing out and G so now we should have one two three separate trunks and we’re going to do the same Thing against the leaves so selecting the leaves drew out the faces okay and what happens here if you select some faces you want to get rid of if you hold down control and then draw a new selection it will actually get rid of that selection there’s some on the top View as well okay I’m just gonna hit G again faces ctrl select these I don’t want those faces G last time select ng okay and now you should see that we have our own groups for each of these elements what we have now have to do is Combine these so right click go back to object mode gonna select the trunk shift select the leaves on the top and I’m going to go back up to mesh and hit combine and this is created a new mesh out of these two sub objects that we separated before and I’m going to take This opportunity to rename this tree over one and do the same for these two shift selecting them both I can just hit the G key to combine them again and I’ll call this tree o 2 and again for last one G to combine tree Oh 3 and now you can see we have 3 1 2 & 3 as separated meshes and if you wanted to animate say for instance a windmill spinning or you know a water wheel or anything else and you need to separate the mesh this is how you do it you just Separate the mesh from the different groups and then you can just combine it together however you’d like to use it ok so you can see now if we press the move tool which is over here you can see that the all sorry the W key is the shortcut On the keyboard for move you can see when we move this the pivot point is actually still here at the origin of the world and what we want to do is we want to select the pivot point to be the very base of this tree so that when it grows It happens from the bottom so the way we can do this is press the insert key on our keyboard which will change it to pivot point and then again we can just drag this pivot point so that it’s in the middle of our tree and this doesn’t have to be perfect but We can just roughly move this down to the bottom there I’ll do this for my other trees as well so with the insert key is to selected dragging this down into place now ostry cross and down to the bottom okay and then we can press the insert key again to exit That tool and now you can see if I press the scale button which is just under here or the R key on the keyboard and when I scale this now it’s scaling from the bottom control Z to undo that okay so now we have our trees our mesh Separated and it’s named the next thing I’m going to do is actually create the ocean plane here so from the toolbar at the top create polygon primitives and I’m going to create a plane now that’s actually really small it’s at the origin again so what we can do is press R to Enter your scale tool if it’s not already selected and we can scale this up to be quite large because remember this is going to be our ocean W key to move it and we will just put this down roughly so that the sand is just showing something like that and we can rename This to just be ocean playing great the next thing I want to do is actually just animate these trees so to animate them growing the first thing I’m going to do is set up my time time range down the bottom here so this is in frames per Second so at the moment I have a thousand yours might be different using this second selection box I’m going to make this animation 150 frames long your time slider you can just click to scrub through the time here should be at one already I’m gonna put it back to one if It’s not and I’m going to select the scale X and then shift select the scale Z which is gonna select all of these scales in the left the forward and the up direction if you’re not familiar with it already and right click on this and hit key selected and what this is going To do is it’s gonna set a key here change these values to zero because we want to start off small and then I’m going to move forward 25 seconds sorry 25 frames or about one second and then I’m going to select all these values and enter one so now when we Scrub through the timeline we can see this tray starts off and grows up I’m going to do the same for these other trees but I’m going to start it at 10 this time so I can just select these values again hit zero and then I can key The selected and then I can move forward 25 frames again until a value of 1 so now you can see our tree on the right scales first and then our trail in the middle scales up just afterwards lastly with this tree again I can move to frame 20 selecting these values right key Right right click I should say key selected we’ll set this to 0 and then again 25 on set this to 1 okay looking good so this is what we have so far nice the only thing I want to do now is actually animate these tree sort of Bending and wobbling up so I’ll show you an example with one tree and then hopefully you guys can follow along and do this for the other two trees in your own time ok so what I’m going to do is press the 4 key on the keyboard or alternatively you can press this little Box here to enter a wireframe view with this tree selected I’m going to go to the animation menu say by selecting animation here or f2 on the keyboard and I’m going to go to animate sorry create deformers nonlinear and I’m gonna use a bend and what this is gonna do now we Can in our channel box there will be a new bend input if we select the curvature by the way if you want to adjust any of these parameters by scrolling through them you select the name and then middle click in the viewport and you can actually see as I Scrub left and right that adjusts how much it bends okay this isn’t quite what we want though we want to bend from the bottom so what I’m going to do ctrl Z to undo that I’m gonna slap the low bound to okay so that way it starts from the top I’m gonna select this this bend line here in the middle and move this down to my base again this doesn’t need to really be exact selecting this Bend input again I’m going to select the high bound to two so now instead of being centered in the middle it’s centered at the bottom and The bend actually extends the whole way up the tree if we select this curvature again the middle Mouse drag we can see the whole tree is actually deforming left to right great and so now it’s a simple case of animating this we’re going to go to Frame 1 which is when it starts we’re going to set these curvature to something like 5 and we’re gonna click the curvature right click key selected and I’m gonna move forward 10 frames set this curvature back to something like a 3 should do – 3 moving forward 10 frames Again I’m going to set this to 1 well maybe that’s a little extreme maybe 0.1 and you can see what this is doing is each time it’s sort of bending left to right so it’s going on – value and a positive value and then back up again moving 10 frames forward I’m going To set this to minus 0.1 and then finally only 5 frames for time 1 sets to 0 so now what you can see as we scrub through here is that our tree sort of bends off and bends into place they’re awesome so by hitting the 6 on the number pad I Can go back into the textured view and I can play through this animation nice so if you guys would like to you guys feel free to go ahead do this for no trees number 2 & 3 I’m gonna do that myself and I’ll see you in a moment Okay so I’ve gone ahead and I’ve animated those that here’s the result so you can see our trees bending up there and this is quite a stylized form of animation you wouldn’t necessarily see this in real life but I think it looks okay and what we’re going to do now is We’re going to come in and we’re actually going to animate a fireplace which is happening down here inside these locks and this is a really nice simple one-click fire option set that Meyer has we want it to burn from this very top face of the wood in the middle So we’re going to use the same method of extracting the mesh we did before so selecting this wood right-click go face gonna just select this top face only and we’re going to go again to the polygons menu set or f3 and we’re going to hit mesh and extract and now what we should Have is our very own face here if I move this you can see that it is separated from everything else and all we need to do now is go to the dynamics menu set or f5 on the keyboard and we can go to the effects menu and simply click create File this is a really nice tool you can use straight out of a box I’m going to go back to the start of my animation and hit play and you can see already there’s a little fire particles coming off that and that’s really all there is to it It’s quite a nice effect and we’ll look at maybe tweaking that if we need to a bit later on when we look at rendering ok guys that’s about all for now that’s the majority of the animation done we’ll look at sort of fixing these textures and starting to get some lights and Rendering happening in the next lesson I’ll see you then Video Information
This video, titled ‘Creating your own Minecraft Animation – Part 3’, was uploaded by MrAcPilot on 2013-10-07 12:31:24. It has garnered 97459 views and 769 likes. The duration of the video is 00:13:10 or 790 seconds.
In this lesson, we will work on starting to animate the trees in the scene and create some great looking fire for our island. All links are in the description!
PROJECT FILE:
Maya 2013 – http://www.mediafire.com/download/aoysb6vd8t1cffg/Island_Animation.zip
PROGRAMS:
Minecraft – http://minecraft.net/
Mineways – http://www.realtimerendering.com/erich/minecraft/public/mineways/
Autodesk Maya – http://students.autodesk.com/?nd=download_center