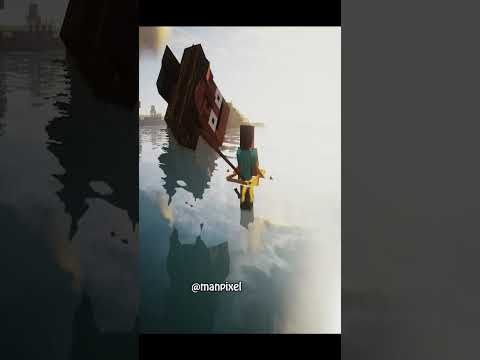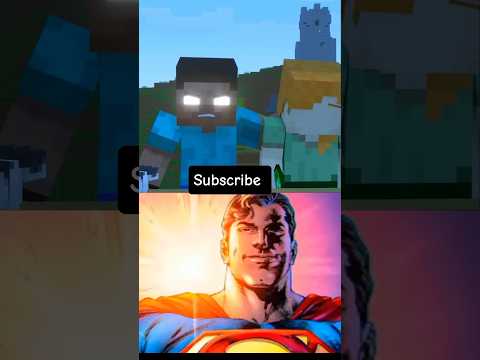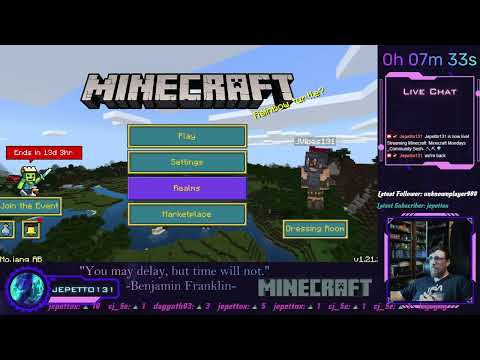Oh cool a new server I need to punch wood this game is awesome hey Ethan someone else is on our server Beast Tunes hey everybody that was a short cartoon I made and in this video I’m going to go into how I made that short cartoon I’m Going to get into the drawing the inking the coloring the voicing and the key framing so stay tuned and I hope you enjoy this Video hey everybody I’m going to get on to the first part of this animation tutorial I’m going to draw it I’m going to animate Minecraft Steve instead of like drawing a circle like usually I do I’m going to use a lot of rulers this is going to be very straight edge based so 1 two three four five I think I’m going to make it 5 in for the head and then we can take actually it feels a little big I might just make it 4 in so I’m going to make it 4 in just a line right there and now I’m going to make it 4 in wide I’m going to go 4 in this way I’m going to try to make it a square that looks pretty Square so now we got a square like that there’s some eraser marks but we can get that out later I’m going to take like an inch and I’m going To draw up and then I’m going to take this and I’m just going to draw a line and to make it the same angle I can just angle it to an inch right there so the vanishing point is the same on each side where something vanishes out so this Would vanish up to there I’m going to go an inch down right there and I’m going to draw the hair I’m going to start with the hair so I’m working my way down instead of working starting with the eyes I’m just going to draw a line and then I’m going to add The Sideburns a half inch so I’m going to go a half in and I’m going to draw a marker right here I’m going to erase this now this middle part I’m going to go a half in up and just connect these lines like cuz you know in Minecraft they have Pixels so I’m like each half inch is its own pixel I’m going to go a/2 inch down from the sideburns and now I’m going to add two indents right here and I I’m going to draw a line crossing the face like that so now we got that and that’s where his eyes are Going to be so that’s the center of it I’m going to go a half inch out from the middle and make the eyes I’m going to make the eyes 1 in wide it’s like I’m making a Minecraft skin or something no I’m just kidding I’m going to draw the Nose and I’m going to keep these blank I’m not going to draw the pupils because I’m going to animate that in a different layer as always I’m going to go a/2 in down for the nose just like that and connect it I’m not going to draw the Mouth I’m going to keep the mouth blank so I can add mouth movements later and his skin tone kind of changes throughout like his face so I’m going to draw a pixel right here so I’m going to draw another pixel thing right here and they’re a/2 in down from the corner of His face half inch up so we’re just drawing pixels right here I’m going to draw a line like that actually that’s a little wide make it straight I’m also going to draw an indent right here I forgot to add that that’s going to be a different skin tone right there and then I’m going to draw a line right here and that’s where his mouth movements are going to be so now we got the face I don’t think I’m going to draw any eyebrows I might or might not now I am going to turn on the light table I have A glass light shining under this table this glass table so if I put a paper over it and try to trace over it I can’t see it but but if I turn on the light now I can see it right here here it is so you can see through the table now I’m Going to add some pupils pretty big they’re going to take up half of his eye I’m just going to draw an M sound like this I’m going to draw the head turning go to the center right here I’m going to go to the center and draw an indent Right here and then I’m going to angle this and then 4 in up one two four but it’s going to be lower cuz I guess the head’s turning and 4 in up right here so now there’s a slant right here we’re going to have to draw the side of the Face like that so the head is turning there we can draw a line down now I’m going to go curve this up and draw a hair now I’m going to get on to the Inking now I’m going to get on to the inking this is the scanner I’m using right here I like to scan the background 600 dots per image and the regular objects and characters 300 dots per image now I’m going to speed roll me inking my drawings I’m going to use a 1.0 mm Pen for the background I’m going to use a smaller mm pen I think I’m going to use an 0.3 mm pen that way I can get a lot of detail into the Drawing now I’m going to get on to the coloring now I’m going to get on to the coloring this is Adobe illustrator I’m just going to click new file I’m just going to click a new document doesn’t matter create now I’m going to click curl shift d and it makes The background transparent I’m going to go file open the drawings we made so here they are we can put them into Adobe Illustrator now we can’t color it right now on Adobe Illustrator if you want to do that you have to go to image Trace which is under window image Trace then You go to the presets default black and white was what I’m going to use okay and then I’m going to go to object expand okay then we can take the direct selection tool and take out the background now I need to figure out some colors I have these colors saved but I Don’t know if I want those colors I downloaded this it’s a picture of Steve I take take the direct selection tool and just click the hair and then we can take this dropper icon click a piece of the hair maybe like that part so now we Got the hair color the skin tone we want maybe we can do that so now we’re coloring in a skin tone from what we see in that image maybe we can have the that part more Brown like he’s growing some facial hair so we’re just coloring in What we see now we got that I’m also going to color his nose Brown like that so now we got the face and I think that looks pretty good so there I’m going to use that for the head I think I’m going to take the direct selection tool and Just copy that head and put it into that Untitled document file export as and when you export it make sure it’s a PNG that way the background’s transparent so go to JPEG and down to PNG right there yeah yeah now we got the head I’m going to crop that so the edges Don’t bleed when we color it that’s a background I drew so I’m going to go to image Trace default black and white logo yada yada I’m going to color the water blue maybe I’m also going to make this like sand I’m going to make this grass Maybe like I feel like it should be okay I’m going to make like this brown dirt grass block I’m going to zoom into the tree and make that an oak tree like that we can color the branches color would be good so now we got that background right here maybe We can add some texture to this effects effect gallery and we can go like there’s that there’s these different effects that kind of looks like water kind of we can look may do something that looks like water maybe we can do that to make it kind of look like water And we can add like textures to it I like that effect Gallery we can do that like sand and you can change the effects right here okay maybe we can change the grass texture now I’m going to get on to the voice [Applause] acting now I’m going to get on to the voice Acting oh cool a new server oh cool a new server I need to punch wood this game is awesome hey Ethan someone else is on our server hey Ethan someone else is on our server now I’m going to get on to the key framing now I’m going to get on to the key Framing I started adding all the objects into the folders that we needed for the animation I dragged in the mouth movements the audio so I’ve been just dropping these files into the folder this is the canvas we’re going to animate on and Adobe animate this is the Timeline and these are all the files we can use with the different drawings I exported the lines from the animation into aif audio files it doesn’t accept MP3 files for some reason and it does accept waveform audio files so we can just drag these into the folder I’m Going to go to this key frame button right here I’m going to right click it and go down to frame I’m going to add some time to it I think I’m going to add a supporting shot so I’m I’m just going to drag in the background I’m going to Bring it out maybe like right here we can drag it right here I think that was pretty good so we got the background ready I’m going to save the tree for later and I’ll keep it outside the frame I’m going to add a layer for the Character so we got the character we can just add his torso I hope this looks good and drag it in maybe we have him like just standing right here as like a wide supporting shot in the distance so we can zoom in his leg we can just drag That down transform flip horizontal so we got his legs now I think that looks pretty good I’m going to add his arm now the thing about the arm is you can add for usually for the animation I add the asset warp tool for the elbow wrists and Shoulder so it can like Bend like that I feel like that might look good but that’s not how Minecraft works I might just do that just in case but I’m going to send these behind his body right there now I’m going to add his head I Feel like I should have made the arm a little darker but I can fix that I’m just going to go to illustrator and just fix that really quick now I’m going to export the arm so we can drag in the Torso bring it back down I think it was Yeah that’s a good size yeah that should look yeah that looks way better I don’t know why it was it the other color so now we got that we got his basic out line that looks pretty good I actually like that a lot now I’m going to zoom Into it and I’m going to add a new layer right there with the plus and I did add eyebrows but I don’t know how they will look so now we can add the mouth movement maybe we can add them blinking for the first supporting shot so we go Like right here we can add a key frame for his eyes and we can just add these blink and I added these blink drawings we can add over it and when you export it you go to file export video media and the thing about exporting on Adobe anime It’s a little different you have to install a separate software which comes free with Adobe it’s called Adobe Media encoder once you install that you just got to choose your video file and make sure to click Start Adobe Media encoder render Q immediately because then and the reason you install that other Software is because once this is done exporting now it should work so it’s going to go show like what you exported and go through that and now it’s done and it will say MP4 has been successfully created okay if you want to add another scene like something else go To insert scene so we can go to the audio layer where he’s talking we can just take the first audio and drag it into the canvas and it’ll go into here I’m going to drag this audio out and that’s his line I’m just going to copy these same layers right click copy Frames paste frames now we got that we can just copy them drag them out like that oh I forgot his eyebrows that was something I wonder how they would look I guess they’re okay and I actually have to add them to this now too just to give It some more emotion within the uh animation maybe his eyebrows lift right here we can add a key key frame a key frame changes movement so if we delete this eyebrow we can add a new layer a new thing over it and also there’s an onion layer so we can see what’s behind The last layer I’m going to have the eyebrows up oh cool and maybe his head turns right here we added a head turn add a key frame for the pupils too so I’m going to delete this head and we can add it right here and we can make it the Same size as the last head 29% put it right here maybe so here we are right here oh cool a new server maybe we can add some mouth movements now we can add the mouth movements so I’m going to zoom into the mouth movements and each Each Val he says we can add a new mouth movement so maybe like right here I’m going put the mouth movements right here o vowel I’m just going to do a speed roll me finishing this up now thank you for watching that video we have animation tutorials media tutorials Tunes films and music so stay tuned and have a great day peace Tunes Video Information
This video, titled ‘Animating Minecraft Steve’, was uploaded by Feece Studios on 2023-12-06 18:15:14. It has garnered 31 views and 1 likes. The duration of the video is 00:16:50 or 1010 seconds.
I created a Minecraft animation in this video. I get into the drawing, coloring, keyframing, and more. Stay tuned for more toons, films, and music.
CHAPTERS 0:00 Minecraft Steve (Short Cartoon) 0:25 Intro 0:48 Drawing 5:43 Inking 6:47 Coloring 10:18 Voicing 10:59 Key Framing 16:34 Outro
#animation #tutorial #animationtutorial #cartoon




















![LOST in Minecraft Universe 🔥 SERVER SURVIVAL PART 2 #shizo[np]ά🌳🔴](https://img.youtube.com/vi/iVUIcsZsqD4/0.jpg)