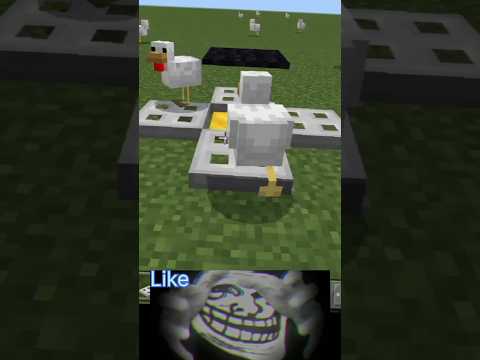How can you make a Minecraft texture pack well let’s go ahead and jump on into it starting off by opening up the Minecraft launcher once you’re in the Minecraft launcher you can go ahead and click installations and then you want to make sure you select any of these it Really doesn’t matter which one I recommend just going with the latest release hover over it and then click on the folder icon here then once you’re here you want to scroll down to the versions Tab and then click on the version you want to make the texture Pack for for me that’s going to be the most recent version but for you it could be you know an older version or something like that it doesn’t really matter the process is the same once you’re in here you want to find the 1.2.2 dojar but I don’t have Do jar here Well if you don’t have Do jar you want to make sure you come up here at the top and check file name extensions if yours looks like this right here you want to click file name extensions up here at the top to get that dot jar it’s extremely important that you do this Then right click on this and click copy then come to your desktop right click and paste to paste in that dot jar file now we can close out of everything and then on our desktop what we want to do is right click on this and click rename And then rename this to azip file so change jar at the end to dotzip you’re going to get a warning go ahead and click yes that you want to change that and now we have this folder this ZIP icon open this up and then what we want To do is once we see everything that’s in here we want to find this assets folder take this assets folder and drag and drop it into your desktop so we just double clicked on this do zip to open this up took a second and then dragged and dropped this assets folder to our Desktop it’s going to take a minute because it’s basically moving everything all the textures but also a lot more you’ll see what I mean by that you can change a lot with a resource pack to the desktop so just sit back and let this happen you can go ahead and create a new Folder on your desktop because you will need that and we’ll say my texture pack you can name this whatever you want but uh yeah we can go ahead and do that but once this is finished we will move the assets folder in here and then create And start working on our texture pack so there we go the assets folder has now been created or moved to our desktop we want to move this into that folder that my texture pack folder we created when we open this up we will just have the Assets folder in here and then in this we have Minecraft and then we have all of this different stuff here right so this is kind of how it works when you open it up you’ll see the assets folder and then you’ll see Minecraft and you can delete MC asset root there you can Delete that file and then in here we have all of our different stuff right there’s tons of different stuff in here and you don’t have to have all these for example if we didn’t want to change the you know the block stage we could delete that and it would only change the stuff That’s in here you can leave it all but it’s just going to kind of clutter your default Minecraft it’s going to pull the stuff from default Minecraft when doing this um in the descript destion down below there is a link which will take you here and this is the basically Tutorial for creating a resource pack that goes in depth on what these specific files do my goal with this video is to kind of get it set up if you want to take it a step further that’s where the Minecraft Wiki can come in and help a ton in doing that nonetheless We’ve also got some stuff in the description that you’ll need such as when creating these files you’ll need some sort of image editor and is a 100% free image editor to use it has a lot of the same features that photoshop has and like I said 100% free And open source for you to use and that is linked down below there’s also Visual Studio code also 100% free and we would need to create a pack. MC meta file here in a second and I’m going to be using visual studio code for that I’d Recommend you do that as well to get the best experience and uh yeah that is also here in the description when you click that link it’s actually going to take you here but you can scroll up and see a lot more about creating a resource pack and scroll down about creating a lot More of a resource pack on the Minecraft Wiki nevertheless we’re not quite there yet let’s go ahead and change some different stuff here one of the things that I like to change is the sprash screens and we can just open this up with notepad here and this is all the Splash screens that is available on Minecraft let’s go ahead and change this to check out simple game hosting and that actually uh that actually moves us on to the ad spot in this our company simple game hosting go to the first link in the description down below the Breakdown. XYZ SGH to start your very own 24-hour DS protected Minecraft server for you and your friends at simple Game host you can easily out mods plugins mod packs and play them all with your friends and you can custom and change your server however you want even Adding a resource pack to where when someone joins your server they’re propped in to download your resource pack should you have any issues along the way there’s expert life chat support and a high quality help center to help you out so good check out some game hosting get the first link in the Description down below the breakdown. XYZ SGH to start your very own Minecraft server the simple way so as you can see check out simple game hosting is now our splash screen there you can add one of these per line if you want we’ll just go Ahead and leave it as one and then close out of that you can change the end. text here and all of that stuff that you know shows whenever the end is achieved so much stuff can be changed here but you want to know about textures and textures Are here you can see the different block textures you can see the different map textures I mean there’s so much that can be changed it’s it’s kind of crazy all that can be changed in Minecraft sometimes it can get a bit confusing because you’ll have different you know Stuff in different places right so you’ll open up the armor model here for example and it won’t exactly be the correct one because you have different layers that you need to edit if you edit the wrong layer things like that it can be a little crazy and including you know The different paintings that can appear in Minecraft are all here as well and you can change those so much stuff to change I would just recommend clicking around you have a bunch of different block textures here so for example we can scroll down we can see you know the Different grass textures that are here if I find it um they’re they’re in here just grass block there it is um grass block top grass block you know bottom side glass snow block grass block side all of that stuff can be edited and changed here and there are specific Things that have to be changed occasionally to get the you know correct grass block edited same thing with dirt and all that stuff so I’m going to go ahead and just pick a few random blocks here and we’re going to go ahead and edit those so we have a few different Blocks here and this is truly what’s crazy about these you have to zoom in so far we are zoomed in right now 6,400 to bring this up at this size we have the gold block here we’ve got the emerald block here we’ve also got uh dirt diamond block gravel Cobblestone I’m Quickly going to edit all of these and I’m not going to make you sit through that but once I’m done what I’m going to do is save these to the pack replacing the ones that are already there all right it’s a bit weird they’ve all been Saved this is the new gold block new emerald block dirt is now gray diamond block is now well Diamond colored and then we also have gravel is white and so is Cobblestone so that’s enough changes that it should be kind of crazy once we Get in game and we can see here this is the gravel texture that uh is opening up it’s a bit blurry there but that’s the gravel texture that is opening up now what do we do with this well we want to go ahead and first before we install This you can change any of this all you want but we’re moving on now to getting this working in game but you can change as many of these as you want go crazy with all the assets that are in here we going to go back to the main folder here So as soon as we open up this my texture tack folder we see assets what we then want to do is go to the description of this video and go to this link here and you will see that at this link we have the pack. MC meta and we have this p Piece of code right here we want to go ahead and copy this right so right click and copy after selecting it and then we want to minimize this and create a new folder or a new uh excuse me document here so right click and go to a new text Document I’m going to open this with VSS code so I’m going to open this with Visual Studio code and as you noticed we mentioned that earlier so here’s our new text document and visual studio code we want to paste that pack. MC meta and then we want to change the pack format To whatever we want earlier from this website so for us we want the 1.2.2 version so that’s going to be 18 but if you want 1.2.3 it might be a different one older versions are older version numbers and you can change that pack format right here right that’s the Version number that we’re talking about and it’s not corated with the exact Minecraft version it can get a little confusing there we’re going to go ahead and change this to the breakdown resource pack just because that way you know it’s changed once we’re in game if I can spell correctly Today and then we want to just go ahead and file save as then we’re going to save this as the pack. MC meta file and we don’t want to say this is plain text we want to go ahead and scroll up to all files and save it as all files so pack. MC meta is the file name and all files and then click save now when we open up this folder we can see we have the pack. MC meta file we can delete the text document so this is what we want now the only thing that we need to do to get This working at this point is Select these right like so right click on them and send to a compressed zipped folder when we do that it’s going to create a brand new zip file and then we can name this whatever we want we will go ah and Actually name it my texture pack right like so and when we open this up we will see that the assets are in here and then we can even go down into for example the uh you know splash screen that I had and see that check out simple game hosting Is the splash screen let’s go ahead and install this into Minecraft so we have our my texture pack.zip here we’re going to move this and install it into Minecraft I’ll see you in game so here we are in Minecraft and this is installed like any other resource pack Go to options and then you want to go to Resource packs and then you can open pack folder and move your resource pack into the pack folder now when we come back into Minecraft you will see the breakdown resource pack here that shows that pack MC meta folder or file that we Created is in fact working we can click the play button to move it over into selected and click done now the pack will activate if we go back to the main menu we can see out check checkout simp game hosting is here the background is all messed up because well we didn’t Edit the background and something may have kind of broken there which is kind of funny not a big deal worth troubleshooting and figuring out but uh actually kind of cool again showing it’s working let’s go ahead and jump into a simple game hosting server where we will Be able to in fact see that sure enough this is going to be working the dirt texture should be changed we’ll spawn in a few diamond blocks things like that um one thing that is worth noting is that the dirt texture is not going to be Changed if there’s no dirt as you can see we’re seeing all grass here but we do see see look at this this is the dirt texture which is absolutely crazy this is dirt dirt is just a gray block cuz that’s what we changed it to that’s actually really really funny there let’s Go ahead and grab a diamond as well we can see that is changed we’ve got emeralds here those are changed we’ve got the Cobblestone texture is now white wow look it looks a lot like uh you know the infested Cobblestone there actually looks like it changed all of these Textures when I changed Cobblestone I was not expecting that it’s really cool and then we also have the um there was one more that was changed dirt we already have one second it was gravel we turned gravel white and I forgot about that you can see suspicious gravel not Affected there so uh this is our new gravel texture and it and it works like gravel as you can see which is really really cool uh that changed that block to dirt look at that it’s so funny we do have our dirt texture there we’ve got our Cobblestone texture we’ve got our Emerald block our diamond block and then of course our gravel block there look at that so funny they look look horrible but that’s how you can make your own texture pack and edit those files and folders there so yeah that’s the in-depth guide or not in-depth guide the Basic guide on making a texture pack if you do want a more in-depth guide the resources over at the Minecraft Wiki are super super helpful when you click the link in the description it will take you here to specifically the pack formatting section but you can scroll around on This page and see so much more as far as adding content and I’m sure there’s even stuff on here for fixing for example that main menu issue that I broke um I’m sure that’s in here so nevertheless that is all covered and uh super in-depth on helping you change specific things if There’s something specific you want to change about a resource pack but nevertheless my name is Nick hope you enjoyed um I won’t be releasing this pack because well it’s not that good and we’ll see you in the next video I am out peace Video Information
This video, titled ‘How To Make a Texture Pack in Minecraft’, was uploaded by The Breakdown on 2023-12-19 02:00:13. It has garnered 497 views and 45 likes. The duration of the video is 00:11:44 or 704 seconds.
Do you want to know how to make a texture pack in Minecraft? If so, this is the video for you! We show you exactly how to make your own Minecraft texture pack. From getting the Minecraft texture pack files you need to changing textures, graphics, and more to create a Minecraft texture pack of your own, this video covers it all!
Start your 24-hour DDOS-Protected Minecraft server with SimpleGameHosting! https://TheBreakdown.xyz/SGH
Edit Images with GIMP: https://TheBreakdown.xyz/GIMP Download VSCode: https://TheBreakdown.xyz/VSCode
Find The Texture Pack Version: https://TheBreakdown.xyz/TexturePackVersions ——————————————— ★ Join The Discord Support Community: https://TheBreakdown.xyz/Discord ► Subscribe!: https://TheBreakdown.xyz/YTSub ——————————————— Make a Custom Minecraft Skin!: https://youtu.be/HgLplNGeU0M Play Minecraft with Your Friends!: https://youtu.be/sTr5wrc3fp8 ——————————————— ★ Social Twitter: https://Twitter.com/TheBreakdownXYZ TikTok: https://www.tiktok.com/@thebreakdownxyz
About this video: If you want to know how to make a texture pack in Minecraft, this is the video for you. It is our complete guide on how to make your own Minecraft texture pack. We also you how to make a resource pack in Minecraft as texture packs and resource packs are the exact same thing.
Nevertheless, let’s go ahead and get started learning how to create a texture pack for Minecraft. First things first, open the Minecraft Launcher and click on the “Installations” tab at the top. Then, hover over the “Latest Release” installation and click the folder icon that appears.
This will open your .minecraft folder. In this folder, click on the “versions” folder and find the folder for the Minecraft version that you want to create a texture pack for. Open this folder, and you will see a .jar file with the version of Minecraft you selected on it. Make sure to click “View” and turn “File Name Extensions” on in File Manger in order to see the .jar at the end. This is required for making a texture pack in MInecraft.
Now, right click on the version.jar file, click “Copy”, and then go to your desktop and click “paste”.
Next, right click .jar file and rename it. Change the “.jar” to “.zip”. When you do this you will get a warning, and you want to confirm/continue with renaming the file and changing the extension.
Open the .zip file by double clicking on it. In this file, there will be an “assets” folder. Drag-and-drop this “assets” folder to your desktop.
The assets folder is where all of Minecraft’s textures are stored. It is what you will include in your texture pack in order to make a resource pack in Minecraft.
Before we get started editing the assets for Minecraft though, create a new folder on your desktop and move the “assets” folder to it.
In the assets folder, there are block textures, map textures, sounds, menus, fonts, and even the Minecraft main menu splash screen text. It’s truly amazing what can be changed when making your own texture pack.
Once you are done customizing your texture pack and making changes, we need to create a “pack.mcmeta” file in order to actually allow this to work as a texture pack/resource pack.
To do this, right click in the folder you created and added the “assets” folder to. Then, create a New, text document. Open this new text document in a code editor. I’d recommend VSCode at the link in the description above.
In this text document go to the description above and copy the code from the Minecraft Wiki. Make sure to update the “pack_format” setting to the Minecraft version that you are making the texture pack for.
Once you have the code added to the text document, click “File”, “Save As”, and then save the file with the name “pack.mcmeta”. The make sure the “Save Type As” is set to “All Files” in order to make sure it actually saves as a .mcmeta file.
With that, you have created a Minecraft texture. Just select the pack.mcmeta and the assets folder, right-click on them, and click “Send To” and “Compressed Zip Folder”. This will make a .zip file with your resource pack information in it. This is the file type you need when using a resource pack in Minecraft.
At this point though, you know how to make a texture pack in Minecraft. You can add this texture pack to Minecraft just like you would any other texture pack.
If you have any questions about how to create a texture pack for Minecraft, let us know in the comments. We will try our best to help you out.
Otherwise, if we did help you learn how to make a resource pack in Minecraft, please give this video a thumbs up and please consider subscribing to the channel if you haven’t already. Thank you very, very much in advance!
Note: Some of the above links are affiliate links or companies I have an ownership stake in. I may receive a commission at no additional cost to you if you go to these sites and make a purchase.