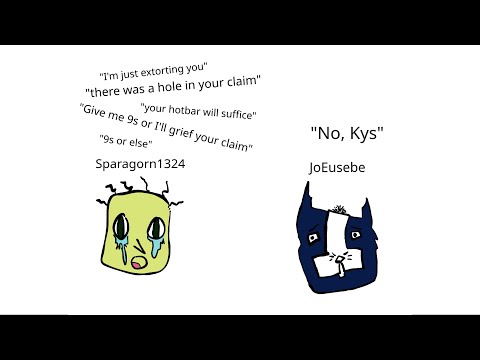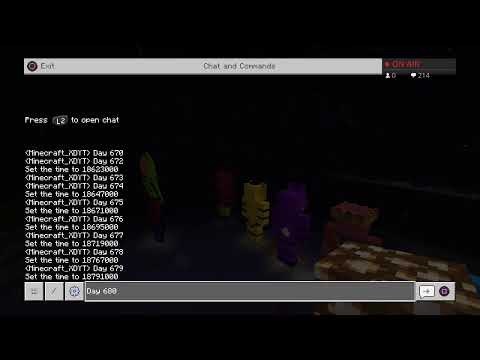Hey everyone welcome to the second video in our snowman series second and final video that is and I owe you a little bit of an apology cuz I kind of implied that I was going to leave you hanging on the last video um but in this video we’re Going to uh refine this guy a little bit more and then uh I’m going to actually maybe add an extra button down below on his belly and then I we totally forgot to add these tassels that are in the concept so uh I’m going to add that now And then I’m going to actually try to decrease the width of these lines in his head too just to make him look a little more visually appealing so let’s start with the buttons and first thing I think I’m going to do is come over to my sub Tool and we have combined this guy in the last video and we have shelled him and then at the very end of this video too we’ll scale him uh decimate the the GE geometry so it’s not so high res and then we’ll uh we’ll get it ready for the Printer so I’m going to steal this button off of this guy so I’m going to hit duplicate to make two snowmen and then I’m going to come over here and hit control shift and switch over to my select lasso and I’m just going to grab that that button Here if I turn on solo mode we notice we’ve gotten some of this guy in there so we’re going to just control shift and then hold alt to change it to a red selection to an inverted selection and then get rid of that I’m going to come over to Geometry modify topology and Then do delete Hidden and close holes so now I Clos the back side of that when I did that and then I’m going just I’m going to run a dynames real quick too just to make sure that our topology is all around and maybe smooth them out Just a little bit so if I turn off Solo mode now I have a separate button that I can then do with uh as I please and I’m going to scoot that down and get that guy into place and then we kind kind of lost the The button up here and so I’m going to duplicate this guy by holding control and clicking and dragging on that Green Arrow and then scoot that back and kind of uh just imply that those buttons go all the way up so uh if I hit shift F we Can kind of get a better idea clear my mask by control left clicking and dragging and we’re now we have some some buttons so there’s a little bit of wobbliness in it so I’m going to try to fix that real quick switch over my snake hook tool and Of pull those things around might be kind of fun too if you know like this one is a little bit rotated so I’m going to invert my selection Center my Pivot on this guy turn off Symmetry and then Center my Pivot maybe do a little bit of A rotation here just kind of make it look asymmetrical and more fun all right so the next thing I’m going to do is actually I need to make sure that I combine and we don’t need to redo a shell the shelling process or anything on this I think we’re only going to be Saving so much on resin by reselling uh so for now let’s start to add our tassels and the way I’m going to do that is come over to my brushes I’m going to grab the curve tube and just make sure that you grab the curve tube And not the curve tube snap I’m going to scale my diameter down to about this size and then just drag one of these guys out okay and so now we still have control over this we can grab that top red Circle and then move that back and into Place and I think I’m happy with that so I’m going to click and I’m going to left click on anywhere on the Geo to get rid of that uh rig and then I’m going to switch over to my move tool and just hold control and use the white Arrow to Kind of move these guys into place okay and we got to scoot that that back a little bit that’s fine going to clear my mask move over to my move topological brush and get these other scale up my size and then kind of get these other ones in Place and again I love this brush cuz I can just scale up the size and as long as I Mouse over the topology of the object that I want to modify it’s going to do just that okay so I’m going to control shift left click on these guys and just hit control W make sure that they’re in their own poly group and then I’m going to mask them by control left clicking and dragging a rectangle and then I’m going to control shift left click tap to unhide everything hit shift F and then controll left click to invert my selection and go to the move Tool and I’m going to click this blue arrow while holding control and drag these guys back to this other one and kind of move those guys into place so now we’ve got our tassels and while those are still masked I’m going to just kind of move these guys around So it doesn’t look like we just did what we did kind of just make them look unique and move those around a little and those are looking good one thing I think I’m going to do real quick is I’m going to run subdivision on those first so I’m going to control shift left Click and tap come over here to split I’m do a split hidden so now that we’ve created a separate sub tool I can now hit controll D and the reason I didn’t do that on my other one is because I it was already fairly high res I didn’t Want to have to uh subdivide that so now I’m going to do a merge and then merge down and click okay so now those are combined down they’re nice and smooth we don’t see that polygonal fating and we’re ready to rock so so so we’ve got Our buttons we got our tassels and now I’m going to try to fix these the the Gap the width of uh these weird things right here and it might be a little bit tricky I’m going to turn on my symmetry make sure I hit X and then uh holding Control I’m going to drag um I’ve snapped to the front view so just remember as you as you’re rotating around hold shift and it’ll snap to your view and make sure that this guy’s nose is facing towards you with symmetry on I’m going to just drag a rectangle along This line here and then I’m going to blur that by control left clicking on the mesh whoops let’s do it right here in The Mask itself I have better results that way and then let’s this is just a test we’re going to conduct here so let’s uh Control left click and tap to invert go to scale and then reset our pivot and I’m going to unlock and then reset the orientation and then relock and grab this red square and sort of squash that in I know it’s looking crazy right now but we’ll Just move it back into place and then I think that might look a a little bit better so we’ll do it again maybe again it wants to scin uh scale into the center pivot and that’s what’s that’s why it moves to the center um but I actually kind of like that it’s creating This little weird thing but we’re going to subdue that just a little bit and then smooth out the artifacting from the mask so this is getting a little bit handsy but I just feel like those gaps are a little bit too thick we kind of losing some Interesting aspects of this so I turned off my symmetry to fix this tooth over here just fixing refining and then let’s try to do that with these inner uh gaps too so control left click and drag a rectangle and then blur control left click tap and then invert control left Click tap outside of your geometry and then we grabbed accidentally grabbed the stem so let’s mask this guy might even come over here to the lasso and then mass that so okay so let’s blur again and then reset our pivot the transform Gizmo and grab the red square and then we’ll move it Back okay so I kind of like that a little bit better um we can even just run a smooth and subdue these a little bit and that might help to kind of get them make them less prominent just running a smooth I was really just looking over my Concept art and just finding that I just wasn’t as happy with my 3D version as I was with my concept and so this is that’s a typical occurrence for me so we’ll go go back to the concept and see if there’s anything hitting p on the keyboard to show our perspective and Then I’m going to hit uh I’m going to version up I’m going to hit save next so now we move to version four alt tab over to my concept he’s a little more hunchy his head like kind of juts forward a little bit more and I do like that um His arms are maybe back a little bit more and they’re actually a little bit bigger too so let’s see if we can just kind of get these proportions more in line so let’s let’s move things around a little add some bulbous to some roundness they’re not a perfect square Hope you’re hearing my lovely little boys playing and I’m going to turn off Dynamic on my brush so that I can get that brush size nice and big and get get a little crazy with the head shape now and just kind of push that in so I’m kind of creating this interesting little Curve here I might be pushing it a little bit too much I know I’m kind of like going against the the Minecraft know perfect Cube look but you know what I’m okay with it cuz we’re we’re doing our own thing we’re stylizing so might have gone too far so it looks Like he can he would tip over so let’s scale up our drw size and Scoot that back and maybe come down this way on the back side of his head I’m listening to the Minecraft music right now too on Spotify by C418 and um I love the Music super calming and it’s really good for just inspiring music that’s the first thing I noticed when my kids are playing this goofy looking game with blocks and cubes and it just looked so terrible is that the music was awesome okay so now I think he’s kind of Looking a little more fun he’s looking more like our concept I alt tab back over to what we got so it’s looking closer um his legs are definitely more inflated so we could try to we could try to get that too let’s let’s give that a go so What I’m going to do is come down here and just hold the control oops I’m on my lass so let’s switch back to the mask pin hold control and then just drag a mask around those guys we might have to paint them just a little bit just hand paint around those Edges and um just kind of get those legs painted in our mask nicely and then I’m going to invert my selection control left click tap and um inflate we’ll try that we’ll try and inflate first and see what that does so this is going to do multiple Things this is going to make our 3D print more sturdy so it’s going to hold up better cuz there’s a lot of weight standing on those legs so you’ll notice we had some weird artifacting in the tops and bottoms so I’m just scaling in y with my transform Gizmo and then just Getting those into place so hitting p on the keyboard come over here to draw it’s switching to 24 and now this is what our character is looking like so I’m much happier with this so we’ve gone from I’m going to hit save real quick I’m going to load the Old version so we can kind of compare against this is where we were in version three and then you can always switch back over to your new sub tool in version 4 I think that’s looking more appealing I like this guy a lot more the tassels help a lot too So okay cool so I’m really happy with this so now um what we’re going to do is if we look and hit shift F we have a lot of polygons in this character and a way to know is you can Mouse over right here and it says up there poly count is 2 2.2.5 million or so 2.2 and then uh 2.23 points and it it just gives you your points and your poly so um what we’re going to do is run a decimation and in order to secure the state of this guy I want to save this guy’s state I’m just going to duplicate My sub tool and this is going to be my decimated so I’m going to rename this to snowman uh DC for decimated and then we’re going to come up here to zplugin decimation master and you might be wondering what this is I mean it sounds like it’s just going to uh like Delete the world or something um but all it’s going to do is drop our poly count down significantly but retain all of the detailing that we’ve done so the way you run this is you leave it at 20% of decimation that’s fine we’ll hit pre-process current and this can take a Little while this can take up to 5 to 10 minutes so I might pause the video and then skip ahead once that’s done and uh we’ll continue from there so I actually canel that operation because I had an idea and what I want to Do is I want to run a hole that goes all the way up from the bottom into this so I could run it LED light into his head and have that light up so um what I’m going to do I mean obviously we’ve shelled this character but there there’s No way I could be able to get you know a light or a little led to slide up through that so what I’m going to do is pend actually you know what I think I’m instead I’m going to draw a curve tube and just in the snow and decimated so Again we haven’t decimated yet this is we’re just going to delete this guy for now and then we’ll remake him when we’re ready um I’m going to run a dynamesh on over over uh the entire character crank it up to about 1,200 run the dynamesh and just make sure that everything is just One uh continuous mesh here this could take a while and this is all scale dependent so depending on what real world scale your model is uh this number over here this dynamesh resolution number is arbitrary or based on whatever your scale is so now you can see we have you know Averaged polygons throughout the the entire model um which is what we want so now that I have the curv tube active I’m going to run this up through the leg and then into the head like like so okay and um that’s probably too big so we got to scale In and you can get some pretty tiny LEDs on Amazon and maybe I’ll do a video on the ones that I prefer and uh to make that work so we obviously don’t want this so we’re going to now that we’ve drawn it we’re going to control shift Left click tap on that guy oops on the verticy make sure you grab a point and then come to sub tool and do a split hidden okay so now we have two separate sub tools let’s make sure that dynamesh is is back and active because sometimes that has a Tendency to turn off the dynamesh button when you run these operations so I’m going to switch that down to 1,64 resolution and then uh rerun the dynames cuz I think his poly counts a little bit High we want to we don’t want this operation to take forever so okay What we’re going to do is I’m going to come down here and make sure hitting p on my keyboard to go to orthographic view make sure that that comes all the way down through the bottom and then this one comes all the way up into his Into his mouth area and then we’re going to move this over into place and a fun way that you can see what’s going on is you can come over here and click this activate at edit opacity with the transparency button so you can kind of see what’s going on inside There he’s going to look really cool with this head lit up so I’m excited about this okay so um there there’s not a lot of Kinks it’s nice and smooth so the LED will slide right up and in there and then we need to make this a uh Subtractive mesh so what we’re going to do is first thing first we’re going to drop this to the bottom of the stack it’s very important that you do that it’s just kind of the way this whole operation works is whatever is being subtracted needs to be on the bottom of The sub tool that’s getting subtracted from so just a pro tip for you coming over to poly groups and then make sure this is group as dynames sub and then um make sure that you have checked this little button so that’s over on the right hand side like so and I believe That’s it so let’s hit save because this operation has a tendency whoops um we have changed our subtool naming so that is broken so make sure you do a save as and then let’s verse it up to version six for this a big fan of versing up okay so now Go to your top Snowman and then merge down to your bottom uh sub tool so now these are combined and then control left click and drag a rectangle and then just wait for it to wait for the magic and sometimes this can take a while I Mean this we we got into a few million polygons with that with that Dynam so this can take you know a couple minutes maybe it’s all depending on your your hardware specs okay awesome so now if we look at this we have now created this hole that Goes all all the way through and because we shelled it it it’s still going to be a little bit tricky honestly to get this thing all the way through but I think we’re just going to finagle it we’re going to go for it so um this is this is Good for now I noticed that I didn’t like this kind of curve right here at the bottom of the belly I want the belly to kind of droop down so I was going to fix that try to get all the way back there I’m going to swing around to this Side too make sure that okay that one’s good maybe on the side too here we go I think overall this guy’s looking a little more appealing than he was before uh just going to continue cuz you know me I’ve got to just continue pushing the detail That’s the fun part of this man I just love the sculpting cloth is fun remember hold alt to pop that d uh Damian standard brush out get those details cool all right so now now we can get the uh Get the Led through there hopefully we’ll see and then um another thing I Was thinking about too is we want a place to be able to hide the battery pack and I don’t know that this hole is going to be big enough so let’s run a mask control left click drag a mask here and then Control Alt left click to make Sure that there’s just a square on the inside and then another thing we’re going to have to do is we’re going to have to eyeball this but we don’t want to mask all this stuff up up here so we’re going to hold a control alt Mask right here and just try to get this bottom Edge and looks like we’ve gotten lucky so um I’m going to invert my selection control left click tap and then Center my Pivot and try to make this hole a little bit bigger might have to mask this a little bit closer to Those edges so I have more control and then um I’m just going to do a mask blur real quick and because it’s so dense it’s going to take a while to calculate that just fair warning and then just scale this hole Out I we might have hosed ourselves let’s undo our what we did last and make sure that that’s scaled more out cuz we’re going to get more bang for our buck that way and then I’ll kind of close that in a little bit this is getting handsy but we’re Going to need somewhere we can hide that battery pack and we don’t want have to like glue it onto the back of this guy or anything we want it to be able to hide and they’re roughly about an inch and a half um in scale so I think that’s going To be good for now let’s just run a re uh red the mesh just to be safe make sure everything is just good and clean and we can always you know take a Dremel tool to this you know like after the fact and kind of clean this up out And and and uh make it fit a little bit better after the fact so um speaking of of scale and knowing how big things are let’s um let’s bring in our scale cubes and first things first let’s decimate our model so we’ll go back to zplugin and then back to decimation master and Hit pre-process and let that cook for a minute okay so I’ve skipped ahead and that that actually ended up taking about 6 minutes which is way too long so so uh next thing what I would probably do is uh uh looking back I would just make Sure that this is dynamesh at a much lower resolution and then rerun that it’d be way quicker um but you’ll notice that no change has been made to the mesh it’s still that same exact mesh so now in order to get that to decimate we just have to click decimate current and this Part of the process is usually substantially faster and then it gets exponentially faster to as you decimate so we might have to run another decimation after this um just to get it to where we want and I should probably mention as well that uh when when you Mouse over we’re now at 3.8 million which is way too many polygons I would say before you send it to your slicing software we like to get it to probably a maximum of 1.5 million polygons I haven’t really test tested the limits of chidu box um but for me i’ noticed that you know performance and Everything is really good around 1 to 1.5 million polygons so let’s uh let’s do a pre-process and if you would if you get tired of just running this operation you can actually drop it down and you can say let’s do 10% of decimation instead cuz we have to go quite a ways Um so I’ll do I’ll just do 12.6 and then hit pre-process current and let that cook for a minute so hopefully that should be around between 2 to 3 minutes but I’ll I’ll skip ahead okay so the pre-process took about a minute and 30 seconds now we’re going To come up here to uh decimate current and run that okay and you’ll notice that the poly count was significantly reduced and one thing I forgot to mention is by the time you’re starting to decimate I really recommend making all of your modeling adjustments like finalizing all of your Modeling adjustments you can still do like big broad adjustments like this but if I wanted to go in and like change the pattern of these little bumps in here and stuff your geometry is now decimated so the poly count won’t support much uh much uh workflow in that regard so just Just be aware of that like when you get to decimated um you’re final you’re like you’re ready to go to the printer so um okay so I think that’s probably good let’s check our poly count over here we’re at 500,000 so we’re well within reason of um sending this off to Print and now what I want to do is get this in real world scale and you can do that in multiple ways and in multiple softwares um I just noticed there’s an interesting little bow in the in the uh base so I’m going to try to fix that okay So to get this guy scaled to real world scale within zbrush what I like to do um zbrush doesn’t like you working in real world scale it likes you to work in its scale which is Tiny scale so um uh it’s always a little bit tricky but now that we’ve got it decimated We’re good to scale to whatever we need and what I like to do is I have created a 6-in cube that I use for scale and another software that I bring into zbrush and then scale to and I have actually provided the link in the description to that 6in Cube that you Can download there’s also a 2mm Cube that I like to use for wall thickness um you know when we do our shells and things make sure that your the thickness of your shell is at least 2 mm I think that’s beneficial for you know for the Structure of your of your model so what I’m going to do is just bring in I’m going to append just any shape here and then click over to that sub tool and I’m going to import in my um scale Cube so I have that set right here and for you you Can just download that and then import that and then you’ll notice what it does is look how tiny our character is in comparison to this 6in Cube so this is real world 6 in I apologize for allometric people you’re going to have to do the conversions in your brain but Um what I’m going to do now is I’ll say okay well I kind of want this guy to be you know maybe 6 in or probably 4 in or so and so I’m just using the transform giz mode now to uh scale this character to roughly where I want and You could add little ticks in here that you know or indicators of an inch so you know exactly where you’re at but for me I’m just going to eyeball this he’s probably going to be about you know 4 and 34s or so tall which is which is Good for me about 5 in tall and then I’m just going to hit save for now whoops need to Let’s version up because we’ve done a lot of adjusting here so let’s uh let’s version up our file okay so I think we’ve got this character ready to uh ready to go so Let’s from here we’ve got them decimated we got them in 500,000 faces we got them scaled to roughly 4 1/2 in or so and I mean if you really want to be precise you’re going to have to just figure out like okay each one of these squares here 1 2 3 4 5 6 is an inch um and then just scale accordingly so um if you wanted to see that I guess you could just turn off Solo Mode come over here scoot this guy turn off symmetry scoot this guy to the side and then you can check out your Polyframe so yeah he’s probably let’s drop one down no that’s all right okay yep so about 4 4 and 1/2 or just above that so if you need to be precise I mean you can you can be as precise as you need to um but for me I think that’s Good and that’s basically it so what I’m going to do is from here I’m just going to delete this Cube I don’t need that anymore I’m going to hit save and then this is ready to go off to your slicing software for supports and uh slicing and Um I would love to see some results um I think what I’m going to do is I’m not going to print him right away but I’m going to do this at some point just get him sent over and then paint painted but I don’t know if I’m going to Do a video uh on that process I just kind of wanted to do a quick video series that was something that was you know digestible that wasn’t 18 videos long that you all could just jump into and learn zbrush and make something cool and I’m let me know if you like these Videos if you if I’m moving too fast I’m sure I’m talking too fast I could probably slow down a little bit and be a little more detailed in my explanations and things um but anyway yeah so thanks for joining me please go and check out my social media I’m on Instagram under The same name under kick punched uh you can check me out there or on Facebook or pretty much any of the socials I also have a website where I sell these digital uh 3D print printable files that you can check out I’ll put a link in the description and um I hope You guys have a happy holiday season and I’ll see you in the next video Video Information
This video, titled ‘Learn Zbrush the Easy Way | Modeling a Simple Minecraft Snowman Character – Part 2’, was uploaded by kickpunched on 2023-12-28 17:00:07. It has garnered 104 views and 9 likes. The duration of the video is 00:29:52 or 1792 seconds.
Welcome back to another tutorial! In this tutorial we’ll be modeling a minecraft snowman in just two short videos! This series is definitely more suited for absolute beginners and I’ll take you all the way through the zbrush modeling process and we’ll end up having an awesome mindecraft snowman character that is ready to be sent off to a 3d printer!
Download the concept art here:
https://drive.google.com/drive/folders/1kQ6fJUW3OllDiLujMx-dVRzUy39JL1fx?usp=drive_link
Download the scale cubes here:
https://drive.google.com/drive/folders/1HwPZwRA6wDjeqU8by7qCS2pPEKgAX5W6?usp=sharing
Please remember to like, comment and subscribe!
You can find my instagram here:
https://www.instagram.com/kickpunched/
You can download 3d printable files here:
www.kickpunched.com
All background music performed by C418
Track list:
Key Door Subwoofer Lullaby Death Living Mice Moog City Minecraft Mice On Venus Aria Math