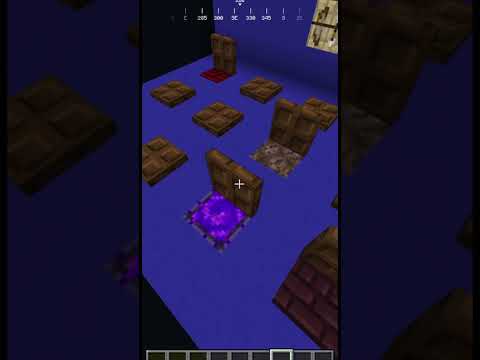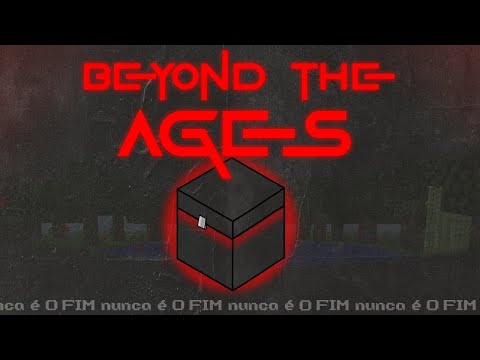All right so before the video starts i just want to let you guys know that i’ve opened a minecraft server it is a anarchy minecraft server on the 1.12.2 version and if you want to join the ip should be on the screen right now and in the description of video Anyways enjoy the video hey guys it’s mila with you back with another video and in this video i will be teaching you how to make your own minecraft plugin uh for spigot or for bucket this should work for bucket too but we are going to use spigots api not buckets api so yeah Um so first of all you’re going to want to open chrome and head to the description of the video of the video uh where i will have all the links you’re going to need for this for this video and you’re going to want to head to the java link the oracle.com link Uh and then once you’re here you’re going to want to scroll down until you see windows here if you have a 32-bit windows then you’re going to want to download this version right here if you have a 64-bit windows then you can then you’re going to want to download this version right here And you agree with the terms that are going to pop up on your screen and download and install you should be able to do that if you don’t know if your system is 32-bit or 64-bit you can always just search it up on google how to find out but yeah Let’s get on with the video after you’re done with that you’re going to want to download the ide we’re going to be using we’re going to be using intellij for this tutorial you can also use eclipse if you want and once you’re here on the website the Link should also be in the description you’re going to want to download the community version uh right here and yeah you’re going to want to install that all right so after you’re done installing that we’re going to come right here and you’re going to want to create a new folder called Something something like this minecraft plugins or just plugins i’m going to call mine minecraft plugins and we’re gonna actually do a whole setup where you can set up your own uh minecraft server along with it so that you can test the plugins really quickly after you’re after you build them and everything like That so after that you’re going to want to open up minecraft plugins you’re going to create a new folder called server and plugins which is where all your plugins are going to be and dependencies which is like where spigot api or if we ever get Get to look at protocol lib or any any of the libraries they’re going to go here so yeah uh after you’re done with that we’re gonna want to go to paper mc the link should also be in the description and we’re going to download the version you want to use the version You want to make your plugin on is what you’re going to download server on so i’m going to i’m going to download the server on 1.16.5 so if you’re also going to do 1.16.5 you can just go on build right here and do the latest build right now the latest build at the Time of the recording is 470 and you can just click right here it’ll download it and yeah while we’re doing that while you’re downloading it you can go to the should be the last link in the description which is the spigot api the spigot api link so here you can download the Api that we’re going to be using in dependencies like i told you guys before and uh i’m going to be i’m going to be using um here what i’m going to be using the oneplus 16.5 like i said and you’re going to want to download the one that has like nothing on it Like as you can see this one has jar.md5 you’re just going to want to download this one that has like nothing but the jar all right and now that we’re done with that the reason we want to download the api and not the actual um spigot is because this Has way less this only has the api and the other one has servers you can also use these the spigot the actual spigot server jar but that’ll just weigh more and it’s not ideal all right so then you want to get the spigot api and put it inside dependencies As you can see right here i’m going to rename mine to spigot api 1.16.5 there we go um all right so now our paper is done all we’re going to do is go to server to the server folder we created and drag that in there i’m going to run A rename minus server.jar because that’s just uh easier and after we’re done with that we’re going to create a run.bat file all right and we’re going to edit it then what you’re going to want to type here is going to be java xmx two gigabytes or One gigabyte if you want to run a smaller server or don’t have that much ram on your computer i’m going to run two just in case and then jar and what you’re going to do is put the name of your server drawer i’m going to put server button jar Through that jar all right and no gui then cross after that you can save close and open it it should start uh downloading the vanilla drawer and this might take a while depending on how fast your computer is and how fast your download speeds are etc But yeah i’ll be right back once this is done all right guys now i’m back and you should run into this which is the uh ula dot text once you get this and your rundown back gives you like a little red line talking about a green to the Eola you’re going to want to open up this text file and change this false to true you’re going to want to save and close then you can rerun the uh rundown so well it does that i’m not even gonna pause the video as it’s almost done as you can see it’s just Creating the world now so yeah so yeah uh it’s done now as you can see it’s talking about the java version we’re running but it should be fine for now they are going to stop supporting uh this one minecraft 1.17 is released but then you can just download java 11 Uh if you’re going to be working with 1.17 all right so now i have a server running you can just do this stop so it stops the server we’re not going to need this for right now so after you’re done with your server you have your spigot api dependency You should be good to go to create a new project so you open intellij which you should have downloaded go to projects new project java your your java version so 1.8 uh then you’re going to press next don’t need to do anything here next then here is where you’re going to name your Project i’m going to name mine tutorial plugin and you can press the finish button all right once that is done it’ll start setting up your your workspace area as you can see we can just close these tips right here and yeah we can full screen this All right so once we’re in here we’re gonna wanna create a few things we’re going to click on source or right click on source rather new package once you’re here you’re going to want to put me and then your your username mine is levitate of course And then the name of your plugin so mine is tutorial all right it’ll create a package and now what you’re going to want to do is create a java class this can be either named your plugin’s name so tutorial plugin or main i’m going to call my main Because that’s what i usually call the main file so after we’re here the next thing we’re going to want to do is press file project structure modules and dependencies so once you’re here in dependencies you’re going to want to press the plus jars or directory minecraft minecraft plugins dependencies and the api Then you’re gonna press ok on the api all right and now it should be ready so you’re going to want to press apply but don’t press ok or close just yet after that we’re going to go to artifacts and we’re going to create an artifact jar from modules with dependencies And just press ok don’t mess with anything press ok all right so after we’re done with that we’re going to want to click on the output directory and change it up to where or minecraft plugin and server and in the plugins folder this what this will do is every time you Press the build and build artifacts it’ll build the plugin to your plugins folder so that way you don’t need to drag it anywhere it’ll be all done for you to be able to for you to be able to run the minecraft server or reload it if needed So then you can press apply okay all right and now that we have our spigot api running we can do this extends java plug-in and this will basically import the java plugin so we can use its features in this class now so first thing we want to create is public void On enable and what this basically is is what it will do when when the plugin is enabling and then another thing we’re going to want to do is on disable and this will do the exact opposite it’ll uh it’s what you’re going to want to do when you’re disabling the plugin So then the next thing we’re going to do is add a little message here it’s for people to know when the plugin finishes enabling and for that we’re going to get the server then we’re gonna get the console sender then we’re gonna send a message which is going to be Um so let’s actually go here and go to minecraft color codes and here there’s all the color codes that you need that you can use as you can see right here this should also be in the description of the video or you can just search up for minecraft color codes on google and You’ll find this if i somehow forget to put it in the description of the video anyways um so once you’re here you can choose a color i’m going to choose blue and make sure to copy this little this letter that looks like s’s i don’t know anyways uh you’re going to Want to put that here and the color the color code so in this case nine and then the the text so i’m gonna put tutorial plugin has been enabled and what we can do is write the same code so get server get console sender send message and then nine Tutorial plugin has been disabled all right so basically what this will do is just send a message when it oh i did something wrong there uh when it enables the plug-in and when it disables the plugin so yeah that’s about it for this video there’s in the next video we’re going to Be talking about events events such as um on player join which is an event that calls when a player joins so we can like make it send a message when someone joins your server and stuff like that so yeah uh that’s it for this video make sure to like subscribe and comment Any questions down below in the comments section anyways Video Information
This video, titled ‘How to make your own custom Minecraft Plugin – Initial Setup #1’, was uploaded by Levitate on 2021-02-21 00:56:27. It has garnered 760 views and 19 likes. The duration of the video is 00:14:03 or 843 seconds.
In this video, I’ll show you how you can make your own minecraft plugin, in this episode I teach how you can setup your project, download all the required. Enjoy!
» My Minecraft Server « ● IP: anarchy.levitatemc.xyz ● Version: 1.12.2 ● Store: levitatemc.tebex.io
» Downloads « ● IntelliJ: https://www.jetbrains.com/idea/download/#section=windows ● Java: https://www.oracle.com/java/technologies/javase/javase-jdk8-downloads.html ● PaperSpigot: https://papermc.io/downloads ● Spigot API: https://hub.spigotmc.org/nexus/content/repositories/snapshots/org/spigotmc/spigot-api/ ● Color Codes: https://www.colorschemer.com/minecraft-color-codes/
Links: 🌍 Check out my Patreon: https://patreon.com/levitate1
About my channel: Hi! I’m Levitate. On my channel, you will find programming videos/tutorials, I’m currently making devlogs on my game, and tutorials to help you create your own game.
Subscribe here to see more of my content! http://www.youtube.com/channel/UCuXYizE9Dbrh7yxYOF4IBvg?sub_confirmation=1
Feel free to leave any concerns/suggestions in the comments sections below, and I will try to answer your comment!