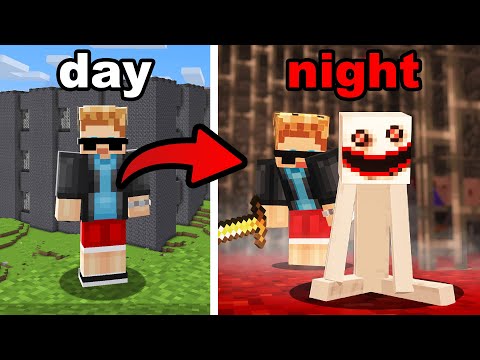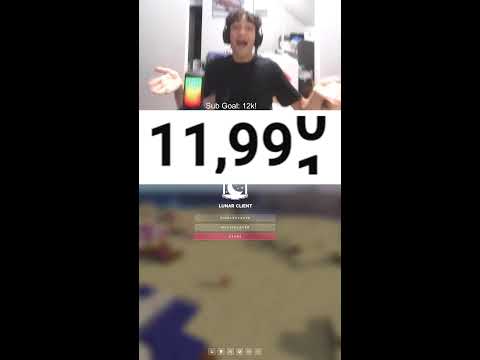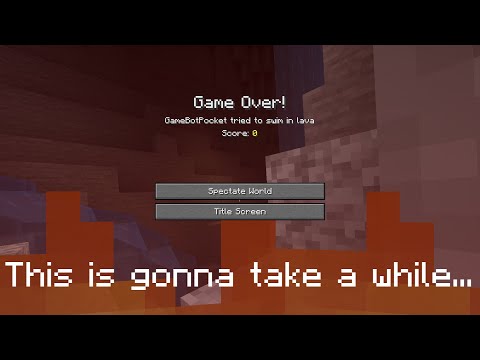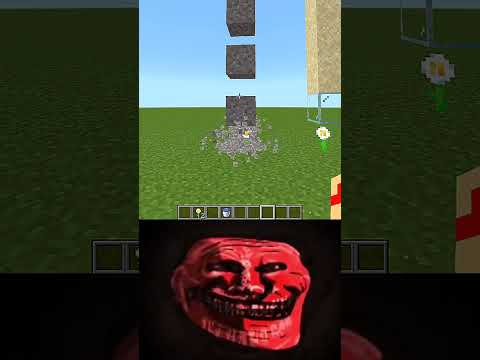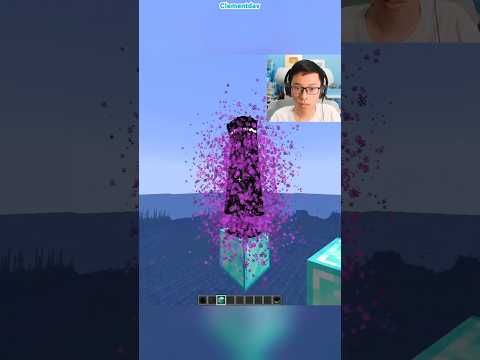As a server owner, having access to each piece of your server is crucial to keeping proper setup and back end configuration. Here you can access a variety of tools and options available for your server. From monitoring the chat and console to accessing all of the server files, understanding each section of the server panel is necessary to make sure you have control over your server.
Once you’re at the login page, logging in is fairly simple. Use the username and password that you created or the ones that were sent to you in an email when you bought your server. For your security, the panel will automatically log you out if your IP address changes, but you can check the allow IP changes box to disable this function. Once you’re logged in, you’ll be greeted with a nice dashboard with things like our latest guides, news, and some other useful information you can use to learn more about server hosting.
Main Panel Page
Click on the green Go to my server button at the top of the page to pull up your new server’s panel and start making changes. Once you’re at your server, this is your main panel page. This page is where you can change the server name, adjust the world, or alter other important settings. Along the left-hand side are a ton of other sections that come with their own uses.
Console

Your console is where you can find the ongoing logs for your server. From here you can enter server commands such as OP or ban, and the logs from the console are also used to troubleshoot any errors the server may encounter and to keep track of what is happening while it’s running.
Chat
This section will log and display the in-game player chat along with displaying all of the players that are currently online. You can use this section to chat with your players too, but you’ll show up as console or server in-game instead of a character name.

Player List
This section will display basic information on all of the players that have ever joined the server. Entries are created as soon as a player joins in the server, or you can add a player manually.
Config Files
The Config Files tab allows you to quickly access most of the configuration files within a server and edit them directly. These files will vary depending on which game you’re playing and if you have any plugins or mods installed for the game.
Plugin List
The plugin list will only appear if you’re running a version of Minecraft that can load plugins, like paper. The plugin list is used to locate and install various plugins for your Minecraft server automatically from the bukkit or spigot websites.
FTP
The FTP page allows you to directly interact with the files on your server. From here, you can make basic changes to your server files or upload new files too. Since this tool is so powerful and can make so many changes, every time you enter, you will be asked to put in your panel password.
Backups
This page is used to create and restore any backups that are available on the server. This can be beneficial for restoring progress if issues arise within a world. By default, the server will create a new backup every 24 hours, but only two backups are kept on the server at one time.
Custom Commands
This page will only appear for games that can allow custom commands. The commands page allows you to create and manage your own custom commands that can be run on your server.
This page allows you to create and manage automated server tasks on your server. By default, the server will come with tasks to create a backup and restart the server once a day.
Users
Users allows you to assign access to your server for other registered control panel users. This allows you to give server admins and moderators access to your console or files without having to share your own login information so that they can make changes too.
Audit Log
With this tool, you can see any changes that you or other users have made to the server. This is beneficial for confirming a previous version, world name, or seeing what changes a specific user has made on the panel.
Customizations
The Customizations tab will include a list of functions and settings that you can change depending on the game that you’re running. This is often used to change certain launch options, such as a server password, Java version or more.
MySQL Database
Here you can create and manage a MySQL database. These databases are used by many plugins and mods to help manage and maintain data. These are great for when you need information to be available on multiple servers.
Chunk Tools
This tool allows Minecraft’s servers to trim the world of unused chunks. This is a good option for reducing lag and allows you to regenerate chunks. The function will delete any chunk that has not been inhabited for more than 1 second. Chunks that players have built in or that they go to frequently will always be untouched.
File Manager
With this tool, you can reset a variety of server files like the plugins, configs and the jar file. This will delete files from your server and should only be used if you want to start over completely. This cannot be undone, so make sure to read through all of the prompts and windows that this tool gives you after it’s been selected.
Profiles
A great feature for managing multiple games on your server, the Profiles tab will let you create unique profiles for each set up that you’d like to use on your panel. For example, you can have a profile for modded Minecraft, one for Rust, and one for each of the other games in our lineup that you would like to play. This makes it so you can easily switch between different setups without having to reconfigure everything each time.
Conclusion
Understanding and utilizing each section of the server panel is crucial for maintaining control and monitoring your server. With the tools and options available, server owners can ensure that their server is properly set up and configured to provide the best experience for their players. By following this guide, server owners can make the most out of their Apex Hosting server and keep their server running smoothly.