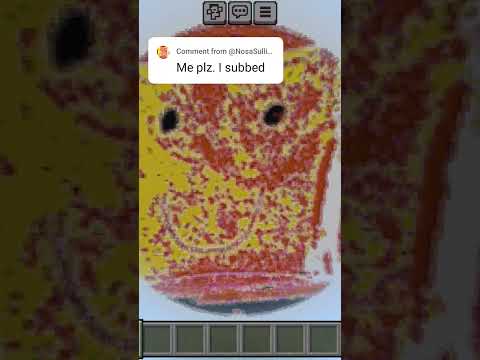Hey guys mr. crayfish and welcome back today we are starting a highly requested series and that is to do modding tutorials so most of you guys know that I developed the furniture and the construction mod for Minecraft well a lot of people in the comments of these development videos that I’ve been doing Have been asking how do I create mods like this and I thought because I got so many I would actually start a tutorial series I was contemplating this probably about six months ago and and I never really got around to it I’ve been really busy and stuff and it’s the holidays Right now and I thought I would start it in the holidays because I have a lot more time and yeah and finally I’ve come to the decision to actually start these after getting so many comments so thank you everybody that spared me to do these but now seriously this is going to Benefit a lot of people that have been interested in creating mods for Minecraft but never knowing where to really start so I got a lot of plans for these tutorials obviously I’m gonna be teaching you how to create items block style entities GUI but I thought by by The maybe like 10th or 11th episode we’re gonna be going into a lot more advanced to stuff we’re to be going in how to create custom brenda’s like my furniture mode how I create the chairs tables fridge shower toilet and all that stuff now I don’t want to confuse you Too much now but just a little disclaimer before we start I suggest that you do check out some basic Java tutorials just so you know what I’m actually doing like I mean you can follow this if you want and you probably will end up with the mud at in the end But to make it a lot easier I suggest you go check out basic Java tutorials learn what all the variables what methods are and all that stuff before you start this is just going to make it a whole lot easier so I’ll put in the description some tutorials that I Followed to learn basic Java you should be able to find this tutorial a lot easier to understand if you know you some basic Java now let’s actually get into this what we’re going to be doing in this first episode today is setting up our development environment say we’re gonna be downloading a couple Of things the first thing that we want to download is Java JDK and this is needed to do any Java development so I’ll put a link in the description for this website and you want to go over and you want to click on this download button over here where it says JDK click On that download button then you’ll be taken to this page and you simply want to click accept license agreement and then you’ll know download the version for your computer so Windows is at the bottom here at times 86 is if you get a 32-bit and times 64 is if you’ve got a 64-bit so download the one that you have for your computer I’ve already got it installed but I’m actually gonna be downloading this new update because I’ve got Java six I think and I probably should update right now I’ll say I want to download the new JDK eight and Install it with you guys now just drag the downloaded file onto your desktop and what you want to do is double click to open it and then this is going to prompt you you probably can’t see it on the screen recording but it’s saying do you want to allow the following You’ll need administrator rights to do that then just wait for this to start up then simply click Next Next don’t need to do anything to the settings just leave as is now click Next here now this will install Java Runtime environment and then there we go we’ve successfully Installed JDK onto our computer now we’re not completely done what you’ve got to do is go to your Start menu right click on computer and press properties in this left side by here click on advanced system settings down the bottom there and then click on environment variables and then in this system Variables section down the bottom here we actually going to create a variable now mine’s already created but I’m gonna delete it and show you how to actually do it so I’m just going to delete that so go ahead click new and for the variable name type in path and for the Variable value what you want to do is open up a new Explorer window go into your C Drive and then go into Program Files Java and then the latest version that we installed if we go date modify it should be the top one here which is JD JDK 1.8 point O underscore the build number it might be different for you guys depending on when you actually installed it because there might be new updates for Java and such but it should be JDK 1.8 click on that and then double click on bin then go up to your top Address by here copy the directory close it off and then in for the for the valley here for the variable paste in that and but surround it with quotation marks and then at the end put a semicolon so it should look like that once you’ve done that press ok press ok Press ok and then we can close off this window now to just test it click on your Start menu type in the search bar type CMD press ENTER and it will bring up this window and then simply type in Java space – version and it should print out Java version 1.8 point O and then kind of like the build number at the end here and there we go successfully installed JDK now we’re going to install forge I’ll put a link in the description for this webpage what gonna be doing is downloading this latest version of Forge Here so this is 1.7.10 if you’re watching this watching this in the future it might actually be different but this tutorial might still apply for you so you just simply downloaded the latest version here and what we’re gonna do is we’re not going to click on installer or installer window we’re Actually gonna click on this source why now you’ve probably seen it before if you’ve been on this page and you’re probably not what you probably haven’t wondered what it actually does but yeah what you want to do is click on source and this is going to download that Version yours going to go to add flyer just skip it and download the file now once it’s downloaded stick it on your desktop and what we’re gonna do is we’re going to create a new folder and we’re just gonna call this oh just for my purposes I’m just gonna call this Mudding tutorial oops mudding tutorials you can call it whatever you want I’m just gonna call it modding tutorials so what we’re gonna do is we’re gonna open up that folder and then you want to open up the file that we just downloaded I’m using just WinRAR and and unlicensed copy just because it Still works it doesn’t even matter and what you want to do is gonna drag the contents of that zip folder or that zip file into that folder we just created now that the files are extracted into the folder what we’re gonna do is we’re gonna open up a command prompt in this Folder here so what you can do is is hold ctrl shift then right click in the folder and there’ll be this option here to open a command window here so simply click on that and what you need to do in here is type in Gradle w-space Setup decomp work space now I just leave that on there for a second just so you can see it so type that in exactly so Gradle W setup decomp workspace now make sure it has a capital D and a couple capital W and I’m pretty sure it works Without but just do it anyway so go ahead press ENTER and this will start downloading all the libraries that are needed to develop minecraft mods’ using Forge now just let this run and you’ll be able to tell that it’s finished because we’ll end up with this first line that we had At the start here before we typed in grade uh be setup decomp workspace it should be if we open this again you’ll just end up with that line at the bottom so that wouldn’t let you know when it’s finished now that took a little bit longer than expected it took me 19 Minutes and 28 seconds if you had any errors while doing that simply just rerun that command again so a grade of W dot setup decon workspace and it will continue it will continue on from where you got up to say it should resolve the error I my ID actually have a few errors Through this because I actually lost internet connection for some reason and then that just made it error because I couldn’t connect to the servers to download the file so I simply ran that command again and it continued from where I got up to now the next thing That we want to do is not close this window yet we actually want to type in Gradle w-space Eclipse now this is going to set up the Eclipse environment which we’re going to do well we’re going to download eclipse on the next step but this is just going to set up the Environment for eclipse they simply enter Gradle w-space Eclipse and then that will start setting up the Eclipse environment this shouldn’t take too long so finally it has finished and it took another 20 minutes just to do that I’m on a really slow connection right now even I’ll get mbn I’m really far away From the router and I’m using wireless so I’ve got a really low signal I am gonna get cable soon now that’s besides the point what we’re going to do now is we’re going to download eclipse now I’ve already downloaded this but I’m gonna show you where you can download it and Then what you have to do with that now you want to go to this website I’ll put the link in the description this is just to download eclipse now you want to download this one here Eclipse IDE for Java developers I’m pretty sure you can download this one but if you’re just Developing for Java not just minecraft this has got a few extra tools that people might find useful for it is also a smaller file as well pretty sure this still work but I’ve just got this one and it works fine so you can download that and just select your version on the Right here so you got 64 32 my only would be 64 bit and it might take you to a new page which we’ll go into right now now you can simply just click this link here or you can scroll down and you can choose a mirror whatever is closer to Your country I actually did the Singapore one here which is closer to Australia and I think it was a little bit faster I don’t know but you can either click that one up there or you can click the ones down here whatever’s closest to you now once that’s Downloaded you should end up with this Eclipse zip file here so opening that up and then what you want to do is simply just drag the Eclipse folder inside of it onto your desktop and there we go guys we have eclipse now it doesn’t actually need to be installed that’s the That’s the fun of it clip so it doesn’t need to be installed so open up the clips folder and what you want to do is double clip this Eclipse exe and this will actually start opening up the application now you’ll be prompted with this window here and this is to select Your workspace so you want to click browse and you want to go to your desktop so desktop and then you’re gonna select that folder that we created before say mine was modding tutorials so we’ll scroll down click on modding tutorials and then press ok and then press ok again All right I selected the wrong folder simply just go to file switch workspace then click other then browse again go to that same folder where we created but going to it and then you want to click on Eclipse here and then press ok and then you’ll notice on this left column Here we should have a folder called Minecraft and if you expand that down a bunch of folders and files are now in here and that is it we have actually set up the development environment to develop minecraft mods now this brings us to the end of the episode Unfortunately in the next episode we’re going to work on the base class of the mod file this is where the might actually gets loaded up and then after that we’re gonna work on adding content into the game such as items and blocks and stuff like that So if you did enjoy this tutorial today make sure you hit that like button because it really helps me out keeps me very motivated to do these videos and also lets me know that you guys are enjoying my videos so I’ll see you guys for the next tutorial hope you enjoyed And I’ll see you later Video Information
This video, titled ‘Minecraft 1.7: Modding Tutorial – Episode 1 – Development Environment!*’, was uploaded by MrCrayfish on 2014-07-11 06:30:01. It has garnered 185416 views and 3149 likes. The duration of the video is 00:12:50 or 770 seconds.
NEW 1.8 Modding Tutorial: https://www.youtube.com/watch?v=VhOSL7rGb10
Basic Java Tutorials: https://buckysroom.org/videos.php?cat=31&video=17969
JDK: http://www.oracle.com/technetwork/java/javase/downloads/index.html?ssSourceSiteId=otnjp
Forge: http://files.minecraftforge.net/
Eclipse: https://www.eclipse.org/downloads/packages/release/Luna/R
Hey guys, today we start a highly requested series and this is modding tutorials. In this episode today, I teach you how to set up the development environment which is used to code Minecraft mods. If you are enjoying this series, please remember to hit the like button, comment and subscribe!
★ Cray’s Social Media Links ★ ● Facebook: https://www.facebook.com/MrCrayfish ● Twitter: https://twitter.com/MrCraayfish ● Instagram: http://instagram.com/mrcraayfish ● MinecraftForums: http://www.minecraftforum.net/user/596140-mr-crayfish/ ● PlanetMinecraft: http://www.planetminecraft.com/member/mr_crayfish/
★ Sponsors ★ Looking for an affordable but good performing Minecraft server? Check out PickleHosting and use the code “CRAYFISH” to get 20% off your first month! https://billing.picklehosting.com/aff.php?aff=421
Want a Gaming PC but not sure what parts to select or not confident in building it? Try PheonixPCs. They offer pre-built Gaming PCs so you dont have to worry about setting it up. Use the code “CRAYFISH” to get free shipping! http://www.phoenixpcs.com.au/
* This was episode was re-uploaded due to missing an important step in the video.