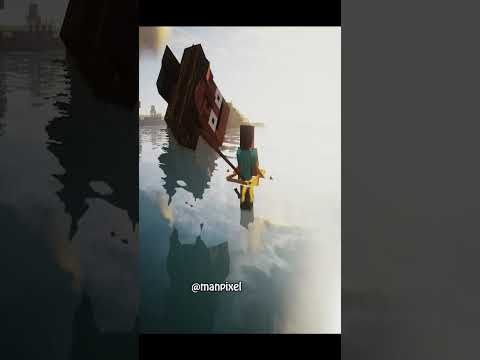Every one over six one seven here with episode 4 of our minecraft animation tutorial series using blender this episode will do finally covering animation after all is an animation tutorial and just now after all these episodes will finally be looking into the animation aspect just something I Like to mention up front is even though this is an episode on animation don’t expect to learn absolutely everything there is to know about animation and animating characters this is something you can take an entire you know school year learning this stuff and still have a lot to learn I’m simply gonna be Showing you the tools you’re going to be kind of needing to do the minecraft animation I’ll be showing you how to work with rigs how to set keyframes and stuff and so one of the first things I’d like to jump right into is showing you a Little about the key framing and how to create keyframes in blender and for that I’m going to open a new scene simply because it can be easier to show it rather than in this crowded scene if you already familiar with key framing things in blender you can Probably skip ahead until we get back into this thing we were just in so just keep ahead of the video until we’re back and I’ve seen otherwise I will be showing you how to start animating things and how to make a move around the scene okay I just actually switched over To our default minecraft scene simply because I wanted to have all the frame rate and everything all set up normally so if I create a cube and we want to start moving around the first thing we want to do is start looking at the timeline so far we haven’t worked with The timeline and it’s really simple you can just scroll in scroll out if you middle mouse click and drag you can move forward and backwards and this allows you to see basically frame numbers and you can see the frame number we’re on right here you can see where it starts and we’re 10 But so far it doesn’t really you know help us right now because nothing’s really moving so if we have our cube selected and that makes you turn on screencast well quick that way you can see them typing and if i press the i key we can insert keyframes for all of these Different values so let’s just say let’s insert a location keyframe let’s move forward maybe a frame 60 and maybe we’ll move it to the side and move it up we’ll hit the I button again and we’ll set another location keyframe to now finally we have our first actual animation it’s Not much to keep moving we cube moving from point A to point B in about 60 frames Chris play button and watch it and there goes it’s not exciting but that’s how to set the keyframe you can of course then on top of this let’s maybe press I will set a Rotation keyframe here maybe go after ending and we’ll rotate it hit I and hit another rotation keyframe so now we have something that starts moving then right here the rotation gets keyframed and they’ll start moving and right here it gets tanned so you know again not very interesting but that’s basically How to set the keyframes and one quick way to get rid of keyframes if you don’t have to undo if you just want to actually get rid of something if you move your your oh sorry I’ll text explain why I just did in a second but If you move your little green line right on top of one of these yellow lines where you just create a keyframe you press alt I it will delete the keyframe so you use I to create the keyframe and alt I to delete the keyframe and then The next thing I did which I just did downtime I’m not explaining is if you use the arrow keys left and right steps forward one frame or backwards one frame so you can use that to you know fine-tune you can just kind of get near The thing and then use this to get right on the you know on the dot and then the other useful keys is the up and down arrow that will jump you to the forward or backwards keyframes so between those I use that a lot lamenting I use these To fine tune I use the up and down like constantly to get between my keyframes so let me just go through them and delete them all and we’ll go back to begin so that was the first way of setting keyframes by pressing the I if you don’t want to have to you know Constantly be setting them for different things and you know be pressing hi and clicking on things that’s actually this is how I first did things I used to keyframe it and hit location rotation scale I believe back in the old 2015 tutorials however I quickly found that I Would press I and I’ve accidentally like move my mouse a little bit and then click on something like visual location and set a weird keyframe then it would get messed up so the next thing you can do is down here in the keying set if we Click on this we’ll see oh hey it’s like the same things we’re just looking at so what I like to do is maybe change this to something like location rotation scale yes you won’t be really doing that scaling when we’re working like a foundation you’re mostly just locating Rotating but just for beginners it’s good to start with that and now if I press I it no longer asks is anything it just simply set the keyframe for all of those location rotation and scale and again you know an advanced animator might say oh you don’t need to do all Those you can just get away with few but for starters it works now you can see we can easily keyframe different things on them move around press I and now we have things moving around okay so be a little more interesting one thing I mentioned up here at this front When doing tutoring for different people who are doing animation one of the most common things I see when people are first starting someone just kind of reinforce this right now is when you want things to hold still you have remembered to set the second keyframe at The end what I mean by that is okay let’s say we want them to start out 20 seconds just holding still we’re starting out 20 seconds 20 frames so a little less than a second so we’re 20 20 frames so I’m doing this messed-up way I To insert I’m saying he’ll go for a little few frames later he’ll move over okay I to insert we want him to stay there for a little while then we want him to like move over to this corner what people do they forget to set another keyframe so they go ahead and Okay now and to go over to this tree you know it’s not a tree there but you know whatever pretend this tree something goes over there but the problem is they never set another keyframe here so they’ll get there and it’ll instantly go off to the next place so you have to Remember if you want something to hold still you have to you know once it’s holding still you have to go forward and right before it starts moving again you have to set the new keyframe in the exact same spot and then move it otherwise it’s going to not going to Hold still because you never told it to so now it goes there now we have two keyframes both of which of the exact same about their thirty five frames apart so for those 35 frames will sit perfectly still and then start moving off so I just want to mention that Because that’s one thing that has you love people doing so another way of looking at our keyframes rather than down here in the timeline gives Amy dopesheet and for that we will go up here next to default and we will change this to animation and you will see all these Little things right now I just actually believe that Richard left those keyframes on let me move things around I’ll quickly move it rotate around go you know I’m used to having Auto key frame on which I’ll be talking about in just a moment so moving around and we Got some stuff so there’s lots of complicated things look all scary oh there’s all these crazy curves don’t worry about those up here is the dope sheet and here we can see the same every time there’s one of these well yellow lines there is something up here In the dope sheet and what we can do then is that gives us control over actually manipulating the keyframes down here you can’t really do much other than you know delete it and get rid of it up here however we can take that keyframe which is that one down there we can Press G just like when you’re in the 3d viewport you can move it around you can press B to box select multiple then you can press G to move all of those around so you can move them all around on timeline you see me moving down there Another really handy thing is to press F you can scale them together it scales it around the green lines you can scrunch them in so you make it move faster you can you know grab this keyframe and say okay I want another one these keyframes over here you can shift D duplicate it Make another one the group let’s go back to this point so we’ll do create that one so we’ll start here go there hold and come back and I’m just basically showing you some of the basics um on these controls I know right now you’re probably thinking Oh what are all these Things I’m you know how we’re going to use this minecraft animation and we’ll get to that be patient I just want to make sure I cover absolutely everything up front that way as you start animating I’ll be like hmm how do i you know duplicate a keyframe is like oh wait I Remember him showing that so I want to just get this going up front so the other thing to mention is you don’t have to be constantly pressing I to set the keyframe if I start deleting some of these the next thing we can do I was not Even doing and whatever else to them in here the next thing we can do is turn on AutoKey frame and this is what I honestly always have on and what that means is if I grab the cube I press G I move it it automatically created the keyframe I Didn’t even have to press hi or anything basically if I change anything if I rotate anything if I scale anything it automatically is going to be keyframing all of it whether or not I am you know did anything else to it and what I would also like to turn on is this automatic Keyframe using active King set I like having both those on I don’t personally fully understand those I just find that it works a little better it ends up creating more of the keyframes you want and not skipping out on them so the way I animate is auto-keyframe Pretty much always on that on and I leave this I actually usually leave this to location rotation however for this tutorial we’ll leave it on scale to that way you don’t have to handle scaling separately which is how I do I handle scaling differently and one of the final Things I guess is you know before we get to the Minecraft scene and start working is so far whenever we set two keyframes it always starts out slow speeds up and then slows back down and the reason for that is let me execute a better example The reason for that is let’s have a cube simply move just along this green arrow okay it’s just moving along the green y-axis and what you’ll notice is if we look in this graph editor which we haven’t looked in yet if you scale it up A little bit let me put a click on the edge click right got it if we pull that up pull this this little two pixel thing you’re going to click on get good accuracy playing blender and be good at first person to terse after all this Anyway if we go in here we can see on the left side if we have our cube selected we can expand these little things look inside our location rotation and here’s all the different things we keyframes we didn’t just keyframe one thing we keyframed it X Y Z location X Y Z rotation global ball and X Y Z scale and as you can see one of these you know moves and curves up and what you’ll be doing the graph editor which we’ll be looking at more later we can hide all these if you simply click and drag Down them you can hide them all or you can just click that to hide them or bring them all back as you just click and drag it’s kind of fun watching long ago just care if we hide them all and we just want to look at the why location Because that’s we drag along the Y location and as you can see we have this again I’m pressing a to select everything the a thing works everywhere a works in the viewport a works in dopey and they works in the in here just like everything or select everything so by Default we have this starting slow speeding up and slowing back down which is how all animation is by default if we grab this keyframe up here and we press T we can change it from the default which is Bezier to linear and now you’ll see this curve no longer is like a Smooth speed up smooth now it’s just a perfect line and in the viewport we see that the cube moves perfectly smooth moves and it stops and sometimes you’re going to want that honestly if you want to just you know have an arrow flying past the scene you don’t want it to Start slow on the edge of screen speed up and slow down it’s gonna look really fake you just want to see like an arrow with the pie or I use this a lot for camera animation next as well like having the camera constantly kind of panning along or something so that Covers most of the basics we’ll be looking actually had a lot more of some of these buttons and I’ll be showing you how to navigate this more I’ll be talking a lot more about the dope sheet and stuff once we have more stuff in the scene right now we only have a cubes There’s not really much to show I just wanted to get those very basic concepts down so we know you know where the dope sheet is we know how to move keyframes that way I’ll have to kind of re explain this all so let’s close this down and Get back to our scene so at this point now that we prevent to cover the basics I’m just going to start animating I’m here so you can have a do everything as I do it this is obviously going to take a really long time what I’d like to just Go as far into thing as I can before I’ve kind of felt like I’ve shown you everything and then um unlike kind of the previous tutorials I don’t actually have anything else mapped out at this point I actually have a little sheet of paper in front of me but I usually kind Of read off of one of denise tutorials hover right here is just a big squiggly line and tells me to start animating so that’s I’m going to be doing it might be a little bit less organized big there’s nothing else to really cover but hopefully by actually just doing the Animation naturally you’ll actually learn more than if I’m just kind of telling you principles so hopefully it works if it doesn’t sorry um I’ll try to make amends later anyway let’s click on the rig and we’ll get going if we click on this character rig that we brought in Before we see down here that were in object mode we can go to pose mode or a shortcut which I would recommend learning just so you have to keep you on down there every time using its you’ll be going in and out of rigs a lot if we Click on the rig and do ctrl tab it’ll take you to the rig mode again this is something that we looked at earlier when setting up the face and again I mentioned back then that we know we didn’t need to know about this stuff much yet but now we do because we’ll be Moving around a bit about the character how to kind of move things around I’ll kind of show you the different rotations in way you know kind of pose the character so starting from let me start from the head those are from the head the main thing gonna be using and all These little bones is if you press R it will rotate it only no can crack your head around if we press you know G we can rip it off not that we aren’t going to want that but that’s another option sometimes actually I do move the shoulders up a little bit have someone Like shrug I can actually kind of pull them off a little bit so we press R however that’s not too useful because it just rotates you know like this what if we want to rotate it forward well if we press R and then we want to rotate Around that red line we want kind of pretend the red line sticking through and rotate around it will press R press X and now it’ll rotate forward oh hey that’s cool you can press the same thing with the head you know grab the head because our V look left and right when We hit our Y to kind of tilt it so we can rotate around an axis which is handy however one thing you’ll notice okay let’s now say we take the character and we have them like staying on an angle now we’re no longer able to rotate Around the X because you know it’s going to go the wrong way however if you hit R and then X again a second time to put our X X now it’s rotating around the local X which means there which way it’s facing it’s still going to do that I Think for the head we want to rotate your things are why why yeah why why I just left and right as easy he does kind of left inside so you start kind of learning these things I use the are xx stuff a lot for kinda arms but mostly I Actually just kind of use the viewport rotate things a little bit now rotate that way when you change the viewport and one of the other things I mentioned last tutorial that in that last tutorial I mentioned I don’t really use it is if you press R R you can can just free Rotate things and at first I honestly thought this was really useless last tutorial I mentioned how useless I thought it was what’s funny is sense a tutorial this turned into being like one of the most useful things I pretty much always use this now you can between Between moving the camera and hitting RR you can pretty much always get like the pose you want simply by you know moving the camera sitting are are getting something close to what you want moving to another angle hitting RR then we’re just constantly rotating things around On one place you might want to actually press Chi so far we’ve been doing a lot of ours but we’re going to want to press G on like the bottom of the hip if you make them squat down and one thing you might have noticed if you’re playing Around falling along is we can’t actually rotate the legs and the reason for that is because the legs are controlled a little differently because we want the legs to stay on the ground the legs are controlled by these little things down here little squares around Them and if we press G to move them that’s how you position the feet the feet are all control or the legs are controlled by pressing G on the bottoms everything else is pretty much controlled by our so enough talk let’s actually start animating let’s put him Back behind the we’re gonna having come on at the doorway so thing one I’m going to actually sing one the way I would do it is thing one is up some camerawork because this is why I wanted to actually go through a real animation this time because now you’re Actually to see in the way I really do things rather than meet is talking because if some people ask me oh how do you you know what do you just do first to do camera first you plan out first well now you’re going to know because I’m actually gonna be creating animation So apparently the first thing I do is a camera because that’s what I instinctively went to so I went in the camera and one thing you might have noticed I did down here was when I was talking was I instinctively always change the star frame to zero he just Kind of bothers me that’s not like that one other thing about the timeline if you have mentioned I just kind of I saw right now is if you ever get annoyed that your cursor keeps going into this area past where your weird animation ends if you Tim the lock on that lock Will prevent it from going further okay and so now down here we’re actually you know instinctively had turned back on the auto key frame I thought that wasn’t on and this wasn’t set to location rotation maybe I will do location rotation now keep that in scale do that How I have it anyway so we got the camera set up and we’re going to get a shot of yeah first of all I notice that’s very very zoomed out somehow maybe I’m want to get some water get kind of a good revealing shot kind of panning down so let’s start the camera Here and sometimes when you’re first starting animating I know it’s really difficult to UM to get a sense of how many frames forward should I go but when in doubt count it out think about okay I want this first shot to be looking down ones like 1 Mississippi 2 Mississippi 3 And kind of pans and maybe a little more in three seconds well we know that we’re going at 30 frames per second so if we want to be a little more than three seconds three seconds would be 90 frames so honestly let’s just go to frame 100 Will be some we have the camera selected we have auto-keyframe turned on with auto-keyframe turned on all we have to do is move the camera to new location and boom we have our first little bit of animation the camera comes in pans down so remember just a moment ago I was Talking about the dope sheet let’s go into our animation and it opens up this whole new viewport list cut set things up again let’s go back to our camera in this viewport because the animation of your personal different exchange of packed material to turn our our world back on nice to see That another thing you can do I just I didn’t mention this in elsewhere tutorial if you’re just playing around in the scene and you’re not really doing hard work and you have your computer you can turn on ambient occlusion which kind of helps you see things a little more I Actually kind of like it if it starts slowing your computer down though I turn that back off it’s just nice to see things anyway in the camera settings here we want this to probably linear we don’t want to start slow speed up and slow down so I would just grab all these Keyframes press T so it’s a linear now we have our opening shot kind of panning down up there’s a house down there I may even kind of clean this up a little bit I’m just kidding I don’t know whatever it’s just kind of a revealing shot and Then now we’re going to okay oops sorry see I really have to get a habit of explaining absolutely everything I do I’m just so instinctively doing things so we have our starting frame and our next frame and again you’ve used up and down arrow to jump between them so for Me I always animate with one camera I just find it simpler you don’t get lost with multiple cameras you don’t have to kind of be worrying about if you want to make changes to one you don’t just shift everything else around you can just deal with one and the way you switch between Shots with one camera is as simple as go to the end of one shot by you know you’re going up arrow you’re right on the frame go forward one frame by pressing your right arrow and now we’ll move our camera simple as that so now when you play it it gives the illusion Of okay it’s going along and just a new shot so maybe the first shot was kind of a far away of the house and then this one is going to be more of like a close-up let’s go forward a little bit so here we have it looking good however we realize Shot two is way too short so again the dope sheet we can now pull keyframes over one thing you might notice if you didn’t want to make these cameras linear let’s say you wanted to actually leave them as the Bezier so you have it you know start smooth you want to speed up One thing you’ll notice is whenever you have camera cuts it really messes up right between them you see how it like speeds up and jumps and that’s that’s one of the reasons I like leaving my cameras linear by default so I like to use a kind of start mapping at my shots So another thing we can do is we don’t want all the focal length the same otherwise things look in a plane we have a revealing shot beginning let’s go into our camera settings right here with a focal length right the last frame I’m going to set that whoops right click it We can insert keyframes on any of these values I’m going to go forward a frame that you bring this up like 24 and because I have auto-keyframe automatically set the keyframe so now it will jump from 18 to 24 between those shots well then what I’m trying to do is Get like a nice view of the carrots so we’re probably all set up from the walk out so let’s go to right kind of before he walks out so it’ll kind of cut the shot wait just a little moment then come out so right about here we’re having Come out a door so he has no keyframes on me up let’s start by pulling him back here with little pad and we’ll see we created the first keyframes we’ve auto-keyframe turned on and let’s have him open the door so I would probably animate the door being first because That’s more of like a major timing event so it cuts the moment later let’s set a keyframe so if we want to set a keyframe exactly how it is we can just hit our to rotate and without even moving Mouse just left-click it’ll automatically set the keyframe because we’re not we frame Then let’s go forward maybe just 12 frames or so hit our hit Z to rotate around the Z and let’s open the door now it goes cuts use your open the door and we’re going to walk out and walking is one of the things that I actually Have a whole tutorial on my personal channel for it I would recommend watching some kind of walking tutorial that’s a very it’s a very different thing it take a very long time to go over as demonstrated by the fact that I made an entire tutorial for it so I’m Not going to get into it too much here we’re more looking at you know the tools you need to open the door and let’s just kind of you know pull it out a little bit and pull spat out and you’ll see okay you know so we okay well you need To move over here before the door opens so we kind of go slow pushes the door and becomes walking up I need to pull this point when you’re going to move this key frame back or forward more because you kind of sped up a little Weird so this is the next good moment to mention that I’m if we click on this button right here it will only show the keyframes for what you have currently selected which is really handy because it makes it you don’t see all these other things and you don’t get lost not Trying to I used to not know about that I’d be like okay I just want to move the route over this thing will get huge you’d be scrolling scrolling but once I learn about that like oh boom that’s all you need so if we want to move that Route forward isolate it pull that over there go she walks out and this is honestly how I am a lot of stuff at first I just kind of mapped camera map the timing we want him to start out really slow I’d like to start going into Some of the other things though as I’m doing is I’m starting to realize that this might start getting a little boring and not really covering the things you need to cover fast enough this might start getting a little too long so I’m going to try to focus more on things you Need to know rather than detailing it but you know we have them coming up opening we’ll do the walks later but what let’s start actually kind of you know moving around this pretend he’s walking and I’m sure start handing some other stuff just so we get an idea We’re starting to move along I don’t want to you know go into this forever or otherwise the tutorials can be massive there’s not too much mark I’m not going to obviously hamburger so you you know and meeting the whole thing that’s going to take me to take me a whole week I’m Hoping to get this thing done you know by next week but what I want to start showing you now some of the different things we can do now that we we have a little more of interesting scene and that is some of the tools that like one Industry is there if we ever want to reset something see how he’s kind of like let’s say is like hunched over we want to reset the rotation if we do alt our little reset rotation if we want to reset the feet because that was something we use gee I’ll have to do alt G or reset his feet you pull them a little bit many other things handy is if we have them let’s say comes out there let’s go back in time maybe let’s say he was a bit crooked in here and we want to kind of move them straight backwards but The arrows aren’t pointing the right way if we change this global to local now we can see those arrows we can kind of move them comes in opens the door so already starting we don’t have the feet weren’t working and again the reason I’m not doing the fee is because it’s like a Whole walk cycle type thing but we’re already saying you know we’re creating some sort of animation if I if I were to take the feet and just start kind of doing like a little shuffle he comes out and dude maybe a camera you want to kind of tilt up maybe looks over And all these things can be animated the eyes Camana mated you can have them kind of look over the right you have them starting out looking that way he looks right he looks over this way shout to the sky we can animate the mouth to kind of open Up a little more go back in time close a little bit so it opened will take like the side of the mouth smile it go back in time alt G it to close it so it comes out nice smiles it’s already starting to get like you know some basic animation It’s just a matter of you know it looks really junky right now because you know because it didn’t do anything to it but you get the idea I’m going to deliver frames on the feet I saw the feet kind of jerk to the sides and clear those There’s no kind of jerk anymore so we got some those basics I’m showing you some basic commands you know it actually doesn’t look that bad anymore for just a really basic cop-out so here’s an important time now I can start talking on a dope sheet more if now that we Isolated only one we can only see like I was torso or his arm or lower arm if we double tap a on the rig here we go now we can see all of his little keyframes so I press a to unselect Irving here now we have all these different things we Can see oh here’s his head let’s grab the head and say oh I want to turn over sooner we can move the head around you take the eye locator we can place all these things and one thing to learn that’s very handy is rather than all these individual things if you want to You know box select on them you can also simply this thing up here is a little summary these keyframes here like that one those these are basically saying oh there’s a keyframe somewhere below it for this rig so for example if I select all of these that in turn is actually Selecting everything if I just like these it’s going to selecting everything in that you know I’m sorry there so you can use that little summary row by pressing you know beatbox liked it and you can do things like speed stuff up slow it down let’s say you know the door opening was Good it’s starting right here you kind of hurried out a little fast so we take that right here starting right here we’re going to box like everything beyond that point or just box like the summary exact same thing we press F scale it out now he walks out a little Slower maybe the turn we want to be fast again so we’ll kind of speed that back up and that’s kinda how I duel on I am eating a just gonna speed things up and move around maybe he comes out and we’d be good different shot of him kind of admiring The day and remember okay so I want to I want to lower the key from the lower the focal rank goodness and I cannot speak Knight I want to low the Netherland I want to lower the focal lengths beyond this point so we can’t simply change the Focal length less because if I don’t okay let’s bring down 24 the problem is we didn’t set the keyframe before it and that was one things I mentioned kind of when I was in that blank scene talking about if you want something to hold you have to set the other keyframe so here If we have it around 36 you can’t just go ahead and cut it down to less and expect it to work you have to go to the frame right before it keep it at 36 then you can let it cut down and here we hit the end of our timeline so let’s just Extend it by extending the end time and it’s going to move the camera around a little bit just kind of coming out and maybe that’s kind of short shots will extend it so by now honestly I’ve already shown you most of the basics of animating I’ve showed you the EM you Know the dope sheet turning on the isolates like this I literally leave this on all the time now I used to not know about that ever since learning about it I always keep it on another thing I would recommend Turing on is the ghost button it’s hard to explain why You need it however if you ever start keyframing visibility’s that’s where it becomes really handy because if you hide something from the visibility it won’t show up in the dope seat however for some reason you can still like selective keyframes but you can’t see it I’ve ended up moving things Around really kind of messing stuff up before so I always leave that on I leave the isolate selected on I leave the auto-keyframe on location rotation or whatever and that’s basically how we start you know moving along one of the other things I’ll mention is the maybe The curve editor real quick because we haven’t really looked too much into it let’s say um let’s bring in a new character now I’m gonna bring in the bunny and one thing important to remember is now that I brought in the bunny I have to go out of pose mode in Order to you know go find them but also is I actually mind if I make me turn off out of instinct but if we bring in the bunny if we have auto-keyframe still turned on this is where I always forget about it if I append something new and Say okay you know let’s bring them over to the scene I forget to turn off auto keyframe and whoops wouldn’t you know it we accidentally just set a keyframe on them because we’ve all keyframes enough to always turn it off whenever you’re appending things and just kinda you know whoops moving them To the scene and another thing while setting up the bunny is this little view bar up here we haven’t really use this what we can do with this to make it actually useful is if we press the zero then we see okay it’s these VAR camera Sees we bring this little plus thing up switch at the bottom we can change this into material and the reason I was able to move as I’ve scrolling so now I have in material so now we can actually see what our camera sees while we’re I’m you know in the viewport doing different Things which is useful like now you know we can basically watch the movie while we’re kind of setting things up and getting get two different views at once and if you want to go the extra distance and really make it movie like to see kind of what you’re really going to see Is if we press N and we go down to kind of hard to see but if we go down to display we can set up to only render and that won’t show all the little controllers and stuff on his face so we can really start getting a sense for you Know what the animation is going to look like and that’s usually how I leave things okay so I actually realized the bunny wasn’t actually the best example to show what I wanted to show so what I wanted to explain was that we can also keyframe things to bounce and Behave a little differently I wanted to show the bunny hopping let’s show this cube landing let’s say we want this cube startup here we wanted to fall down and hit the ground bounce back up a little bit and then come back down and land so we’d expect it to you know hit the Ground and quickly blink bounce back up however earlier you know we mentioned it starts slow speeds up then slows down boom and that seems like a very very squishy bounce only we want things you know bouncing you want to like pop back up but if we go into the graph editor And if you press a to select all these curves and then we press the S key remember in episode 1 of this tutorial we showed you that you can press F so you can you know zoom in on things and I I told you how to how to add F as the Shortcut we looked at F for the 3d view as well as the graph editor and this is why we want it for the graph editor because now we can grab all these press F to zoom in on them and we have the cube bouncing up and down so that’s Bouncing along this Z all we want to see is V Z and as you can see here this blue which is the same colors as Z that’s the one where we have some motion to it so we can you know expand these little things over here let’s hide everything We can hide them either by you know clicking on them or we can click and drag downwards we hit everything with the Z location we want to get a better view on this so again now that we just see the Z location let’s hit a hit F to Zoom in it and here we go now we can see that’s what it’s doing bouncing up and down and the prints wanted to show is called breaking tangents or crushing or freeing them however you want to call them the right click add tangent hit V You can go to free and this will allow us to move these handles such that we get a sharp point when it’s not free if I were to you know move this around it moves the other side you can’t move without moving other however freeing the tangents we can get something like this And for something that’s bouncing this is kind of what you’re going to want or maybe I’ll break this tangent as well we’ll have something like that so now we have a go down boom and it bounces up nicely so that’s a principle I want to explain because I use this a Whole lot let’s say let’s let’s say we only have the bounce let’s just say this is a sword he’s dropping in the ground you don’t want it to speed up slow down and land you want the sword just to kind of literally come to a flopping stop So those whom you understand the ground I use breaking tangents for that as well as sometimes when characters are doing jumps land flipping earlier mention the personal tutorials on my personal channel and I have a flip tutorial where I break tangents a lot in order to have People you know laying on the ground anyway that’s how to break tangents or to freedom and that’s kind of why you’d use them hopefully this was a little helpful than the bunny example I tried yesterday which I cut out now that is pretty much the basics of all the Animation I obviously I was when I set out to make this tutorial I was hoping I’d get through like you know good 1/3 of the animation or half of it most honestly I’m probably going to redo all this my own I don’t think I work well when doing tutorials because I’m kind of I’m doing things where I’m trying to explain them not so much how I actually do them but I’m realizing if I do everything the way I actually do them it could be a good you know hour to before I show half the things I want to show One thing I will mention those because I haven’t gone over this yet I just realized one thing will absolutely be meaning later is a is parenting things so let me see again I turned off auto-keyframe because I knew a bit about about to hip n something Let’s append in a carrot we have a carrot machine let’s go put it in his hand and one thing you’re going to need if you ever want to be using a hoe or weapon or holding something is we can parent it to his hand by if we put it Cut off hand let’s click on his ring real quick let’s go into pose mode nose rig so now we’re in pose mode so now if I click on the carrot and now that because I was in pose mode last on the rig before I clicked out of it now that Means if I click on the carrot hold shift and right click his lower arm now we’re we click on the arm bone not the arm rig with the arm bone we have the carrot still selected as well you do ctrl P we can parent the carrot to that Bone and now you’ll see the carrot in his hand however we don’t want the carrot always in his hand so this is another thing people are asking you know how do you know how do you pick something up or put his hands we don’t want it there at the beginning them to Come out bunny hops over and then maybe before to frame and maybe he pulls out a carrot out of his pocket again this isn’t actually what I’m be doing in the animation but for the purpose of showing you these which is why I’m I’ll probably end up just handling this all Differently she’s going to reach behind them he’s going to kind of reach in his pocket So can I reach behind them any once I’m gonna have them pull out a carrot so what I like to do now what I find works nicely is okay first of all let’s just say you wanted the carrot to suddenly be in his hand but not here earlier one way You can do that is if we have a character selected we press we go to our outliner aggress the numpad period it goes right to our carrot we can keyframe the visibility go back to frame turn it off keyframe it or if we have a key frame Element a key frame and then we’ll see the carrot appears right when that appears that’s one way if you key from the visibility you also have to keyframe the render otherwise if we you know right now this visibility:hidden but if we were to render we would actually Still see the carrot so you also have to keyframe that to turn on as well I personally don’t like that as much I find that I got a little more annoying so what I started doing was keyframing the scale and we can do that in a few Different ways the easiest way is just press M go into its scale right here that’s weird the scales not should be ten to one whatever but we could have something like this let’s go back to here right to right when you pulled out let’s and if I click and drag down on These values we can drag all of it once it is zero the scale zero and then we’ll right click it hit insert keyframes and I’ll insert all the keyframes and go right to one we let it out click and drag down them what was just like 0.92 Or something then got the carrot and because of auto-keyframe oh and then we had a keyframe set that set the keyframe so now it’s not in his hand and then root pops into his hand he’s got a carrot now so we can use that to scale Things up but so you can do that you can also set those you can set the keyframes of the scale one frame apart if you want something to pop in you know just like appear but we’ll use that for most things one thing to mention with this is let’s Say later on in this animation I’m gonna have them pick up something like the chest if we want like a version that’s not parented in a version that is I used a scale technique as well I have him walk up to this chest which isn’t parented to him you know if he moves Around and then if he bend his body the chances move and what I also do I’ll have another version of the chest which is scaled down to zero which was in his hands the whole time then he’ll walk up in this one the one that was in his Hands will scale up this one will scale down so it’ll basically be replaced by the other one you won’t notice that the viewer will notice it because they look identical and again I might be I might show you some of these things in beginning of next episode I’ll show you All the stuff of animated I will also be giving you the scene file at the end in the end of next episode but I believe I covered pretty much everything I wanted to cover I showed you how to do all the animation I showed you how to press R to Rotate I showed you how to double tap R to do the local things I showed you the dope sheet so do you have set things to linear or Bezier I showed you a little bit about this I should do the the summary that we can use to you know box Like things and then if you box like those and pull things around you can read time things especially much as most of the things I need to show how to parent things how to break the tangents I believe that’s it I might find out later that there’s something I skipped But I’ll simply cover that next episode and next episode is the final episode I’ll finally be showing you how to render everything out this this thing can be vastly different next episode and I’ll be covering everything kind of that I changed but with what I showed you now You honestly should have enough to pretty much take and go with it now I showed you how to set all the keyframes and everything so thank you for watching and kind of my final advice before in this episode I like to really can encourage you if you want to do Animations just start animating to start making stuff don’t be afraid I know a lot of people when they’re first starting out they’re very afraid to mess things up they don’t want to start you know moving the character if they do it wrong the only way you’re really going To learn it is if you just start doing it doing things wrong and wasting like a bunch of hours doing something and then finding out that you can I messed up did the wrong way it’s not really hours wasted those were all hours spent you know trying things one way and learning What didn’t work and you’ll probably have also picked up a lot of tricks and got better at it so to start working at it start animating things start moving stuff around you’ll find things that don’t work and measure something messes up you know just start spinning around Look into it anyway I’m going to let you go now thanks again for watching my name is Arthur six one seven and we’ll see you next episode so as I mentioned multiple times in this episode is that if you’re enjoying these tutorials and you want to learn more please be sure to Check out my personal channel I have a bunch of other little small quick minecraft tips and tutorials on more specific things and I’ll be talking about those very briefly next episode Video Information
This video, titled ‘Minecraft Animation Tutorial Episode 4: Animation (Blender)’, was uploaded by Squared Media on 2017-02-14 15:22:50. It has garnered 406455 views and 7184 likes. The duration of the video is 00:45:12 or 2712 seconds.
Welcome to the fourth episode of Black Plasma Studios’ Minecraft Animation Tutorial series using Blender, Cycles!
In this episode we will cover: – Setting keyframes – Using the dope sheet – Using the graph editor – A lot of other stuff
WALK CYCLE TUTORIAL https://www.youtube.com/watch?v=ssM2OD317GE
_______________________________________________
👕 BUY OUR MERCHANDISE https://teespring.com/stores/blackplasmastudios
🧡 SUPPORT US ON PATREON https://www.patreon.com/BlackPlasmaStudios – Watch animations early! – Have your name in the credits! – And much more!
💬 JOIN OUR DISCORD SERVER https://www.discord.gg/blackplasma
#BlackPlasmaStudios #MinecraftAnimation #Minecraft


















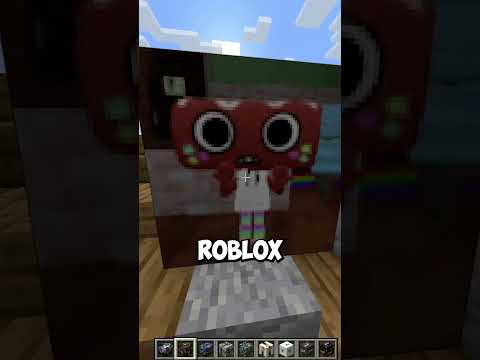



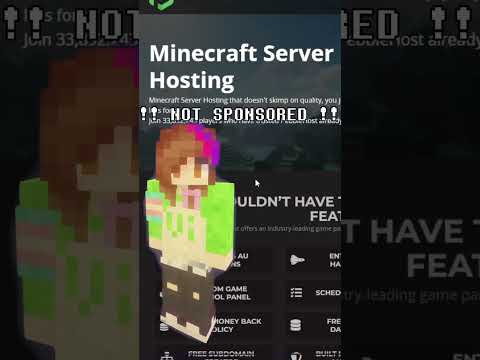










![LOST in Minecraft Universe 🔥 SERVER SURVIVAL PART 2 #shizo[np]ά🌳🔴](https://img.youtube.com/vi/iVUIcsZsqD4/0.jpg)