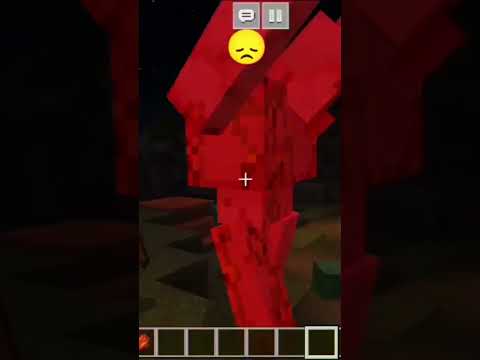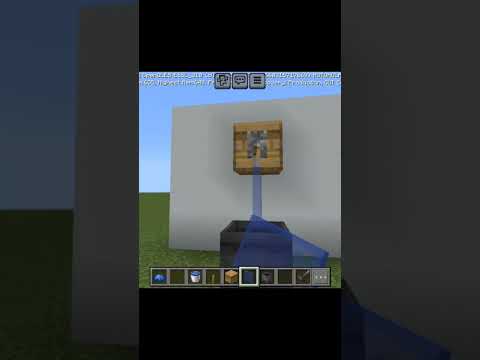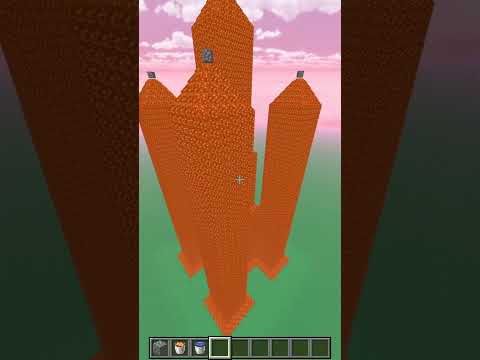Hello everybody and welcome to today’s tutorial so this is part one of uh my mob tutorial i’m gonna break this in up into several different parts because it’s gonna be a very very long uh tutorial um it’s gonna take uh one episode so this episode uh at least for mac Users this is for mac users mainly uh we’re gonna set up a virtual machine since we need to do some modeling and the only good way to do modeling is with techne which is windows only at the moment so we’re going to work on that getting That set up if you’re on windows you’re pretty much at the download technique i will have links to all that in the description so you can download or i’ve said that much now we’re gonna get to it so first thing we need to do is uh you need to download virtualbox This is mac users just remember that uh so you need to download virtualbox it’s a free uh vms it’s free vm software if you click down you go you go to virtualbox.org again the link will be in the video’s description and you can download it for um os X hosts you can download that and run that um and when you do that you’re also going to want while you’re doing that you also want to get at least for now this is for the time being until windows 8.1 is released you can download the windows 8.1 Preview for free so if you do not have a copy of windows uh that that you can use you can download 8.1 and you can use it for free for the time being they give you the product key here and all that and uh 64-bit you can just run the 32 we don’t Need the 64. so you can download the 32-bits it’s a one-gig smaller and uh you can do that so after you got the both of those downloaded you’re going to have and you open up the oracle uh virtualbox manager you’re going to have this right here this window right here Uh you you’re not going to have a windows blue or anything like that in there you’re just going to have a blank bar across here so you’re going to click new you’re going to name it let’s say you know whatever you want windows 8 i’m just going to call my windows 8 8.1 blue and you’re going to uh so it has been updated actually for windows 8.1 uh so you can click on windows 8.1 uh in the in the version but if you do not have windows 8.1 in the version you can also click seven and since we’re going to do 32-bit you Want to just just select windows 7 or windows 8.1 as you can see this in here says 64-bit 64-bit 64-bit you don’t want 64-bit for now uh it’s just we’re just doing modeling so we just need a the basic system which is windows 32-bit Uh so we can use windows 8.1 or if you have a copy of a windows that you can use that you have laying around the house you can use that as well anyways i’m going with with windows 8.1 uh and click continue you’re going to allocate some memory for it I’m just going to stick to the default next uh you want to create a virtual disk for it click create uh virtualbox virtualbox disk image you want to do that dynamically allocate uh yep you want to have that selected and then click next and click create now we’re not Com we’re not totally off to the races yet uh we got a we got one more thing that we need to do so this is the one that so this is mine here this is the one that we created right now so we need to have it you need To select that and click settings and then we need to go over to shared folders so um i already have a shared folder set up right here for mine um so basically what what we’re gonna use this folder for is after we’re done modeling we need to bring it back into the mac So if we have a shared folder we can just drop it into the shared uh and then bam it’s done so uh so we can just go so you can just a new folder path okay i’ll do that again so you got this little button over here you can click on that Folder path click other it’s going to pull up a dialog box to select go to your desktop or where or wherever you’re going to have it and i’ve got to find it here what does they put on share choose auto mount click ok and okay that’s all set up you can tinker with All these settings like you can go into uh advanced you can go under system and you can change your your base memory uh if you have flop you know you can take up you can turn off the floppy disk because you don’t really need it i went uh ich9 For the chipset uh for mine anyway uh you can do all that you can go into the processor and you can choose up to 16 cores you know you got all your different not optimal it’ll even tell you what’s optimal and what’s not so apparently i can use eight chords in My in my uh uh but i’m not going to do that um you know you can do that and you can also go under acceleration things and go into your your uh your display and choose your different graphical options uh you may want to click 3d excel or 2d 3d acceleration yeah go 3d acceleration um and uh 128 is fine because remember we’re just modeling we don’t need to uh we don’t need to have any of that working or we don’t need to have any of that stuff and you can have just the one monitor count is fine storage So see right now it’s it’s uh we’re on ide but we actually know we’re down here on sata which is this one here so under system motherboard we do want to change the chipset to ich9 might as well uh so going to storage you got your storage you can uh You can’t change the size of it but we don’t really need much again we pretty much the bear uh they’re the bear uh you know whatever the default settings are pretty much going to be okay other than the shared folder you may want to give it a little bit More ram so it runs a little bit smoother i think i ended up giving mine um system processor i think i i i only gave mine one cp one core but i i’m pretty i’m pretty sure i upped the amount of ram that it’s got uh blah blah blah blah no actually i Know i i didn’t change the chipset so that’s fine so you can leave it where it is acceleration is fine if i didn’t change anything with the ram or maybe it doesn’t maybe just uses whatever it needs as it needs it which is okay i didn’t use uh 2d acceleration or 3d Acceleration i just used the basic but you know you you can customize it to your needs whatever you want it to have i’m just going to delete this because i no longer need it so i’m going to remove it delete all files so after you got that you’re going to start it up It’s a normal windows setup from there actually not completely so i’m gonna go create that again windows 8.1 next fine fine fine fine fine so when you start it so you’re going to click start it’s going to power it up it’s going to give you some stuff so The left uh so it’s gonna give you some auto capture keyboard stuff and things like that you can read through that if you wish so basically it’s gonna ask you the for the startup disk so we’re gonna say it’s already in here for me but if it’s Not you can just click on this little that on that little folder and then you can select that windows blue or that windows 8.1 um uh install that you downloaded you can click on that and then click start and install it and it’s going to be all good to go I’m just going to click cancel we don’t need to yeah no bootable that’s fine because i didn’t tell it to boot which is all good i might just turn off let’s go close power off the machine i’m just going to delete it anyway canceling now that we have to complete Then you basically you go through the normal windows startup process everything’s you know the same and then you’re gonna get yeah failed to copy whatever right click remove delete the files as well so this is what we’re loading up right here this is windows 8 point uh whatever i’m going to close these Extra tabs i can’t from there and i don’t want to pull them up on my display actually i can just close the browser all together i don’t need any any of it up at the moment that’s going to release some ram it’s got a fair few tabs open there All right so we’re going to it’s going to start up the machine so after you’ve installed it and you went through the normal install process you’re going to be in and then we’re going to go in and i will show you where to get technique i did try to port techne over to Mac at least you know to create like a wine bottle that we could run it in uh but that was not possible i’m using a little snitch on my computer so switch to password i’m not going to show you guys any of that stuff now it might be a little bit slow on Here uh since i am running i am recording while i’m doing this it might take a lot of stuff um so i’ve set this up with chakron’s youtube and i already have techni here as you can see right there um if you you won’t have this shortcut to your your share Uh automatically empty the trash yes so all you need to do to get that is click on the windows icon uh under network or yeah under compute under this pc you’ll have this right here you want to you can just click and drag and it’s going to create a link in the Desktop and there you go you got uh you got an icon you got a shortcut to your to your uh your um shared drive so you’ve so make sure that you’ve installed all your updates and things like that so you have all the latest stuff for windows so that it runs the best That it can and then you can just open up your web browser which is going to be internet explorer because that’s all we need we don’t need anything really superior here and we’re just going to type in here we’re going to go to google.ca since i am canadian and we’re going to Search for techni minecraft again i’ll have a link in the description to download this uh techne.zuks.me technique so i’m actually gonna so you’re gonna download this um i wonder if i could delete all of its temporary files too it’s okay so basically the way this works is you download this application And then it basically creates like a temporary directory on your computer and that’s where it runs from that’s how that’s why it was so hard to port because it wasn’t an application you download install it’s in the program files and oh you can just use this it Runs a little bit weird i think they did that so you can’t easily port it maybe but that’s fine anyway you’re going to click on download it’s going to give you um technique.application i’m going to save it to a different location to my desktop and click save and it should download Pretty much right away because it’s very small and then basically you run that you open that up and it’s going to verify the application it’s going to download things that it needs and then it’s going to launch you should get this t up on your screen when it starts launching And this is technique so this is what we got here so that’s it and uh um so then now we’re ready to make our model we’re we’re ready to do modeling you can play around with this if you wish and tinker around while you wait for the Next tutorial which should be going up tomorrow because this one’s going to be going up today on wednesday and then i should have another one up either tomorrow or friday moving into the actual modeling process of modeling our custom mob and such i’m not sure what we’re actually going To do yet for our custom mob but we will see and uh we will go from there so thanks for watching everybody and i will see you guys on the next episode of shakareden’s forge modding guide tutorials Video Information
This video, titled ‘Minecraft Forge 1.6.2 Modding Guide Episode 10 Part 1: Setting Up The Mac for Custom Mob’, was uploaded by ShaqGames on 2013-07-31 18:51:25. It has garnered 1406 views and 13 likes. The duration of the video is 00:13:46 or 826 seconds.
Techniques http://techne.zeux.me/Techne
VirtualBox https://www.virtualbox.org/
Visit My Website! http://shaqaruden.com
Join Me on Google+!!!!! https://plus.google.com/112682976447447748810
Join Me on Facebook! http://facebook.com/shaqaruden
Follow Me on Raptr! http://raptr.com/gamingfusion
Follow Me on Instagram! http://instagram.com/shaqaruden
Join Me on Steam! http://steamcommunity.com/id/shaqaruden
Subscribe to the channel http://www.youtube.com/shaqarudengames
Thanks to Fuizle for the old intro/outro song cover! FInd the video here http://www.youtube.com/watch?v=O5Xu161EwHA
Thanks to Gyrowolf for the new Intro/Outro music. You can check him out on SoundCloud – https://soundcloud.com/gyrowolf
Please Like, Comment and Subscribe!