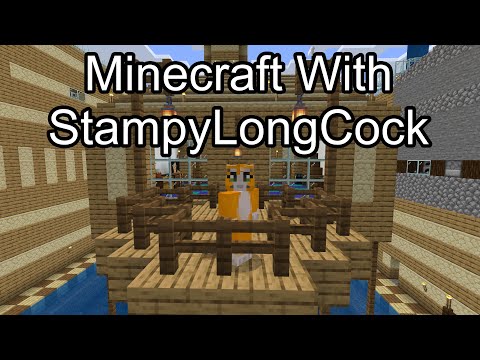Oh hello everybody my name is Mariah Coe and today I’m going to teach you how to take advantage of the building commands that we have in Minecraft a lot of people have passed these off is only useful for mapmakers but if you plan your survival builds out and creative or If you just do creative building in general and don’t use worldedit for whatever reason then this should be quite helpful to you now in the video you’ve been seeing some examples of how this can be useful things like copying over builds filling in areas replacing certain blocks or even helping you get Started on the leaves for your custom trees once you start using these commands in your creative building you’ll wonder how you ever lived without them before we dive into the building related commands I am going to cover a few things on setting up an ideal world To work with if you intend to spend a lot of your time in these creative worlds then this is good stuff to know but if you want to just skip straight to the building related commands then I’ll have an annotation up on your screen that you can click to skip ahead now I Am going to be covering this world set up stuff pretty quickly since it’s not really the focus of this tutorial but if you have any questions about it feel free to ask me down in the comment section below so getting right to it first we’re going to create our new World obviously you can name this anything you’d like and of course you’ll want to switch the game mode to creative you can generate any sort of worlds you want for this including putting in the seat of your main world to test your builds out exactly where they will go But a lot of the time you want just a good old super flat world with no structures I’m not going to go into too much detail about how these super flat worlds are set up again not really the point of this tutorial but what I usually prefer myself is to have a Standard plain super flat world with a little bit of extra stone underneath so I can build down a bit if I want to simply adding in 30 times a minecraft : stone in this spot right here will do that for us if your changes show up in This list then everything should be good to go naturally you can use whatever blocks and whatever volume you’d like for this and the wiki should have all the information that you need to do that now that we have our world we’re going to modify some of its settings to better Suit our needs and to do this we’re first going to modify a few game rules entering slash game rule in the chat will give you a list of all of them but there are three in particular that we’ll find useful since we normally want our world to be nice and bright while we’re Building the game rule we’re going to set first is do daylight cycle by setting this to false we are essentially freezing time to whatever we set it to so after typing in slash game rule do daylight cycle false and keep in mind that the way things are capitalized is Important here we can use the command slash time set 6000 to have a world be set to noon permanently of course if you want to check out your bells look at night you can always use slash x at 18,000 or any other number between 0 and 24,000 that you would like Next up we’re going to set a do mob spawning to false as well which will prevent all natural mob spawning both hostile and passive honestly this one is mostly just to prevent bats from spawning otherwise they will spawn in every little dark area that you leave around and there squeaking will drive You absolutely insane if you’re like me and prefer not to have any unwanted mobs in your world then you can kill all of the mobs that spawned in the world when it first generated and the easiest way to do that is to use the command slash kill @e this will kill literally Everything in the world including you leaving you with a completely empty world to work with as soon as you’re a spot do be careful about this command in a world you’ve already built in though as using it without specifying any targets will also destroy any item frames or armor stands that you have The final game rule is random tick speed which we’re not going to be changing right now but I think it’s one that’s useful to remember the default value is three and this is the number that determines how fast random events happen in the game things like plant growth Fire spread and ice melting all depend on this cranking this up will make these things happen much faster so it’s good when testing out things like where vines will grow and whether a fireplace will burn something down or not we have one last command to set up our World and that’s to keep our weather clear for some reason minecraft things that needs a torrential downpour at least once every hour so we can avoid dealing with that by using the command slash weather clear one-million that is a one followed by six zeros with no commas which should keep our skies clear For about two hundred and seventy-eight in-game hours if you play on the word long enough for it to wear off well you can probably justify the two seconds spent typing in the command again finally we can get on to the building related commands and first up is the Most simple of them which is set block this allows us to set one specific block to whatever we want which for us is mostly useful for giving us a block to work off of in difficult places like underwater or up high in the sky where we would normally need to Pillar to get A starting point now this is going to be our first experience with a slightly more advanced command that takes in multiple parameters and learning how these work now will help make the later commands easier to understand so bear with me because we’re going to be spending a little bit of extra time on This one so here is the syntax for this app block command I know this may look a little bit overwhelming if you’re not used to it but it’s pretty simple when you break it down obviously the first bit is just the command name and after that we have the XY and z coordinates Where we want to place the Block in the world obviously you can just get these coordinates from your f3 debug screen so it’s pretty straightforward any time you’re specifying a coordinate like this you can also replace the numbers with a tilde the little squiggly line you get if you hold down shift and Press the key to the left of your one key and this will instead use the coordinates that the command is called from in this case putting a tilde in all three spots means that the block will appear right at our feet which is quite useful you can also put a number either Positive or negative next to the tilde in order to offset the position by that amount after the coordinates we specify the type of block we want using the blocks ID you can usually just type in the name of what you want like stone or air but Sometimes you may need to look it up to get the right name and you can do that for most blocks in game if you press the f3 + H keys at the same time and then mouse over that item in your inventory everything after this parameter is technically optional and can be skipped So if you’re just putting down a block to build off of then this is all you need to do but because it’ll be useful with the later commands let’s cover the rest as well you may notice that a lot of blocks actually have the same block ID and That’s because a lot of blocks are treated the same way in-game and are instead differentiated using data values which is the next parameter we set this is a number from 0 through 15 that the game uses to identify the different blocks that behave the same way for Example all the stained clay colors are just different data values and podzol is just dirt with a data value of 2 you can find these data values on the same tooltip that you use to see the blocks IDs just up in the top-right corner it is worth mentioning that there are some Cool extra data values as well things like six-sided logs non decaying leaves or double slab blocks which you cannot obtain normally so if you’re just doing some creative building then that’s definitely something to look into next is the old block handling tag which is basically just telling the game what we Want to do if there’s a block already in that spot this isn’t particularly useful for what we’re doing so I’ll just say that destroy will break the old block replace will simply replace the old block as if it weren’t there in the first place and keep will Only place the new block if there isn’t one already there if we don’t specify one it will just use replace which for us is fine the final parameter is data tag which honestly is purely used for things far more advanced than what this tutorial is about so I think we can Safely skip that one with all of that out of the way we could move on to a much more powerful command which is clone as the name implies this one allows you to clone builds or parts of builds from one area to another if you tweak the parameters a little bit you Can even copy over only the specific parts you may want or even simply move the original build to a different location this one looks a little bit more intimidating with so many parameters but if you break it down the same way we did with the previous setblock command it’s Just as easy we obviously know that the first part is initiating the command and the following nine parameters are all just to set three different sets of coordinates the same way we did with the setblock command the first two sets of coordinates are used to define a boxed in area that we Want to clone this is a good time to teach you one more really useful shortcut when working with coordinates and commands what you want to do for this is place a block in one of the bottom corners of the imaginary box around your build and then place another Block in the opposite corner up in the air the second block up in the air is a great time to use the setblock command by the way once you have the two blocks in place you can get close to one of them either one is fine and then look Directly at it so it has the little border showing that it’s selected and then in chat type slash clone space and instead of manually typing in the coordinate simply hit tab for each one and it will automatically fill in the coordinate of the block that you’re looking at just remember to put the Space in between each one once you’ve filled in the first three coordinates you can hit enter go over to your second block open up your chat and press up to bring your partially finished clone command back up repeat the process with that one and then press ENTER to save Those coordinates as well you don’t need to worry about the order that you do the blocks in it doesn’t make any difference for this command now that we have the area for the cloning defined the last set of coordinates is to set where it gets cloned To now it is very very important to keep in mind that the area you’re cloning to will always be placed from its lower northwest corner meaning wherever you tell it to clone to will build the entire structure towards positive coordinates which is south east be careful with this because there is no Undo and if you overlap and destroy something else it will be gone for good usually the easiest way to do this is simply position yourself and use the Tilda’s to base it on your current position or if you’re careful with your math you could Center it on a specific Area by offsetting the tilde position with negative numbers do keep in mind that the game can only modify blocks in the areas that has loaded trying to clone an area that isn’t loaded or clone something to an area that isn’t loaded will just give you an error technically those coordinates are all You need to clone something so if you want to just copy and paste an area then you’re good to go but a lot of the time you may want to utilize the mask mode parameter by default this is set to replace which will simply take everything within the box you defined Earlier and overwrite the new area with those contents but that also means that everything else in the area will get overwritten by air if you don’t want that to happen then you can set your mask mode to masked which will simply ignore any air blocks when you clone Something you can also set your mask mode to filtered which will allow you to set a specific block type that you want copied using the tile name field in the same way we did with the setblock command and then only that type of block will be copied over before we set the Type of block though we first have to include the clone mode which tells the game what to do with the original source the default setting is normal which simply copies and pastes the designated area wherever you put it so long as they don’t overlap if you want to force them To overlap say if you’re trying to put a second tree very close to the first one then you can set this parameter to force you also have the option of simply moving the original area as if you are cutting and pasting rather than copying and you can do that by setting this Parameter to move do keep in mind that if you don’t care about this parameter you can just set it to zero to save yourself some time the less parameter to this command is the tile name mentioned earlier if you set your mask mode to filtered then you Need to specify what type of block you want to be filtered using this parameter and it’s done the same way as when we set our block type for our setblock command so if you want to copy just the trunk of a tree for example you would set this to log And finally the last command that we’re going to cover is fill again the name gives away its main functionality which is to fill a set area with whatever block you tell it to but much like clone it also has some less obvious uses if you use the right settings you can for Example use it to create large hollow rooms as well as what is possibly the most useful command of all which is to swap out specific blocks in your builds at this point you can probably guess what a lot of these parameters do as it’s quite similar to what we’ve already Covered so we’re going to breeze through a lot of this these two sets of coordinates are used in much the same way that the first two of the clone command were where we’re simply giving the game an imaginary box so it knows what we want to fill and setting them up Is the exact same process that we went through earlier after that we have the tile name yet again which is just setting what we want to fill the area with and this is of course followed by the data value that we can use to further define what block we want at This point you can fill an area with whatever you want whether that’s stone to use as a base to build some terrain or using air to flatten an area out to build on after that we have the old block handling parameter again though this time it has a few more options by Default it’s set to replace which will simply replace anything within that area destroy will also replace anything built there but it will break as if the player broke it themselves and keep will only place blocks if there isn’t already something there we can also set it to Outline which will create an empty box around the area we’ve selected or Hollow which will have also built that same box but it will remove anything within the area after that we have the data tag parameter again which is still more advanced in this tutorial calls for so We’re going to go ahead and skip that again there is also a second somewhat hidden syntax for the fill command and personally I think it’s the most useful command of all as it gives you the ability to effortlessly switch out different types of blocks in your builds You specify the coordinates the same as before but this time you set your tile name and data value parameters to the type of block that you want to put into your build followed by the word replace and then the tile name and optionally data value parameters of the block that you want Switch out with this you can effectively swap out any blocks in your build to any other block type to see how they look which I find incredibly useful so that covers the building commands that we have access to in vanilla minecraft they may not be on par with worldedit but if You don’t have access to that then these are extremely helpful things to keep in mind naturally if I haven’t explained anything quite clear enough or if you just have questions in general feel free to ask and I will be happy to help you out so that’s all I’ve got for you guys Today hopefully you found this little tutorial helpful and I’ll see you guys next time Video Information
This video, titled ‘Minecraft Tutorial – Building With Vanilla Commands’, was uploaded by Muriako on 2016-01-31 16:54:09. It has garnered 291383 views and 5806 likes. The duration of the video is 00:15:16 or 916 seconds.
Today I teach you how to take advantage of the building commands built into vanilla Minecraft since 1.8. With these you can massively speed up your creative building and spend less time doing tedious, repetitive tasks. Automatically fill in large areas, clone your builds, replace specific blocks with others, and just generally improve your entire building process! The main commands we’ll be looking at are SetBlock, Clone and Fill. All three of them have their uses, and we’ll even be looking at the less obvious uses of each.
If you prefer your tutorials in text format you can see an image and text based version here :