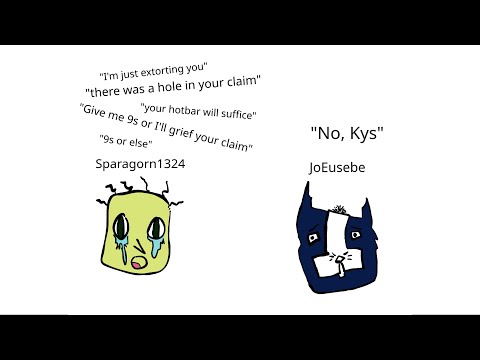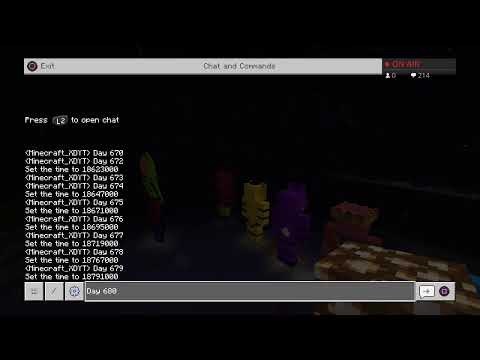This is the Minecraft world manager allows you to go ahead and save a game for those of you who do not like to to lose all of your experience when you die have to run back and pick up your your items and everything else when you get Killed this allows you to go ahead and save your game where it’s at before you do something dangerous and then if you do get killed you can come back to it and reload it I’ll show you how to run it here what we have here is a choice Between saving restoring or saving tour to a flash or some other external device restoring from a flash same kind of way this tells you where it’s coming from this would be your directory where your minecraft is located this says that it’s going to the team directory for Team Sopra Inc who created this for you and wherever your flash drive might be located or some other external device or something that you may want to store it on to besides just putting it onto your own hard disk all the worlds that you have been playing and everything else Will be listed here in your world’s window buttons up here once you have your world selected that you’re wanting to save you would hit the begin button as long as this is highlighted it save want to find out information about this program click the info button this will Go ahead and show you what kinds of enhancements were made when they were made etc and exit needless to say tells you to exit this program the mods will take you over to a mods manager aspect that will let you install and remove mods from minecraft that are located in A particular specified directory as to where you want to keep your mods on your machine themes will go into it a little bit first we’ll go ahead and look at the mods directory at the mods option here in the mod manager portion of it you can see what you’ve got installed on your Machine how many there are what all of them are listed here you can of course scroll through your list these are seventy nine months that I have installed for playing on my machine you can install as many as you want or as few as you want depending Upon which ones are compatible with each other and which ones will cause you to not run out of memory and or cause lags on your machine while you’re playing but like I say these are the 79 that I have installed on here I have 98 available ones someone’s I don’t have installed For again compatibility issues things along they kind of lined with some of the other ones that I’m using on a standard basis the location again where minecraft is installed is listed and where our mods will be stored that we’re going to choose from is listed down in here from Team software everything puts Everything into a MC saves for minecraft saves directory and then puts mods and themes and anything and everything else underneath that directory you can of course change that if you want all you have to do is click in here and change the name you do get a little warning Here that tells you about changing mods don’t want to do that while you’re in the middle of the game things may go totally bananas if you do that when you want to add a mod to your system find the mod that you’re wanting over here in this list highlight it and then click The Add button it will go ahead and move it over to there if that mod already exists over in here as this one does it will just go ahead and replace that one if you wish to remove one first of all of course try to make sure that you Don’t have bunches of things highlighted that you don’t want if you do have things highlighted you don’t want hit the clear button that’ll go ahead and unmarked everything you wanted to remove something for instance that exact same mod then you would go ahead and click it over into your installed column and Click your remove button again the exit button obvious info tells you the info about the mod manager what was done to it themes takes you over to the theme manager which again will get to soon world’s takes you right back to the world’s manager that we already discussed docs will let you see Documentation about any one of these mods that you’ve got installed or available all you have to do is highlight the one that you’re looking for in here such as let’s see the armour smelter and then go ahead and click the docs button and it will bring up Documentation and allow you to go ahead and see what is available and how it functions whether or not you want to put it on your machine or if it’s all installed how you run it maybe what some of the recipes are etc let’s do that so It’ll go ahead and open up word pad on your machine telling you any of the information about the mod that it is aware of all of these things are documentation zand things that have been put together by me I have stolen some of the information from other people’s Descriptions and put them together in here to make it a little faster and easier all of those people who have done all of that kind of work I respect that and not trying to steal anything from them or anything else when they kind of line and if any of them have any Problems they just need to let me know and I will rewrite that particular section otherwise this is just again some guidance to try to help you get into the mod and understand how to run it so it’ll tell you those kinds of things sometimes you’ll have recipes Showing you what to do this one is very simple all you do is put some some fuel in here Cole charcoal etc sticks and go ahead and put your item that you want smell two down in the top in the furnace and it’ll go ahead and cook it down for You into its component that you can go ahead and reuse tells you down here your installation instructions make sure you’ve got your Forge installed make sure you’ve got the mod downloaded how to copy it put it in there etc and that’s about all there is to it once You’ve finished looking at all of your documentation you can go ahead and install it or continue on in any way you want to if it was one of your installed mods or you don’t want it installed again all you have to do is just continue on with the rebbe you’re Wanting to do next the next thing that we’re going to look at is the themes themes are just a way of grouping some of your mods together for when you want to in particular play with someone else and be able to share your game since everybody has to have the same kinds of Mods installed on the machine what you want to do is go ahead and take for instance all of the ones that you have installed and create a theme that’s called my backup my main modz whatever name you want to pick for it and create that so that you can be able to Uninstall that install your shared mods that you’re wanting to do and then when you’re finished uninstall those shared mods and reinstall your main theme so that’s the general concept behind it this right in here is the thing that allows you the theme manager is what allows you to go ahead and load and Unload those groups of mods what you have is a themes window that will show you any of the themes that are installed on your machine the mods that are contained in it are listed right down in here whenever you highlight that particular theme these are the installed Mods that you have available inside your Minecraft presently now once you would have a theme in here you would go ahead and load it or you would again with your themes listed in here would unload those mods from your your system from your minecraft directory what it will do is Remove them it will delete them out of your Minecraft directory whenever you unload therefore you want to make sure that you don’t unload mods that you do not have available to be reinstalled later in order to create a theme we have to go to the editor the editor of course looks the same Except for the fact that it’s showing you the available mods as opposed to the installed mods now to create a new mod you would click on the new button that brings up a theme name that you would assign to it here and all you have to do Then is just find the mods that you want to put into their for instance that armor smelter that we were looking at a few minutes ago and maybe some better furnaces for helping us with the smelting all we do is hold down the control key and left click so that it Will highlight multiples or of course we can grab one particular thing and drag so that we can highlight groups of them that are together but if the ones we’re looking for or not then we have to click on one and then ctrl click on the next Mods that we’re looking for if this is all we’re trying to do is just get a few simple mods put into here for examples we’re going to go ahead and make sure that those are all highlighted just grab that and drag that over into the mods contain folder what we do you’ll see That those are all listed in here at that point in time we’re good we like this we want to save this thing called test we click the Save button at that point in time now we’ve got tests listed here as I was saying if we highlight This it will show us the mods that are contained in that now that we know what we’ve got here if we wanted to add something to it all we would have to do is grab it over here and drag it into there as well and of course resave it so That it would know that that’s contained now when we highlighted it knows that those four are listed inside that particular theme we have to go back to themes in order to get these mods loaded into our system so let’s go back to the themes now as you can see we now have a Theme that is listed here we’re back again of course to our installed mods shown here we click on our theme it again shows us the mods contained once we would click load it would take these and install them into the minecraft mods directory which makes them complete Runnable then by the forge system of Minecraft since we already have all of these installed we’re not going to go ahead and hit the load button at the moment but if we hit the unload button it would find these in the installed list and it would remove them from this Directory since we do have them still stored in our main themes directory we can reload them again later on so that’s basically the whole simple everything as to how this entire manager works and it’s like I say created by team software in Bradley Illinois and you can see Their website is listed up in here all you have to do is go to that go to the Downloads directory on there you will see a minecraft mod manager MC mod manager listed when you click on that it will bring you to a mods page where you Can be able to go ahead and download not only this manager but most of those mods that were listed in the editor that will go ahead and show you all of the available mods virtually all of those are available on that website if you wanted to get to those too that’s it When we’re ready to go back to world’s we just click worlds and we’re ready to go here in our back here if we needed to save or restore our game or anything else at this point in time we do so and continue to operate this can just sit Here running in the background and you could be able to save and come to this anytime you need to all you have to do is alt tab or anything else that you need to do to be able to get over to this while you’re playing your game make Sure that your game is on pause when you do go over here to make your save otherwise if things are constantly changing you may find some things in a slightly inconsistent state otherwise no big deal and everything is ready to go and that’s basically it thanks Video Information
This video, titled ‘Minecraft World Manager’, was uploaded by Thomas H Elroy on 2015-10-30 13:18:15. It has garnered 206 views and 0 likes. The duration of the video is 00:12:48 or 768 seconds.
Minecraft World Manager (C)2015 by Team Software, Inc. allows you to save and load your worlds and mods.