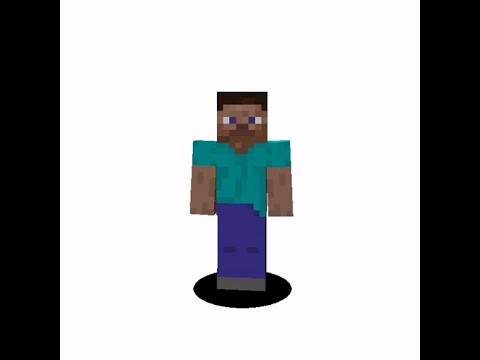Hello this is the provoke prawn and this is a video to show you how to optimize the performance of your 30 series graphics card this is the 3060 ti but these performance tweaks will actually work with any graphics card modern gpu to give you better performance in windows 10. the first one in This long list of easy tips is the graphics settings and hardware scheduling so if you press the windows start key and search for graphic settings you’ll find hardware accelerated gpu scheduling turn that to on and you’ll improve the performance and reduce latency you’ll notice you can also change the graphics performance Settings here to improve the performance based on the app that you’re using so you can set it so that nvidia control panel can essentially have control of your gpu and get better performance so go in that and set it to high performance and save an easy option Really simple to do the next one is even simpler search for game mode settings within windows and turn it on this allows windows to optimize your pc for playing pc games and give you the best possible experience you’ll note this is a number of different changes in windows they’re Really easy to do but they’re not set as default another one is power settings search for power settings you’ll find power and sleep settings on the right hand side of this window you’ll see additional power settings click on that and then you’ll find that it’s usually set to balanced or power Saver mode whether you’re on a laptop or desktop and that saves energy and balances performance but it doesn’t really give you maximum fps so click on ultimate performance or high performance to give your system a performance boost when playing games obviously this will use more power generally so that is something to Consider but it will give you improved fps and performance when you’re playing on your favorite game now open the nvidia control panel by right clicking on your desktop and clicking in video control panel and then navigate to 3d settings to manage the 3d setting once you’re there scroll down and find the setting For low latency you’ll find there’s a mode for low latency mode here if you click on the drop down and select ultra that reduces your latency and maximizes your system performance and that’s a really easy change that you can make that again is set to off as Default but with the latest in video drivers and graphics cards it’s easy to turn on you’ll also find there’s a power management mode a bit further down again that’s set to normal if you click on that you can set it to prefer maximum performance once again this is Obviously going to use more juice but combining this system with the power settings we’ve just done in windows will ensure the best possible results from your gpu all these settings off by default and so you’re not making the most of your graphics card when you just installed it so it’s worth doing Now if you have a g-sync compatible monitor it’s worth going in and setting up g-sync as well this will ensure that your monitor is giving you the best possible frames and the smoothest possible experience another thing of note is that if you have a fast refresh screen For example i’m running this rog screen at the moment which is 360 hertz refresh rate as standard you might want to go into the nvidia settings on this and change the refresh rate because as default it was set to 144hz but with a displayport cable i can get 360hz You can do a similar thing by right-clicking on the desktop and clicking display settings and then under this at the bottom you’ll find advanced display settings and you’ll see there’s an option for refresh rate here once again that was not set to 360 hertz as default which means you’re not making the most Of the screen so even if you’re getting really high fps you’re not hitting that as you should be another thing you can do is within geforce experience there are a number of settings you can change so if you have geforce experience installed which i’d highly recommend you do If you go into the settings cog you’ll find enable experimental features tick this and that will update your geforce experience to give you access to other settings with the latest drivers installed you can do a number of cool things one of the easiest things to do is to ensure that your games Automatically optimized when you add them so nvidia will optimize your games set the visuals to the best performance settings to give you the best possible experience and you can do that quite easily now when you press alt and z you will find that there is a performance monitoring system now with the experimental Features enabled and you can see there’s a performance tuning option this is easy to access and you can basically enable automatic tuning this gives nvidia the power to then overclock automatically your graphics card using its own intelligent testing system this means that you can overclock without actually having to Worry about voltages and all that other things manual adjustments something historically that was quite intimidating for people that don’t know what they’re doing and could potentially cause problems to your system but with invidious automatic tuning obviously they know what they’re doing in terms of optimizing your particular graphics card for the best possible Experience it will run a test and it will do a scan and it will then apply the best possible results unfortunately i’m having a bit of a problem with mine at the moment because of the drivers but hopefully you won’t have an issue and that’ll work really well another Thing that you’ll do is you’ll see you can get a performance overlay so on the right hand side there’s an overlay now which you can access with alt and r once again you need the experimental features enabled to do this but this will then give you access to the gpu utilization Your current clock speeds temperatures fan speeds and your fps so you can monitor the differences that all these changes have made inside a game so if you want to try this before you get started all the other changes are recommended and then afterwards see the difference in it and you can do That the next thing to do is msi’s afterburner this is a free bit of software that’s highly thought of and you can use this to automatically overclock as well so open up this software once you’ve downloaded it open the settings and tick unlock voltage control and unlock voltage monitoring you’ll then Need to restart afterburner and within that you can then adjust a couple of things again this is automatic so you don’t need to worry about needing to know all the different details and how to manage it but to do this and i’m going to link in the description To a blog article written by msi about how to do it just so in case you’re worried i’ve missed something in this video you want more in-depth detail about it you can read up on it but essentially what you need to do is adjust the Core voltage and you can see that on the left and basically put that all the way up to maximum and the maximum power limit as well so you just adjust those two sliders and that’s a pretty simple thing to do and then on the right on the left hand side you’ll then see There’s a little magnifying glass in the scene next to it it’s basically overclocking scanning so once you do that open that up click scan and that will automatically scan your system this is quite similar to the nvidia automatic performance tuning we just did with nvidia geforce experience And so you can run that scan then msi afterburner will work out how to get more juice out of your graphics card without causing your system to fall over and then it will apply those settings again i had problems with mine but hopefully you won’t have this issue that I’ve got here with a scan failure that’s due to the latest in video drivers for some reason there’s a problem there but a nice simple way of doing it another thing you can do is in some games and they’re not all supported but you will find sporting settings for nvidia reflex so You can see in overwatch here you can see reflex enabled plus boost and there’s also dlss settings you can change to be performance focused only some game supported but it’s worth going into your graphics settings and looking for in video reflex and dlss if you change those you might find a Reduction in system latency and an improvement in graphical performance in terms of the fps you’re getting as well another thing i’m going to do shortly another video i’m going to do is on nvidia’s reflex latency analyzer which is a system which basically tracks the clicks from your mouse through the system To then the output and the muzzle flash from your weapon and here you can see a bit of a testing in that where the muzzle flash is being monitored you know there’s a box on the left hand side of the screen a white box that flashes every time i file my gun That system is used to monitor how the reaction goes from the mouse to the screen it’s a very clever system that uses a specific set of g-sync compatible monitors with low latency management and then you can track the management and then you can track the latency in The overlay and you can see that on the right-hand side you can see i’ve got a 1.1 millisecond the mouse latency on the system but it also gives you an overall system latency and all this is to reduce latency and improve your performance watch out for that video Coming soon as well as one separately on the 3060 ti i hope you found this video useful be sure to check out the description for other information and links and let me know if you’ve got any questions thanks for watching this has been the provoke prom thanks For taking the time to watch this video i hope you found it useful interesting hilarious or all of the above be sure to check out the description for other information you might find interesting and subscribe and watch these other videos as well that i think might Be useful to you and have a great life Video Information
This video, titled ‘How to get more FPS with your Nvidia RTX GPU (better performance, less latency and more)’, was uploaded by The Provoked Prawn on 2021-03-20 12:35:23. It has garnered 177679 views and 4785 likes. The duration of the video is 00:09:34 or 574 seconds.
This is a video with EASY steps on getting more FPS out of your Nvidia RTX graphics card. Although I’m showing the RTX 3060 Ti, it’s actually possible to do a lot of these things with older 10 and 20 series GPUs from Nvidia. As long as you have the latest Nvidia drivers and the latest version of Windows 10.
In this video, we’re going to show you how to get more FPS with your Nvidia RTX GPU (better performance, less latency and more). By following our easy tips, you’ll be able to improve your graphics performance by a significant amount!
If you’re struggling to get the best performance out of your Nvidia RTX GPU, then this video is for you. By following our easy tips, you’ll be able to increase your FPS and get more out of your graphics card!
First, be sure that you have the latest Nvidia Drivers: https://www.nvidia.co.uk/Download/index.aspx
And GeForce Experience: https://www.nvidia.com/en-gb/geforce/geforce-experience/download/
MSI Afterburner: https://www.msi.com/Landing/afterburner
Then follow the steps to activate various things within Windows 10 including: Activating Game Mode Activating GPU Scheduling Adjusting power settings for ultra performance Turning on Ultra Low Latency in Nvidia Control panel Activating experimental mode in Nvidia GeForce Experience Automatically optimising games for the best settings Automatically tuning your graphics card for best performance Activating DLSS and Reflex in specific games.
Also see: Get a free performance boost with Afterburner OC Scanner https://www.msi.com/blog/get-a-free-performance-boost-with-afterburner-oc-scanner
Find out more about: Nvidia Reflex: https://www.pocket-lint.com/apps/news/nvidia/153634-what-is-nvidia-reflex-and-how-does-it-work Nvidia DLSS – https://www.pocket-lint.com/laptops/news/nvidia/155961-what-is-deep-learning-super-sampling-dlss-ai-graphics-settings
Be sure to check back for my video on Nvidia Reflex Analyser and the Asus 360Hz screen!
Big thanks to my super awesome YouTube members: Meatykeyboard, Rawrr483, SirSpawnsALot and Kraken Tortoise
Come check me out on Twitch – https://www.twitch.tv/provokedprawn Join my Discord to keep up to date or ask questions https://discord.gg/TCWQqb4 0:00 Hellooo 0:18 Graphics settings 0:56 Game mode settings 1:13 Power settings 1:50 Low Latency Mode and Power Mode 2:50 G-SYNC 3:03 Refresh rate 3:47 GeForce Experience – Experimental features 4:10 Automatically optimise games 4:23 Performance tuning options 5:20 Performance Overlay 5:50 MSI Afterburner 7:28 Nvidia Reflex 8:00 Nvidia Reflex latency Analyzer
Support the channel: See the benefits of being a member here – https://www.youtube.com/channel/UCQGDPYRgV5egNGUy9wE1Tyw/join Streamlabs – https://streamlabs.com/theprovokedprawn/tip Get some merch – https://teespring.com/stores/the-provoked-prawn Check out my dedicated Amazon Storefront to see my current fave gear – https://www.amazon.com/shop/theprovokedprawn
Recorded with: Panasonic Lumix GH4 – https://amzn.to/2ZE54B0 Panasonic Lumix GH5 – https://amzn.to/2OwgaAP Panasonic Lumix G Vario 12-32 mm Lens – https://amzn.to/2L9mm0O Panasonic Lumix G Macro Lens – https://amzn.to/2ZCmTML Shure SM7B and GoXLR – https://www.youtube.com/watch?v=lrIvGvSVKBc
PLEASE NOTE
Affiliate links:
Disclosure: Shopping links within the description of this video generate a commission at no extra cost to you. These are added for your convenience but other retailers are available. As an Amazon Associate I earn from qualifying purchases.
Products: Products featured may also have been sent for free for review/testing purposes. Often these have to be returned by me, but not always. I endeavour to avoid bias in my videos wherever possible and try to give honest, subjective opinions.