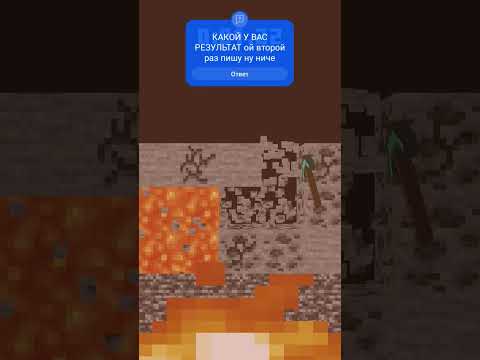What is going on everybody we’re back again today and this time i’m going to be explaining how to install an old uh version server for minecraft so let’s say you wanted to use an outdated version like 1.12.2 or even 1.8.9 if you wanted a different pvp I’m going to show you how to set all that up today it’s really simple and easy so the first thing that we’re going to do is create a new folder like we always do to put our stuff in and i’m going to call it old server And you can name it anything you want it doesn’t matter so we’re going to do is we’re actually going to source the server jar straight from the minecraft launcher and it’s a very easy way to do this so we’re going to open up our minecraft launcher And i’m not signed in you don’t even have to be signed in to do this you can just click at the bottom there where it said continue without signing in and then you want to go to the installations tab up here and then you want to click new and before you click new If you want to do a snapshot version or a historical version make sure those boxes are checked it’ll give you more options in the drop down but what we care about are release versions right now so that’s why we only have release checked so we can click on new And what we’re going to do is we’re going to here’s our list of different versions we can go through so let’s say we want to set up a a 1.12.2 server we’re going to click on release 1.12.2 okay so now that we’ve actually picked our release 1.12.2 We want to look for this little server download button it’s right up here you’re going to click it and it’s going to open up a web page which is going to download a server jar and of course it’s going to say this type of file can harm your computer do You want to keep the server.jar anyway now what this is is default chrome always puts this message up for jar files because jar files can contain malicious code which can hurt your computer now we know that this jar file came from a trusted source which is mojang you can Even see it right up here in the url we are on mojang.com so well we know that this is safe you only want to click keep if you know that it’s safe so what we’re going to do is click keep so now that we’ve downloaded our server Jar we’re going to let it you know finish and then we’re going to drag it onto our desktop okay so now that we have our server jar on our desktop right here you can see that we’ve downloaded it so this is our minecraft 1.12.2 server jar so we want to take That we’re going to drag it into our old server folder that we made in the beginning and we can open up that folder so now that we’re in here what we can do is we have to create our batch file in order to run this server now this is the Same exact process as every other server that we’ve created so go to new text document all right we’re going to call it start or run or you can name it anything you want it matters what’s inside and then we’re going to edit this all right we’re going to use notepad for that so We need to do is type the command java tag xmx and this is going to be the amount of ram uh that you want to mac like the max amount of ram that you want java to use so we’re going to set that we really don’t need it that big so We’ll just do 1024 megabytes which is one gigabyte and then we’ll do the same thing i usually like keeping these two values the same for our xms value and we’re gonna go 1024 megabytes and that’s like i said one gigabyte and now we need to tell java what type Of file it is so we’re going to do tac jar and then what we need to do is type the actual file name now this is important this is where everybody keeps messing up whenever i see people doing this you see how this is called server.jar in here You need to make sure that the file name in the batch file right here says server.jar or you’re telling this command to look at the wrong file or something that doesn’t exist people will get this error message saying uh can’t access jar file or something like that and that’s because you’re Telling it to look for a file that’s not there alright and that’s pretty much all you need for the command what i like to add to the end of it is a no gui so we don’t get the native uh minecraft server gui popping up it just takes up extra resources and Literally is the same thing as our command prompt just way uglier so i don’t like using it and at the bottom of the batch file hit enter go to a new line and then type in pause because what that’ll do is stop the command prompt from exiting so if we Have an error we can scroll up and read where our error is so you can file and we want to make sure we click save as once we make sure everything in here is correct go to file save as make sure you’re in your old server like we are But change this uh where it says save as file type down here change this to all files and then get rid of this dot txt in the file name and change it to a dot b80 that’s going to save this as a batch file that’s probably the easiest way to do That alright now we actually don’t need this text document anymore so we can x out of it and then we can delete the text document so now we have our start.bat and our server.jar and you guys can edit this bat just like a text file by right clicking On it and clicking edit and it’ll open in notepad so now what we can do is run this batch file all right and it’s going to open up our server command prompt which is our console all right and it’s going to tell us that we need to agree To our end user license agreement in order to run the server and you can see our pause command stopped that so we were able to read all this if you did if you if it just disappeared that that’s what happens when we don’t have the pause command there so now it Says press any key to continue now that is the pause command running so we can press any key to get past the pause command and now that we have these extra files here you can see it created a logs our end user license agreement our server.properties Uh so we can do is we right click on eula.txt and then we edit it and in here you can see uh we have to set this value right here eula to true that’s basically like checking the check box or on an end user license agreement so then Save that file and we can rerun the server by double clicking on our start.vat file again and this time it should actually create our spawn area and create all of our extra files if i drag this over here and this over here you should be able to see a bunch more Files being created in here now and now that it’s done uh we basically have our server here so we can actually stop our server now some people have been messing this up too if you guys want to exit out of your server shut it down please don’t click this X because you can lose player data or you can lose uh basically the world won’t save correctly you can corrupt your world and yeah you can just lose data that way so the correct way to shut down your server is to make sure you type stop okay and That will save all the chunks and then exit you can see it stops the server it saves the players and it saves the worlds that’s what’s important and then it stops the server if you just x out it stops the server without saving anything and if the autosave didn’t catch up you Might lose some progress so now our pause command caught it so we could catch all that we can press any key to continue and now we can go over here we can actually edit our server.properties file uh we can change whatever we want in there so now i’m gonna load up minecraft 1.12.2 Uh on the other computer and i’m gonna try and join this and uh yeah i’ll show you that it is possible to join this and it is indeed 1.12.2 okay so now that we are on minecraft 1.12.2 you can see down here in the bottom left We are indeed on 1.12.2 uh we can go to multiplayer and we can direct connect to our server so the ip address of that server was 10.0.0.204 and that should connect us right in and here we are we are on the minecraft 1.12.2 server spawned on a little island apparently look there’s a Temple over there and yeah you can notice that see if we don’t have the the new swimming mechanics hitting control nothing’s happening so we are indeed on 1.12.2 uh that’s gonna be it for this video guys uh if this helped you at any point in time be sure to leave a like Uh subscribe and if you have any questions drop them down in the comments section below i’ll try to answer them all and if you have any further questions you can always hit me up on discord the link will be in the description uh to get in my discord server so uh Yeah hopefully this helps you and i’ll see you in the next one You Video Information
This video, titled ‘How To Host A Minecraft Server On An Older Version’, was uploaded by Voizdev on 2020-08-24 16:43:39. It has garnered views and [vid_likes] likes. The duration of the video is or seconds.
In this video I explain how you can host your very own minecraft server on the version of your choice. If you have questions feel …