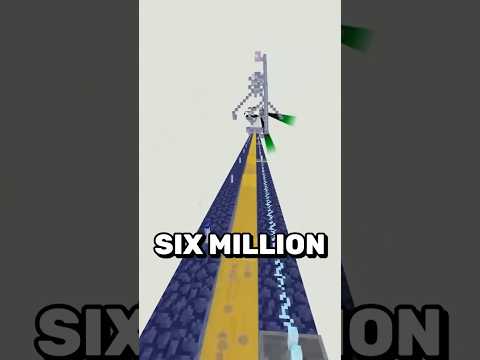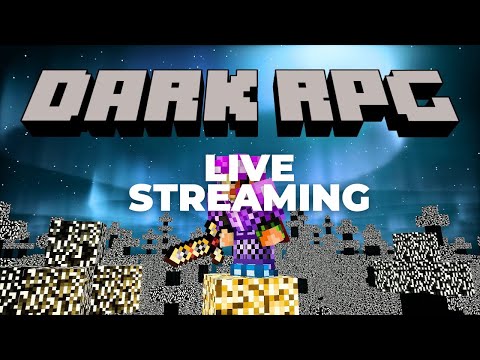Hello everyone today i’ll be showing you how to install vivecraft into your minecraft modpack which essentially allows you to use a vr headset and the hand controllers in a modpack so the first thing you’ll need to do is head to the website vivecraft.org forward slash downloads i’ll have the Link for this in the description but just in case i thought i’d read it out to you once you’re on this page what you want to do is scroll down until you see current versions and what we’re after for this example is going to be the 1.16 Point x version for in this uh situation it’s 0.5 but if that changes it should be the same link here if you’re using a different version you can find it here and you can even find some uh really older ones back here like 1.7.10 but what we want is to look for vr Client and the minecraft version and we want this one right here so vivecraft 1.16 point x so we’re going to click on this and then that will take us over to this page here and then all we want to do is um make sure that we’re at the right one so 1.68 Version 7. that’s what we’re doing for this example and we want to click on this one um the vivecraft 1.16.5 jr buddha 7 1 installer.exe we don’t want the non-vr one then we don’t want any of these other things so it’s the one right here the one that is just the installer So you click on that and it should start downloading and you can pick where you want to place it now before we actually launch the installer there’s one extra piece of information we’re going to want to get and that is the mod pack directory so for this example i’ll be using all The mod 6 to the sky but you can use any mod pack as long as you have the right uh minecraft version and the right vivecraft minecraft version so we’re using 1.1 6.5 so what we want to do is if we can do this from the my mod packs page right here Right click on the modpack and then click on open folder that will open up the modpack directory and you know you have the right spot when you can see the mods folder that that’s the clear giveaway and then what we want to do is click on the tab at the top Which will highlight all of this stuff then we want to right click it and click copy so this entire bit at the top we want to copy and we’re just going to save that for later now i i think i forgot to mention this at the start uh we’re going to be using Curseforge and we’re actually going to be using the vanilla minecraft launcher in order to launch this so just the launch that you get from the minecraft website right um so i i didn’t think i need to show how to install all of that stuff but if i do Let me know in the comments and i might make another video with all those details so what we’re going to do is now launch the installer so we just double click that and it should load up another little window in a second yep here it is and we we essentially Leave some of these things the same so this one right here we’re going to leave the same the path to dot minecraft that’s going to use your normal minecraft so your vanilla minecraft folder but it’s going to create a new profile so i’m pretty sure that but you might want to double check I’m pretty sure that it’s still safe to play normal minecraft like you won’t get picked up by any servers as uh cheating or something and on top of that i think you can use vivecraft in most minecraft servers without getting uh banned or anything so you should be fine on that But once again most for most people they’re probably just trying to figure out this for a mod of minecraft so this part we’d leave the exact same we tick install vinycraft with forge and we actually want to change this version because we want to make sure That it lines up with our mod pack so we have to double check this go back into the cursed voltage click on the modpack and we can actually see it right here forge dash 36.1.2 so we can go back to the launcher over here i might have clicked the link Yeah so we’ll go over to the launcher here and we want to tick custom version and make sure that it’s the same as the curse board one so we want to turn this 0 into a 1 and this one into a 2. so it’s 36.1.2 and you want to make sure that happens If you’re running into any issues later down the track maybe the forge updated and it’s incompatible with this one so you might want to reinstall it double check that you have the right version so that part’s fine um we also want to have create vive craft launcher profile ticked i’m going to Allocate more ram because i have 16 gigabytes total so i’m just doing half of it if you only have eight gigabytes maybe allocate four um but yeah you can experiment with that and figure it out so this should all be fine i’m actually going to change this name to Vive tutorial so that it doesn’t intermingle with any other profiles i have and then we want to tick mod pack directory click these three dots here and then we want to paste in the url the url we had before so if i do right click or is it going to let me Right click no i might just have to do control and then v and that will paste it in so then what this is right here if i click open is the directory from the modpack so i can show that off again if we right click the modpack Open folder it’s just this part up here right so that’s where we put it in the modpack directory the path to minecraft we leave the same the directory we change then all we have to do is click install so any anything else you leave unticked it asks you if you’ve closed the Minecraft launcher i don’t have the minecraft launcher open i do have the cursed forge launcher open but that should be fine just make sure you have actual minecraft closed as well as the actual minecraft launcher um so we’re going to click ok then it’ll start doing stuff um that happened really quickly so There’s a chance it didn’t work because normally it has to install optifine as well as forge but i think it should have worked uh maybe because i’ve done this recently it already had them downloaded but that that might take you a little while um so i guess i’m going to click ok and It should be done then what we’re going to do is actually launch the vanilla minecraft launcher all right here we go the launcher has actually loaded and you can see in the bottom left here it automatically has selected the profile we made so we have the vive tutorial Um now before we press play we can actually double check something if we click on installations it’ll show us all the different ones we have here so you can see this is the one that i used for my recent video that i made with the Vr and this is obviously the one we just made for the tutorial we can click on this little folder right next to it and that will open uh the mod the mod pack folder for this uh profile and hopefully it should open yep look at this it Opened the curse ford one so it’s opened all the mod 6 to the sky so that’s how we know that we should have set it up perfectly everything should be okay if this doesn’t take you to the mod pack you’re trying to link it to you might want to double check the step We did before make sure you have the right modpack directory link uh in there so we should just be able to click play or if you’re on this screen you can click the bottom left here find the one you want live tutorial click play now but actually before i do this i should Probably launch oculus and i think sometimes you need steam vr open as well i don’t i don’t think you do but um for me i think mine opens my steam so make sure you have all of those updated and whatnot before you try this to make sure that you know everything’s working right Uh i’m gonna load oculus and then i’ll click play on this i’m currently using the rift s just in case there’s any compatibility issues but i think on the website i can actually load this up if we click back i believe it tells you right here a steamvr compatible headset So yeah you do need steamvr open um it tells you the ones that are steamvr compatible and then it tells you also you can use a non-compatible headset such as these ones um but you need to have a steamvr emulator um so that’ll probably be a little bit more Tricky i won’t be going through that for this example because luckily i have a steamvr compatible headset um so i’m going to launch oculus and then click play alright so before we actually launch the pack there’s one more step that i completely missed i i’ve recorded the Rest of the video and i’ve realized uh i need to fix this issue first what you want to do is right click on your modpack click on open folder and we actually have to change a config for one of the mods it’s pretty simple to do but i’ll just run it Through you here um so we’re in this folder here just by right-clicking and clicking open folder and then we want to look for config just config not default configs none of these other ones just config you want to double click on this and it should open up here and then You want to scroll down until you find astral sorcery dash client so astral sorcery dash client double click on this or open it in a notepad however possible and then what you want to look for is sky rendering enabled and essentially because we’re using optifine and because we’re um Because that’s what livecraft uses um and because vivecraft is you know using a different way to render minecraft you don’t want it to be interfered with by other mods so skyrender enabled you just want to highlight the quotes and minecraft overworld and backspace that and all that means is that the astral Sorcery um rendering of the sky won’t happen so so that should be fine that should solve the bug that you’ll witness later on in this video that i forgot to uh fix um there’s also one other possibility that i’ll run through as well and that is for britannia britannia also Has a similar thing so if we double click on the britannia dash client we have the same sort of thing and then there’s a bunch of uh different ways to render here so um use of shaders for some of the mods renders you want to turn that to false essentially anything that mentions Rendering you want to make false so it’s something about a fancy sky box over here you want to make that false now you might not have to do this britannia one um normally you just have to do astral sorcery but since britannia does mess with the rendering it is possible that that was Causing the weird uh but the weird movement of certain blocks that you’ll see later on in the video um and then that that’s pretty much it i think that’s mine um actually i think this one you want to make true no no i think you leave this as false yeah Okay so so that should be fine that should be fine and for both of these make sure you save them you can also you know load them up again make sure that they remain off so astral sorcery dash client will double check this one yep it’s off all right hopefully that Should solve the issue that you’ll see later on if it doesn’t please do let me know in the comments and i’ll try and figure out why that is um but you can see the video that i uploaded either just before this one or just after this video on my channel Um i obviously don’t have to but i was playing with this mod just fine no weird blocks moving around so i’m not sure why that would be um aside from it being this astral sorcery config so um yeah continue on with the rest of the video goodbye alrighty i have loaded up my Oculus as well as my steam so everything should be fine now double check by the tutorial i’m going to click play uh it’ll tell you that you your installation is modified that’s fine we understand this we don’t want it to show up again then we click play And now this is where the waiting game begins and normally minecraft takes a while it takes a bit longer when you’re trying to do the vivecraft stuff because it has to also run it through like all the vr thing um after a little while another window does pop up And it will show you um a preview of like the vr minecraft right um and inside there you’re actually able to see the normal modded minecraft uh window that has like the loading bar so you’ll be able to see that if you have your headset on Um but it does take a while so i suggest just sort of like checking it every so often making sure that it’s still working and it should be able to work essentially you just want to not touch it though because with the mode of minecraft it’s very prone to crashing as it is Um adding vr on top of that makes it a little bit more demanding on your computer so you should be fine to just essentially leave it be and this could take anywhere between a few minutes to 10 minutes to half an hour or i guess if your computer’s even slower than that A little bit longer so yeah this screen loads up which is fine eventually it turns into the vr version um but yeah essentially just wait so i guess i will wait and show you guys me in the vr so as you can sort of see now i’ve still got my Uh headset on like my headphones with the headset sort of on my head so it’s hard to show you guys but you should be able to see down there that’s like the loading screen it’s now in this vr box room so you can sort of somehow see down there it’s positioned Really in a weird spot but this is just while it’s loading when it’s loaded it’s nowhere near as uncomfortable to look at so that should be loading down there and once again you just have to wait and you can leave your headset sitting on the side of like on your desk or wherever You put it because the entire screen here um should change which i’ll be able to show you later uh once it loads but yeah now it’s just a waiting game uh takes a little while be patient try not to break anything uh we’ll catch you guys in a few minutes hopefully Now as you can see the game actually has loaded so here i am these are my little cursor hands they turn into actual hands once you’re in the game um sometimes it looks different to this i actually haven’t seen this snow biome before this actually looks pretty cool Normally i’m in the nether normally that’s where i spawn so uh i i guess you spawn in different biomes and stuff um this this obviously isn’t a world this is just like the loading screen um but what i’m gonna do is actually show off um the multiplayer functions so i’m gonna Click on multiplayer i don’t think my server is there but i’ll add the server i’ll uh grab the ip you also have a little keyboard in here like this and to press the buttons you just you just poke them it’s pretty cool pretty immersive um see you let me uh Get the ip and i’ll be back all right there we go as you can see the server shows up it shows that it’s compatible and because it’s a modpack server now i don’t actually have the vivecraft mod in here and all that means i can still join the Server i can still play it in vr and stuff but it means that other players won’t be able to see like my arm movements uh so from their point of view i’ll just be a normal minecraft player so for yourself it doesn’t really affect the gameplay but if um i guess you’re Playing with like another friend in vr you might want to also install the mod to the server um which i haven’t done before and i might make a video for that but um i feel like that audience like the people who would need that tutorial is probably not as much as the people Who just want to you know play the game in vr so it’ll lag a little bit as you’re joining the server just as the normal game does if you’re not playing vr and and honestly sometimes it can flash really really fast in your eyes so i suggest Maybe closing your eyes or taking the headset off as it loads and and be very well aware that there can and likely will be lots of really fast flashes so just give its time you know you take off your headset or or if your headset’s on Too awkwardly to take off you can just just close your eyes and every so often you know open up open them up and and have a look inside so i’ll wait for this load and just show you that it works and as you can see oh it’s still a Little bit shaky and sometimes it’s uh laggy just while things are loading so if the performance is horrific when you first load in maybe just give it a few minutes just to make sure that like your computer actually can’t run it because it might just be loading and then once it loads in It actually runs pretty well now i i actually haven’t seen this issue before that is pretty funny that everything’s sort of shaking around but i can imagine that would be annoying um this might have to do with astral sorcery because i haven’t changed the client config on that But aside from that everything should be fine um if you press one of the buttons on your controllers um for me it is my y button uh it’ll load up your options and if you actually go into options well for one you can you know calibrate height you have A bunch of different uh vive craft options but inside options um actually hidden behind this setting here um is the vr settings i believe you might be able to change that by changing the the gui scale to maybe like one or something um but but it’s hidden behind here like i can click And see it loads up the vr settings so there’s just like a little hidden menu behind there um no idea why it’s so messed up but um you can find a bunch of other options there and that’s pretty much it i think that covers just about everything once again this weird uh Thing is shaking around bug i think that’s caused from actual sorcery that’s the only thing i can think of because i wasn’t having this issue earlier on um the my version of the mod pack that i play with shaders and that’s because in order to get shaders to work you have to um Disable rendering for astral sorcery so i’m gonna guess that that’s the issue uh if there’s still some work please do let me know and and i’ll look into it a little bit further but i’m pretty sure that’s why um so hopefully i edited that in so that You could see that part as well um but yeah that’s about it i’ll try and keep this tutorial short because i know we don’t want to have long tutorials here thank you guys for watching if it did help you please do consider subscribing it helps me out quite a lot Um once again these two the tutorial for this can essentially be found on the vivecraft uh website but it always does help to see it happen right to like know exactly what step you’re messing up on follow along um so hopefully it did help And if you want to play on a server i’ve got some servers set up you can join the discord to check that stuff out and i i guess that’s pretty much it once again ask your questions in the comments below and i’ll do my best to either help or at least Point you in the direction of someone who might be able to help you because i don’t know everything i i’m not a super genius but yeah thanks for watching and hopefully i’ll see you guys in the next one goodbye Video Information
This video, titled ‘How to install Vivecraft to Minecraft Modpacks’, was uploaded by DEWSTREAM on 2021-04-09 03:23:39. It has garnered 54682 views and 1015 likes. The duration of the video is 00:17:31 or 1051 seconds.
This is a tutorial for how to install Vivecraft into a Minecraft Modpack. Vivecraft is a mod that allows you to play Minecraft in VR, and if done correctly, it allows you to play your Minecraft Modpacks in VR. If you need any extra help on how to install Vivecraft to Minecraft Modpacks, feel free to ask in the comments, if I’m unable to help I’ll try to point you in the right direction.
Please consider Subscribing 🙂
Join our new Discord channel! Talk to me and other content creators when we’re on and help us, and each other out 😀