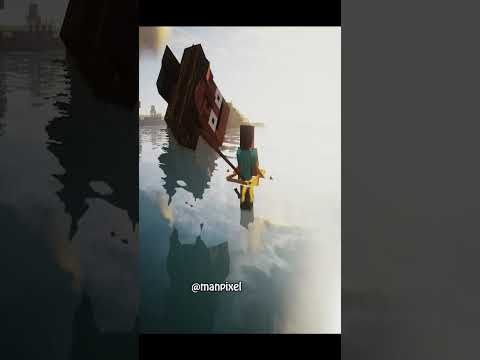Hey everybody this is SW Chris I’m from SW city and the 8-bit voxel server and today I’m going to show you how to set up twitch TV on your minecraft client today we are in snapshot 13 w 47 C but these instructions should work on most of the future updates you will get Including one point seven point three and one point eight and beyond so what we’re going to do is head on over to our Mojang account and as you can see I’ve already logged in I’ve got my personal information blurred out so you can’t see it but down here it says connect to your Twitch.tv account so just go ahead and click on that it’s going to open up the twitch website and ask you if you want to authorize Mojang to use your account now if you’re not logged in you will need to log in so we’ll just go ahead And do that okay and then all you have to do is click on the authorize button right here and that will take you right back to the Mojang settings page and if you look down here you’ll see your twitch.tv username that means you are now connected and you can stream right From minecraft so let’s go ahead and open minecraft and I’ll show you around the settings alright so now I’ve got minecraft open make sure you are in version 13 w 47c or 1.7 3 or later otherwise these options will not show up now if we’re going to go to the options Button and you can also do this from the in-game menu click on broadcast settings and now you have the quality the bandwidth mic volume the frame rate now these are set to pal settings which is 25 frames per second I always increase it up to 30 frames per second because that’s what American Audiences are used to seeing on television my bandwidth I usually stream at 3,000 kilobits per second but it really depends on your connection speed and what you what you think you can you now the quality I just experiment with that it probably doesn’t matter too much but it might be useful in the Future now the compression it tells you I think how much work your computer has to do to send the stream to the to twitch so I’m going to keep it at the default setting now there’s one more thing here twitch chat settings now this lets you view streaming chat from your twitch.tv Website in minecraft so you don’t have to keep an eye on the separate browser window with your channel pulled up so you can enable it while streaming you can always enable it so it’s showing up in minecraft whether you’re streaming or not or never I’m going to keep it on While streamer while streaming and the user filter you can set between all viewers subscribers or moderators if you have a lot of followers in your chat rooms say over 50 or so you may want to lower it to subscribers or moderators maybe even less than that but the next Thing we need to do is select our broadcast server you always have to connect to a server now this shows the EU ones and the US ones they’re all mixed together and we have this little funny thing right here what this is doing is it is set at Testing the latency to each server now you’re going to have to wait about five minutes for it to go through all of this or you can just pick a server nearby which for me is San Francisco and once you click on it it’s going to say preferred that means that it will always Try this server first to connect to and if you can’t do that then it will probably try a different one so we’re going to go to San Francisco we’re going to click done and then we’re going to go ahead and click done here okay now we’re Going to go to controls and scroll all the way down the bottom and you will see the three settings for streaming we have pause unpause stream which the default key setting is f7 if you show commercials in your stream you can set a key binding for that and to start the Stream you simply press f6 and that goes the same for stopping it so we’re going to go in world and we’re going to look around here now I am pressing f6 right now and you see that little button in the corner that tells you you are streaming hey everybody who is seeing This for the first time so I’m just going to run around here a little bit and then we will go to the twitch chat and capture some footage from that just so you can see it okay and as you can see I am streaming here it is live it is Showing my menu box because I’m currently recording this but it’s pretty low latency and it’s pretty cool the only thing it doesn’t let you do as of this moment is show a webcam in a corner somewhere but I bet that’s only a matter of time before that comes so anyway if You appreciate this tutorial I go ahead and leave a like and tell your friends about this so that the word can get out and don’t forget to subscribe because I do tutorials like this every time we have a new feature they’re really helpful I think people really Appreciated my how to do custom sounds tutorial if you wait just a few seconds you’ll be able to click straight through to that one if you’re interested in that one as well so I’m going to leave it here and say wait is am arrivederci hasta LaVista goodbye Video Information
This video, titled ‘Minecraft Tutorial :: How to Stream to Twitch TV from Minecraft 1.8! (Works in 1.7.3 thru 1.8.9!)’, was uploaded by SWChris on 2013-11-22 18:30:02. It has garnered 52543 views and 531 likes. The duration of the video is 00:06:37 or 397 seconds.
Learn to set up your Minecraft account to stream directly to Twitch from inside your game! Works in Minecraft 1.7.3 through 1.8.9! To stream from Minecraft 1.9 and onwards, download OBS Studio from http://www.obsproject.com/
NOTE: It now takes 24 hours to link Minecraft to Twitch. If you can’t stream before then, WAIT!
If you need further help, be sure to click on the help article below! And if you want a reply to your comments, please make sure you have enabled comment replies in your Google Plus profile!
Operating System Requirements to stream to Twitch: ● Windows 7 or 8 (32 or 64-bit), or Mac OS X 10.8 (64-bit only) or newer. Linux is not currently supported. ● Apple computers also require Soundflower: http://cycling74.com/products/soundfl…. ● OpenGL 1.5 or newer: http://en.wikipedia.org/wiki/OpenGL ● An integrated or standalone microphone. If your computer doesn’t support streaming via Minecraft, you may want to try a standalone streaming program.
Mojang’s Help Article: https://help.mojang.com/customer/port…
Support your favorite videos! Please subscribe, like this video, and share this one with your friends. ————————— FOLLOW SWCHRIS ● Twitter: http://www.twitter.com/SWChrisMC ● Twitch.tv: http://www.twitch.tv/SWChrisMC
MUSIC Jackal Queenston – http://www.lapfoxtrax.com

















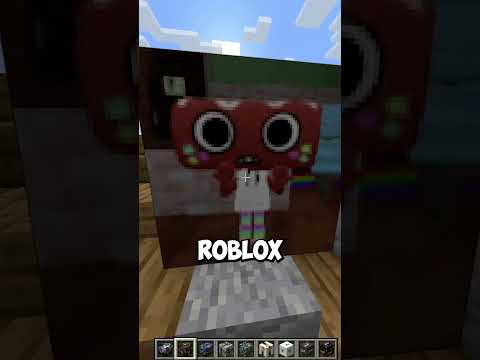



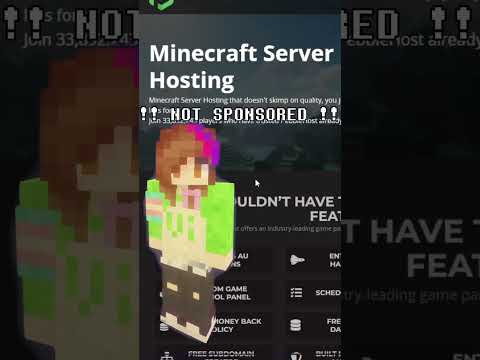








![LOST in Minecraft Universe 🔥 SERVER SURVIVAL PART 2 #shizo[np]ά🌳🔴](https://img.youtube.com/vi/iVUIcsZsqD4/0.jpg)