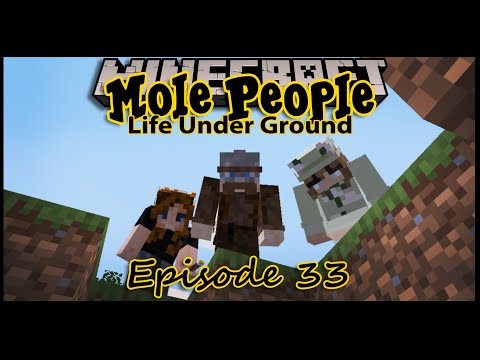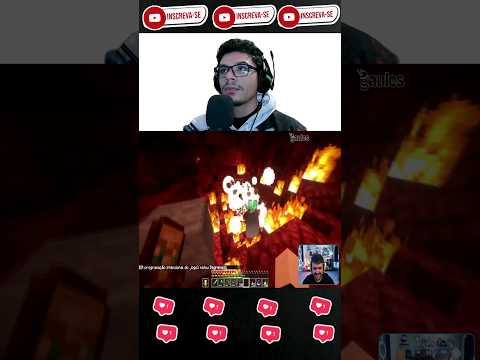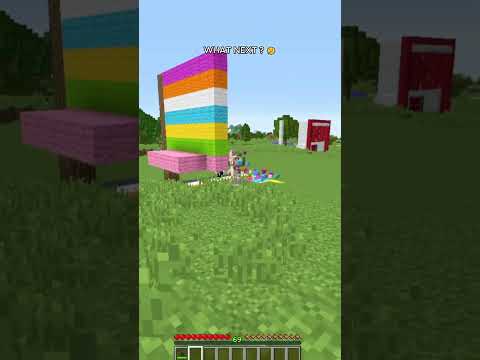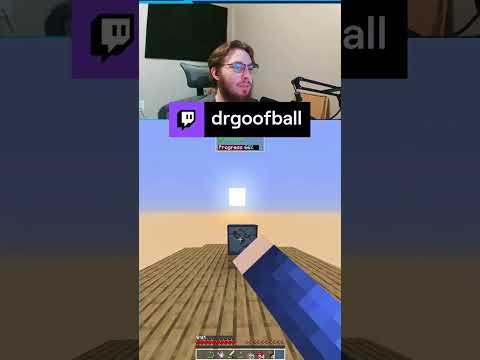So i spent a few minutes a day reading through my comments and trying to figure out if there’s anything that you guys would like to be interested in to know about that i could make a video on and whatnot and yesterday i stumbled across a comment in particular That was asking whether i could explain and kind of show how you work with skins for entities and models and mobs in minecraft using blockbench and photoshop and that’s what i thought i’d do with this video essentially give you a bit of a rundown on how the skin are laid out And stuff like that but also explain sort of how i can work with the two different softwares and what kind of benefits you have from working with both oh yeah hi by the way i’m kevin also known as art spykev here on the interwebs So in front of us right now we have my minecraft skin in the middle here this is a post i made for the minecraft subreddit and my own twitter account the other day essentially it’s a bit of a breakdown component guide as to how the skin is laid out So for the left we have the block bench pre-skin this is essentially what you get when you start up a minecraft skin in block bench and i’m going to show you that in a bit and then to the right we have my final skin when it was done and dusted in Blockbench but i also did some tweaks to the actual image itself in photoshop before i was completely happy with it so if you look at the skin straight away you might notice that okay i can kind of map this out there’s some like eyes there and this potentially means that the head Then that makes good sense but it’s also good to know what part of the head is what’s square here and how it’s laid out because everything is like you take a cube and you break it apart and then you puzzle the pieces next to one another so they make sense So that’s that if we were to jump into the second one you can kind of see that these components of the full skin if we go to the first one again this is the entire map the entire texture so that part of the texture is the base model skin and that Part of texture is the overlay so this is the second layer to the player skin and then as well we also have the color-coded components to what piece goes where so if you don’t have for example block bench or you’re trying to do your skin and paint and whatnot This is sort of how you would have to understand the skin in order to be able to put the things on the right place and then of course there’s also this color code guide right here so that the white squares they are top one the right Ones are the green ones the front is the blue bottom is the gray left is the red and back is the yellow and that’s how it’s laid out by default and blockbench so let’s jump into blockmatch for a second alright so here in blockbench what we want to do Is to go down in our new section this is the first screen you’ll be faced by if you install block measure computer you click on skin and that’s going to bring you into the product scene now we already have steve selected by default here we’re going to start work with that guy And now we also want to take in the layer texture now you will already from the beginning receive a duplicate layer model skin but layer texture is really good here because it gives you outlines to the second layer of the minecraft skin whenever you make it So we’re going to confirm that one and as you can see here we have the default skin and the only visual components are the default skin components right here the ones that aren’t with the cuts out because they are being hidden these are hidden layers if i were To activate it you can see now that now the body shows up now the top of the right arm shows up and whatnot and that’s good to know for future reference sometimes when i work with this i might completely just strip these but when you start working on the skin Usually you don’t need the second layer you kind of start from the bottom up and then you fill your modeling with more information as you go so if we were to take a quick look at this i’m going to use the paint bucket for that And i’m going to just grab a harsh red if i were to bucket that face you can see aha okay that’s correlating with this one so that’s the front face of the character i’m doing that red one as you can see it’s the side of the head on that side top It’s the white bit like i stole it before black is the bottom or gray yellow is the back and green is the other side now the good part about this is if we’re going to edit you can see that the model is aligned with the center of the scene Which means that if we were to use mirror painting if we paint on this side it’s going to show the very same thing on that side and you can see that correlating up here as well if i start doing this i’m going to grab somewhat of like an orange-ish and bring It down to very bright ones we get a bit of a skin tone sort of a skin tone our skin usually has many more tones than just like an orange or pink but we’ll go with this one for now so i’m going to paint over that and you can see instantly it shows Color there and there at the same time so what i’ll do here it’s going to show up there as well i’m going to paint that top the back and behind and luckily it’s only mirroring from left to right not from front and back because that would make An awful lot less sense if it did i’m also going to give the arm a bit of like a skin tone i think inside like that maybe the legs as well like so for the beginning at least before we do anything else i think you might have missed that one good And might do it for the face as well now i know that this is the front of the face because that this model is pre-posed in such a way that it lifts to face so regardless of how i wrote it and work around this the lifted face is the face of the character Now i want to make sure that i know that by default as well when i’m working with this i might as well just paint a few like dots like that so that’s the eyes so now i work with this character i have an idea where the eyes are But i don’t need them personally when i do this but it’s a good way that you can keep track of what phase is to face yourself so i might add a bit of like a shadow to what i think is the jaw for example There might also be like a bit of an ear going on down here so maybe add like a shadow around the ear like that potentially yeah maybe like a bit of an inner ear and as you can see that if you go to edit already right now we Have started the texture on this side and also started the texture on that side even though it just worked on this side due to the mirroring tool and the paint so that’s really easy and nfd i hope you understand a bit about how that works And for the rest of this video i thought that we were going to actually model or work with the texture for a completely different model in minecraft because i think player skins they make sense in their own way but let’s jump into something that is a bit different because the question was about Entities entities and mobs so i think for this one we’re going to pick the hogland so what’s really nice about using blockbench for model textures and skin textures and whatnot is that when you click on skin right here and you were to click on this model Field up you get a drop down menu with a bunch of the different mobs that you can choose from and they’re already pre-laid out with their texture and whatnot but what you can’t see here it’s a bit sad is that because i’m using obs for the recording i can’t Show you the drop down the drop down menu actually doesn’t show up in the recordings and one way i may work around this in the future is by using a different screencap software but i think all in all it doesn’t really mean too much if i were to show you the Drop down or not just know that it’s there so if i click on here i’m going to be given the options to choose whatever i’d like and i’m going to choose the hog line by scrolling down and you can see how it changed the hogland right there So it’s there in the background but yeah sadly you couldn’t just see it and i’m going to confirm i’m going to keep it 16 by 16 and straight away i get the hogland model in front of myself so now i want to try to figure out what Is what on the hogland model but by just using my brain slightly i can see that for example the front leg is slightly thicker than the left back leg you can see how this is like one two three four five six pixels and this is one two three four five Aha if you take a brief look at the texture sheet up here it seems as if these that i guess be the legs are slightly bigger than these ones so hot that means front leg and back leg okay now try to make sense of the rest of the model Okay we’re gonna go back and we have like the ears for example their square do we have anything that represents the ears or resembles the ears up here yeah that seems to be this part up here we have um these horns or tusks yeah the tusks and they Seem to be represented here it seems like it also uses the same texture for both tax tasks because i can’t see two of them so i guess it’s just a flip mirror version and what else do we have we have this face right here and i’m going to assume that the face Is this part because it’s kind of flat it’s not super big and this big square out here you can see this is like an extra big square big square and big square if this was to be break and broken down it seems like that would be the main Scale and that also means that this piece up here the green and red one that’s probably these two so these are the main of the hogland okay that makes sense now we’ve figured out how the model works and we can also double check that by taking for example a sharp color if i Were to draw a bit on this one yeah you can see how that paints on these two ones and since i’m using the mirror painting i get on the both sides good that’s actually a really cool way to do it maybe you should yeah why not let’s maybe do something like That or like a bit of a flamey thing not too straight up like that maybe like a diesel look at this or yeah we could go with that i think that’s a cool mane for a little bit of a huggling eye yeah we’ll we’ll uh we’ll leave that in for now That could be our main okay so next thing we have the what i guess is the face i’m going to assume that that’s that one right there so if i were to paint yep very correct that was in the either face uh i guess that this is for the big square Correct do you have the red one there and this is the top that means that this one is the bottom yep correct and i said these were the front legs the ones that are big down here so yep very correct i start painting on them and the back legs yep very correct And the tusks yep it seems like it’s also mirrored that one and they keep the same information nice to know so now we can start working on texturing this guy So all right i’m gonna be fair and say that i have no clue whatever the heck i am doing i’m yeah never seen something like this before i just thought i’d play around with the colors and i mean it’s not turning out bad but i have no Idea what i’m supposed to call this uh but the reason why i stopped the video wasn’t that the reason why i stopped the video is that i’m gonna show you something that i think many people do in order to just try to make the skin slightly more interesting it’s called ingredients and One interesting way that you can do that with simplicity in blockbunch is to go by to for example opacity 10 or 20. i’m going to go with 10 for this case bring up my size brush to about two because let’s that’s still gives me a good square to work with And essentially what i’m going to do is i’m going to take one of the colors from the base of the side and then i’m going to brighten up a very dark one now from the bottom up i’m going to just paint with this opacity all the way up the wall you Might not see too much of this but i’m going to just paint it all the way up there at the edge to about the second highest pixel like that and then from the second pixel now i’m going to start again and do the same thing and in other softwares you might just Have a tool that’s called gradient that you might just drag on top of a model surface and do this with without having to do it like this way and then i’m going to pick a random pixel slightly further down and do the same thing again and go back and forth over it Another one further down go back and forth over it so what you’re asking yourself for now but what does that what does this do i can’t even see results well there is results and you might notice that already if i turn it on the side but if you go into edit And i go out you may see now this entire site goes from a slightly brighter to a slightly darker tone all in all straight over the side and this is used by so many people to try to make them all more interesting in the more depth and personality and character and maybe work With a different style so i’m going to continue doing that for the rest of the faces around the model right now and see what it looks like in the end so i had a quick thinker and i realized that maybe the time lapse isn’t the best Way to go at this i think it’s better if i just pull you into photoshop and show you how much you can do with this software instead compared to working with blockbench at this point in time and the way you do that is by saving your texture in block Pens for the model in a file folder and then you take that file and just put it into photoshop as a new document and that’s how easy that is so let’s say for example i wanted to work with the gradient what i’m going to do in this case i’m going to take the Pencil tool add a second layer and i’m going to take my pencil with a size of one i’m just going to drag out a big line like that and then i’m going to with a slightly brighter color like the gray for example a slightly brighter gray once again slightly brighter gay once again Now sometimes i even have these components pre-prepared and a different document but the thing is you could use gradients and what not as default standard tools but what you lose with that is that kind of minecraft desk feel of something blending over a while in very clear Distinct lines across the texture and i think personally that is a really nice pixelated way of just presenting a model for presenting light sources and stuff so we’re going to take all of these now we have a good greeting to work with i’m gonna copy part of that gradient Like i saw i’m bringing it all the way down to my legs right here i’m gonna put it one by block down and then i’m going to size this one so it’s even with the top that even with top and then bring it out to the sides even with the side and Steps to the pixel right there save it like so and i’m going to blending options on this layer and as you can see here as soon as i start working with the blending options well you can’t see the blending options itself of course because i’m using obs and overlays will not But i as you can see there’s a bunch of different effects and you can see how they change up in my little field there so i’m going to go with one of these and just see how much extra detail or what kind of feel that adds to the digital model All right so now i just done a bit of a quick gradient work without trying to figure out where i want things to be so what i’m going to do now instead is to go in through my ingredients that i have here and i’m going to select certain Areas of the model that i wouldn’t like to have with this color shade on top of them that i know personally i would like to stick out and i think teeth are a good example of that i know also which sites i’ve been putting it on so what I’m going to do is to take those two layers and just delete the information on top of the teeth so you can see the teeth pop a bit there like so so now we’re going to step back into block bench and see what the effect Of that wash then yeah as you can see straight away there is an awful lot that just popped with not much editing at all there’s an awful lot of depth now to this character simply due to the fact we added gradients to it see so it pops a fair bit but let’s Continue with adding just some more features and fun things in photoshop so now you may think ah we’re in minecraft it’s time to look at the beautiful mob well you would be correct if it wasn’t for the fact that what we have just done in block banish in photoshop Doesn’t really work with minecraft you see the hogland texture is actually laid out in a different way it’s easy to texture the way we did just now because we had so many tools to work with but what we’re going to have to do the next is to actually make it so that it Works and fundamentally looks like the hoglin texture that is current in minecraft because if i were to do this that is freaky i just look at this guy and of course he’s freezing because it’s not the nether but just look at that you can see how The texture is not lined up in any way shape or form they’re supposed to be okay so we’re gonna go and fix that in photoshop okay now so why didn’t this work as it was supposed to do in minecraft i mean we’ve made a texture it should be all be fine right Well the vanilla hogland is actually laid out in a different way like as you can see this sticks document is not as we have it here 128 128 it’s actually only 120 wide and 64 high now that gives us a completely different document to work with and it also Forces us to think in a different way when we put together this mob so another thing that i noticed when i was moving our entire hoglin over because as you might have figured out you would have to take all these components and put them in the corresponding spot within a texture Sheet like this so it looks like that in the end see how that is different to the one we have over here it’s not too much work and too much hassle if you have a software like photoshop it takes literally two minutes at most to fix that it’s super easy But another thing that i noticed is within blockbench that we have another little bit of an issue and that is that the main ac over here it’s actually two pixels too wide yes so i had to reduce that one and when i said it’s two pixels too wide this entire Sheet right here is actually four pixels too wide so the actual hotline itself if we were to copy this has a pixel reduction to each side of the main by two pixels so what i did was that i took these and i just chopped them in like that And had that be my new main and as you can see in comparison to the one we have below it’s two pixels in reduction if i were to paste it next to itself it’s two pixels so it’s four pixels all in all that we reduced the entire main width And you can see over here that that’s the result we have so if i were now to save this one and go back into minecraft let’s see what the hotline looks like all right are we ready to see the hogland didn’t we just fix the texture well we Actually did but i’m gonna show you another thing that is really interesting and worth knowing if you’re working with any form of texture in minecraft so if i click f3 and then t while holding f3 then i update the current resource pack as you can see it says reloaded resource packs So now it reloads the entire resource pack that i was working with and now anything that i’ve done edits to or changed to resave within that particular resource pack folder when i had the game active is now updated there it is looking all fine and deadly And all we did was to just update the resource pack we also have a soggling guy gave him some wide eyes and a bit of like a weirder skin that looks kind of fun yeah and this is usually what happens when i played around too long in the game trying to figure something Out or yeah in this case i just stumbled across the idea that was like dogless attack piglets away are they hostile and yeah they were indeed so here’s shulker boxes ravages and yeah zoglins bean balloons for your enjoyment leave a like and subscribe and put comments and questions down in the Comment field below and i’ll be happy to respond to you see ya Video Information
This video, titled ‘Mobs & Entity Textures Minecraft Tutorial – using Blockbench & Photoshop’, was uploaded by ArtsByKev on 2020-10-12 14:07:36. It has garnered 129922 views and 2832 likes. The duration of the video is 00:18:40 or 1120 seconds.
Mobs & Entity Textures Minecraft Tutorial – using Blockbench & Photoshop. In this video you will learn how to make your own Player texture for Minecraft. We are also making a Hoglin skin from the bottom up using a resourcepack, Photoshop and Blockbench. Do you want to make your own Minecraft textures? Or do you wonder – How to make a skin for your favorite creatures? Then look no further.
Get epic 3D item models, custom armor and more on our Webstore! https://www.artsbykevstudio.com/webstore
Follow please ➤ Twitter – https://twitter.com/artsbykev ➤ Instagram – https://www.instagram.com/artsbykev ➤ Discord – https://discord.gg/gwEaQMuvye
Join us live for games and creative streams during Tuesdays & Fridays over at https://www.twitch.tv/artsbykev
Become a member ➜ https://www.youtube.com/artsbykev/join Show support ➜ https://www.patreon.com/artsbykev
Buy your own copy of ArtsByKev’s creative Boss Models for Minecraft and other games here: https://www.artsbykevstudio.com/artsbykev-model-store
——————–
Want to stay in contact, or get to know more creative people? You can join the ArtsByKev discord where we’ll be able to socialize even more and continue to grow this creative community we got going: https://discord.com/invite/MFFw6b3QWr The discord is a place where we can share creations, discuss more about resourcepacks, play games, and more!
Tutorial link on reddit: https://www.reddit.com/r/Minecraft/comments/j953op/quick_guide_to_how_the_steve_skin_is_layed_out/
or: https://twitter.com/ArtsByKev/status/1315279267601805312
A subscriber requested to know more about how the textures of entities in Minecraft work, and this video is to help you out. First we break down how the Steve character skin is layed out on the texture sheet, the UV coordinates for each body part, and also how they all look when you first open blockbench to make your very own skin.
When working on the Piglin skin I wanted to go a bit crazy. Sadly the recording within Minecraft began to lag quite badly, so in the later part of the video you may encounter some annoying frame-drops (yes, they are 100% noticable). But don’t worry, we still show and go through the process with no interruptions!
Do you want any of my 3D models? Send a business request to [email protected] or support me while buying awsome assets by visiting my Sketchfab page. I want to help my viewers progress and learn, that’s why the pricing is always low: https://sketchfab.com/ArtsByKev
ArtsByKev always try to push the limits of what can be defined as Minecraft while keeping it original. For me it’s about the experience and the endless posibilities.
Welcome to Blockbench – In this video you will learn how to use Blockbench to texture your own Minecraft entities and mobs. You will get a deeper understanding for how a skin texture works and be able to produce your own high quality skins in no time. Have you seen any of the earlier episodes? That’s a good tip if you want to become professional today with your Blockbench models.
Are you new to Blockbench? Tell med own in the comments and let me know what you would like to see me create. As a marketplace developer I do have a lot of projects going on, but getting inspired by this wonderful community is hands down the best thing I know when creating new video content!
Blockbench is a free to use software. If you have not already installed Blockbench on your computer to create Minecraft Bedrock Models or custom Minecraft mobs, then download it via this link: https://blockbench.net/ Meanwhile you’re at it, give the developer a solid follow on twitter, they well deserve it! https://twitter.com/JannisX11
Model Engine Download: https://github.com/Ticxo/Model-Engine-Wiki/
Model Engine Wiki: https://github.com/Ticxo/Model-Engine-Wiki/wiki