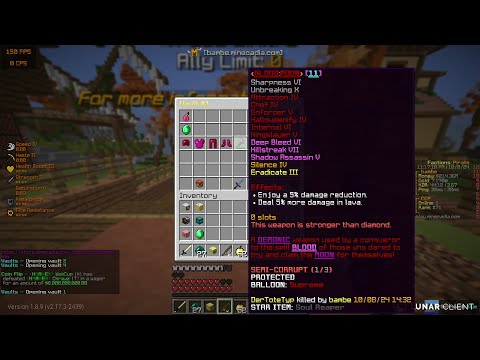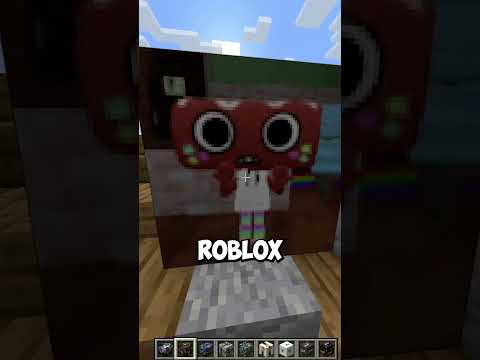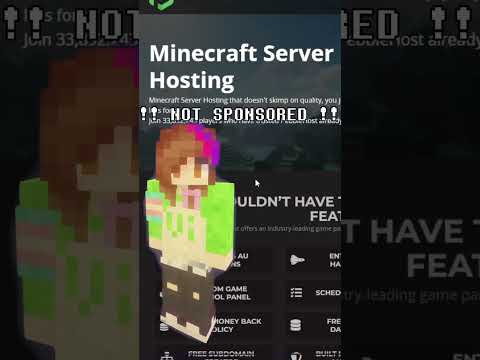To begin with to install or create a resource pack on any world we’re going to go into the world that we want to modify and for this I’m just going to create a new one and we’re going to install a resource pack now if you don’t have one in class Materials we have the invisible item frames resource pack it’s any file that ends with DOT MC pack now I’ve already installed it on my Minecraft so it’s already in my resource packs list so what I’m going to do is go into resource packs click on my packs And I’m going to install the invisible item frame pack this is a really good one to use because if you don’t want invisible item frames you just have to delete one file so we’re going to play so that it generates the world and then we are immediately going to save and exit So now I’m going to go into my worlds and I’m going to export a copy of this now you can just do this in your downloads if you want to create a single folder where you’re going to be doing all this modification you can do that too So let’s do it that way for now so I’m going to create a folder called modified worlds and again this is in my downloads folder but you can create this anywhere then it’s just a way to keep track of everything all right so that has finished successfully Now that means that I can go in to my downloads folder into that modified worlds folder and what I’m going to do is rename this now if you are using Windows 11 you would have to go to more options and rename is in there the other thing you Want to make sure is that in your view tab that hidden items and file name extensions are ticked on that’s going to be really important for keeping track of what type of file you’re on so I’m going to rename this to modified world and I’m going to change.mc world to zip And yes I want to change it so now I can extract this folder and I’m just going to extract that to the same folder that it’s already in and there we go now I’m just going to get rid of the zip file so that we can keep things straight Now if I go into this modified World folder we can see that we now have our resource packs folder and in there is the invisible item frames folder so we’re going to be doing all our work in there and again we don’t need the license file And if you don’t want your item frames to be invisible you’re not going to need the blocks.json file either if you do want your blocks to be invisible you can just leave that there so now we can start modifying things and for that we’re going to need our template resource pack So I’m going to leave this open so that I have my invisible item frames file there and I’m going to find my template resource pack now I have mine in my resource packs folder and it’s a little bit buried in this ZIP file so we have to click on the template resource pack Click on M4 click on resource packs and there’s our M4 folder so to make my life easier for all the rest of this I’m actually just going to right click and pin this to quick access so that I always have access to it real fast And I’m going to open up M4 in a new window so I can have them side by side now M4 contains all of the files that can overwrite other files in Minecraft so one of the things that people will often do is just put the whole M4 folder Into the resource pack that you’re modifying and then delete what they don’t want I find that really time consuming so what I do is I just add the folders that I actually need so you can see here we’re in the invisible resource packs folder on the Left and M4 on the right and let’s say we want to modify the texture of a block so we’re going to create a new folder in our invisible resource pack and we’re going to call this textures it’s important to make sure that it is lowercase and spelled correctly Otherwise it’s not going to work if I click into Textures in M4 we can see that we can actually retexture a lot of different things what I’m going to retext here is one of the blocks so we need a blocks folder inside textures so let’s create a new folder called blocks Inside our invisible item frames textures folder so now we’ve got blocks and if we go into an M4 we can see all of the different blocks that we can re-texture all right so let’s say I really like how you can see through the light oak trapdoor let’s say I want to make the Dark oak trapdoor like that so I’m going to copy so I just right click and copy Ctrl C would work as well the dark oak trapdoor from our Master templates folder so I’m never going to change anything that’s in in M4 M4 is where I get the things I’m going to change Then I’m going to paste that file inside our blocks folder so there’s dark oak trapdoor in our blocks folder now I’m going to minimize M4 just to make sure that I don’t accidentally modify our Master template and I am going to open dark oak trapdoor With our editor so I’m going to go with paint.net now for summary texturing you can get by with Ms paint just fine but the reason why I like paint.net and similar programs like Pixlr is because you have the ability to add layers and what’s called an alpha Channel and an Alpha channel is transparency so if I go up at the top here I can see here are all of my controls and here is the eraser and I’m actually going to be erasing the background layer if I want to get fancier and add other layers on top I’ll Just demonstrate that a little bit later on just so you can see but for now what I want to do is I want to be able to erase what is in here now the Eraser is actually a brush so what I want to do is make it the lowest Size possible so that I’m not erasing more than I actually want to and I believe I want to increase the hardness yeah so if I decrease the hardness you can see that it’s kind of a lot more spread it’s a lot fluffier so the higher the hardness the more You actually get to erase what you want so I’m just erasing what is inside this trapdoor and you can see because it is a brush just like with a brush the more paint Strokes you put on the more paint will go over top same with erasing so I have To click a bunch of times to get rid of everything that’s in there and I prefer having that smaller brush it’s just a lot easier to control so I’m going to keep erasing now this pattern that you’re seeing underneath that looks like a checkerboard that’s not actually going to show up you might Have seen this before if you’ve ever worked with transparent PNG images before but that little kind of gray and white checkerboard that’s called the alpha Channel and the alpha Channel oops I made a mistake there I’m just going to undo that the alpha channel is the transparent layer that exists underneath of images And JPEG files can’t capture it which is why we can’t do this in Ms paint PNG files can and other kind of more complex files can as well but we’re going to be working with pngs for our trapdoor so we’re just gonna erase what is inside of there And hopefully this is going to work sometimes it gets a little bit tricky we’re going to see if it actually works or not but what I am going to do is I am going to just to be sure that this is actually going to work I’m going to add another layer So if I click down on the bottom we can see we have a bunch of options we’re going to add a new layer and this is Layer Two we can rename it if we want so I’m going to call this panes so I just double clicked on it to rename it And I can turn it on or off right now that’s not going to show very much because there’s nothing on our panes layer but if I turn the background layer off you can see that and this is how you work with multiple layers now it’s good to work with multiple layers because it Makes sure that if you make a mistake on one thing that it’s not going to affect the entire thing that you’re designing this is really great for example for Designing Minecraft skin so I would have a layer for let’s say a shirt and then a Layer for a vest over top and then if I make a mistake on the vest layer I don’t have to redo the shirt that kind of thing so what I’m actually going to do is put some panes in this trap door so let’s see I’m going to pick a nice color That I like and I’m not going to use the paint brush for this it works just like the Eraser it’s got that kind of soft Edge to it and you have to go over it a lot to fill it in so I’m just going to undo that Instead of using the paint brush I’m actually going to use the pencil and that will just fill in the squares that are inside I’m actually going to change the blue a little bit this one’s a bit nicer now I know you’re saying Sarah what are You doing we just got rid of this why are you painting it in again if you want it transparent and I will show you but we got to fill it in first and again I’m making sure that I’m working on pains sometimes I’ll be in the wrong one you can see it’s actually Blue that tells you which layer you’re working on and there’s really nothing you can do except undo and go back if you make a mistake on this you just gotta be really aware of where you’re doing this and that’s just practice so I’m going to fill in these panes there we go Now I’m going to double click on panes again and you see how there’s a slider here we can actually Slide the opacity down so that it is mostly see-through we just have a little bit of pain showing and the alpha channel is going to help us figure out How opaque it is so if I go down to zero there’s zero opacity it means you can’t see that layer at all so I’m going to take this layer up to 72 that’s not too bad and I’m going to click on OK and now we have this semi-opaque layer So now what I’m going to do is I’m going to save the whole thing I’m going to save as okay and I’m in the blocks folder but you can’t see that trapdoor file that we’re working on and that’s because this is the wrong file type we have to change this to PNG And now we can see dark oak trapdoor and we’re going to save over this is really important you can’t change the name or Minecraft is going to have no idea what to do with this file it’s got to be the same name as the original file and then The resource pack will basically tell Minecraft hey anytime you’re being told to find dark oak trapdoor use this file instead of the one that’s in the base code of the game so we’re going to save that yes we want to replace it I’m going to click ok And we’re going to click flatten and there we go so now we have modified one of our files so we’re going to go back to modified world so this is that game file and you should see DB resource packs you may have other files in there depending on how much you’ve actually Done in here and what we’re going to do is we’re going to select everything and we are going to compress this as a zip folder so in Windows 10 you have to right click and go to send to compress zip folder in Windows 11 I think there’s one less step So we’re going to send to compressed zip folder and it will name it whatever you were hovering over when you right clicked it it’s just really important that you make sure you had everything selected and we’re going to change this to modified World 2 Dot mcworld So we’re renaming that zip file into an emcee World file okay so now we’re gonna move this into our modified worlds folder okay and if I double click on it it should open it up okay and I’m going to put my game mode in creative And I’m going to grab the dark oak trap door so let’s make something we can put it on foreign trap door and we can see the blue there and we can see that it is pretty transparent so now we can see through the dark oak trapdoors now anytime you want to make additional Changes to this world if you haven’t built in the world you can just go back into that folder change more and make a new zip file but if you change the world and you want to save those changes like if you’ve built a really cool thing then All you would have to do is go exit out the game when you’re done and then export the game again and then do exactly what we did the last time rename this to a zip file extract the folders and then add any new retexters that you want to add Video Information
This video, titled ‘Modifying a Minecraft: Education Edition world using an existing resource pack as a starter’, was uploaded by SJ Elliott on 2022-08-06 17:52:13. It has garnered 166 views and 2 likes. The duration of the video is 00:15:27 or 927 seconds.
How to modify a Minecraft: Education Edition world by using an existing resource pack to get you started. My favourite is the Easy Item Frame texture pack (https://mcpedl.com/easy-invisible-item-frame-pack), because it’s lightweight and easy to modify back if you don’t want invisible item frames.