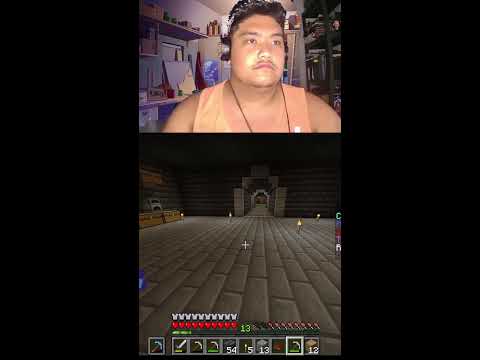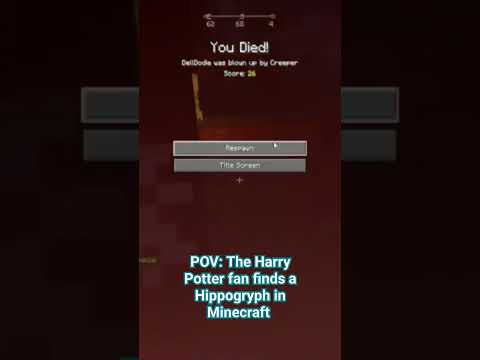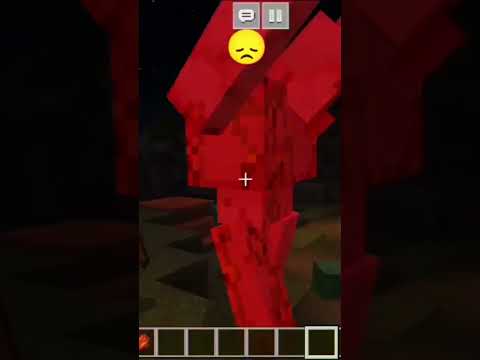What’s up my name is technobe here for troubleshoot and welcome back to another video in this quick video i’ll show you how to set up a spigot or bucket 1.19 minecraft server it’s incredibly simple and by the end of it you and your friends will be able to play together Using bucket and spigot mods as you would have hoped this video will show you the official way of doing this it may seem a bit longer but it’s the legal and proper way of doing things without worrying about the viruses and things like that you can download the bucket or Spigot jar directly from any website though they are not official at all there is no official download for bucket or spigot anything that tells you otherwise is not telling you the truth in the description down below you’ll find a link to the spigotmc build tools Website over here all we need to do is look at the prerequisites where we’ll click windows linux or mac depending on what you’re running for me i’ll click windows here to jump down to it you’ll see a git all we need to do is click Here to download it so i’ll open this in a new tab and we’ll need java for anything above 1.17 we’ll need to download and install the open jdk 17 from here i’ll open this in a new tab as well so get for windows click download Then click on it to open it up when it’s done click run all we have to do is click next choose a place to install it next yes if prompted leave everything as is here all we have to do is keep clicking next until git starts installing and wait for it to complete Then click finish and we’re practically done there now for java as ul jdks all we need to do is look for zulu on the left hand side then click download now right below it this is for builds of open jdk that’s what we’re looking for so download now it’ll then scroll as Down select java version 17 lts operating system you can choose windows if you’re running windows architecture you’ll need to choose 64-bit more than likely and you’ll see only one download click msi on the right-hand side to download the installer and click on it to open it up when it’s done click run And the installer will then pop up click next leave everything as is next and install if prompted for admin click yes wait for the install to complete and then click finish here now we’re practically done we can start setting up build tools to install our server we’ll Scroll up and click running build tools to jump down to the download section for build tools click the first link over here to download the jar file it will be running there are some instructions here but don’t worry i’ll be running through it with you on my desktop i’ll make a New folder called say bt for build tools it doesn’t really matter and i’ll drag buildtools.jar into this folder here now all we need to do is open a command prompt in this folder so at the very top i’ll click where we can type in here Type in cmd and hit enter to open up a new command prompt in the correct folder now inside of him all we need to do is look back to the build tools website over here i’ll scroll up all the way to the very top and i’ll choose whatever Version i’d like to build for me it’ll be 1.19 i’ll then copy this bit of text over here with right click copy inside of our command prompt window i’ll paste it in here java job buildtools.jar rev 1.19 note that if you’d like craft bucket as well add a space followed by Hyphen hyphen compile craft bucket as such then we can simply hit enter build tools will work its magic and create us a spigot or craft bucket jar file it’ll first download required things and install them you’ll see a bunch of files being created in this folder over here And note that because we are building a server practically from scratch this will take some time to complete for example as you can see here it’s downloading craft bucket and spigot versions of the server to compile later on and there we go we’ve now created the craft bucket jar pretty simple note that If you want to create spigot instead don’t include compile craft bucket and you should be given the spigot jar you can just take it out and hit enter to rerun everything and build the spigot charm if you do need it checking next to the build tools jar over here you can See craftbukkit.jar this is the server file we were creating here and there we go you can see after a couple of seconds we now have a spigot jar as well i just re-ran the command awesome so pick what you want here and i’ll be moving it to Another folder for me i’ll be creating a spigot server i’ll create a folder on my desktop called spigot and i’ll drag the spigot jar into here then i’ll open up the folder and we can start setting everything up so what’s next well that’s creating our run.bat file right click New and choose text document select everything including dot text and we’ll call this say run.bat hit enter click yes when you’re prompted and you should see the icon changes and it’s now a windows batch file if you don’t see text you’ll need to click view at the very Top on windows 11 show and make sure filem extensions and hidden items is ticked as well on windows 10 you’ll see view at the very top simply make sure file name extensions and hidden files are detected there as well then we can right click run dot bat and choose edit Where it’ll open in notepad or your favorite text editor now inside of here we’ll be copying and pasting some text from the description down below that’ll look like this basically we need to make sure that spigot.jar matches the name of the file here so i’ll call this spigot.jar or i’ll simply rename Spikit.jar in myrun.bat to match the file in my folder this is probably the better way of doing this you’ll need to change this to croftbucket119.jar for craftbukkit of course then xmx is the maximum amount of ram that our server is given currently it’s set to four gigabytes but we can change this to Pretty much whatever you’d like as long as your pc has that amount of ram three if you know what to type in here change it save the file and your server is then ready to be run if not hold ctrl shift and press escape all at once to open up The windows task manager head across the performance tab mine looks a bit different as i’m running windows 11 insider but yours should be pretty much the same information wise on the memory section you’ll see how much ram is currently in use and how much is currently free we can give our minecraft Server as much free ram as we have available though do keep in mind you want to keep some available for minecraft windows browsers etc for example if minecraft and windows is taking up 6 gigabytes of ram on a computer with 16 gigabytes of ram we have 10 available i would be comfortable Giving my minecraft server 8 gigabytes of the available 10 leaving 2 for windows browsing the internet etc so don’t give minecraft all of your ram but give it quite a bit of your free ram you can type in whatever you’d like here for me i’ll be entering eight you can swap Out the g for a capital m and multiply by a thousand to get the same thing eight g is eight gigabytes eight thousand m is eight gigabytes as well though it’s 8 000 megabytes it’s just a different way of writing it if you’d like to get more specific and give it Say 4.5 gigs of ram etc i’ll leave it at 8 gigabytes save the file and close it then i’ll run run.bat and it’ll start up our server or at least try to for the first run it’ll generate some files then quit out i’ll press edit key to continue And open euler.txt we’ll need to change false to true save it close it and we can run run.bad once more to start up our server properly this time this time it’ll run all the way through to completion and we’ll be able to join it in just a moment while this is starting Up i’ll start up my minecraft launcher then i’ll select vanilla minecraft from here and i’ll click play when the game starts up i’ll head into multiplayer and server and for the server address because minecraft’s running on the same computer i’m running the server on i’ll enter 127.0.0.1 localhost this means my own computer I’ll click done and you should then be able to join your server in just a moment by double clicking it that’s important there you go you can see techno joined logged in etc we’re now playing on our custom spigot or craft bucket server we can alt tab out and Type op techno or whatever you’d like to give yourself operator for example and i’ll run game mode creative and congratulations you’re now an admin on your own private server awesome but it’s a bit quiet how do we get other people to join us well for people on the same Local network as in wi-fi or ethernet they need our local ip address i’ll hold start press r and inside of here i’ll type in cmd then hit enter to open up a new command prompt window inside of here type in ipconfig and hit enter then look For the way that you’re connected to the internet look for ipv4 address right below it and this is your local ip address 192 168 usually.1 followed by a different number keep note of this as anyone on the same wi-fi network as you or cable network can connect to your pc Through this address here and on top of that for anyone to connect to you from outside of your local network you’ll need to port forward your router to this ip address here but you may run into an issue what happens when people can’t join you on the same wi-fi network or Over the internet well over the internet you’ll need to port forward for which we’ll get to that in just a moment you’ll find super easy guides in the description down below to follow however for local connections it’s more than likely your firewall if you’re using a third-party antsy virus or a firewall You’ll need to allow minecraft port 25565 through there otherwise for everyone else hit start type in firewall and open windows defender with advanced security if you’re instead dropped into a different window that doesn’t look like this you’ll need to click advanced on the left hand side to get to this Window here choose inbound rules then new rule on the right hand side choose inbound rules on the left hand side then new rule on the right hand side and inside of here we’ll be selecting port next tcp and we’ll type in 25565 here we’ll note to we’ll make sure to Copy this as we’ll be pasting it in many times so ctrl a control c tcp next allow the connection next all three ticked next give it a name i’ll call it mc 1.19 and i’ll click finish then i’ll choose new rule once more port next udp This time two five five six five next allow next all three ticked next and we’ll call it mc 1.19 once more then i’ll let you add bound rules new rule i will do the same thing port next tcp paste it in next lao next or three next Mc 1.19 port next udp paste it in next allow next all three ticked next give it a name and we can now finish and close our firewall now someone on the same local network can connect to us for friends to connect to you from outside of your local network you’ll need to Port forward to the address we found earlier in the description down below you’ll find a simple guide for port forwarding that should explain it for pretty much any router on top of that you’ll find a multi router port forwarding guide if you’re connected to a router connected to a router connected To the internet or anything like that for one simple router between you and the internet the normal port forwarding guide should be more than enough otherwise the multi-router port forwarding guide should help you if you have more than one router it’s that simple it’s incredibly simple to follow Along with i’ve tried to make it as simple as possible with an example and by the end of it after you’ve port forwarded port 25565 you can google search what is my ip copy the first result and send that to your friends as that’s your external ip address that people can connect to You and therefore your server through it’s really quite simple congratulations you’re now running a 1.19 spigot or craft bucket server it’s really as simple as that in order to save our server type in save hyphen all and hit enter if it doesn’t work try it again There was a space there and to close our server type stop hit enter it’ll then save and close the server completely there we go as long as that plaque window is open your server is running and as long as your computer is on you’re able to run the server you can’t Turn off your computer or close that window but you can minimize it because closing it means your server is no longer running you’re hosting your own server hence it’s completely free and you can customize it to your heart’s content you can create a mods folder here or a plugins folder that’s what It’s called drop your plugin jars in here and it’s really simple from there on there’s thousands of guides that’ll tell you what to do yes it is a bit longer to use build tools but it’s definitely worth it as it means a zero percent chance of viruses etc unless Something happens with the original creators of this but it’s a ton safer than using third-party downloads that other people have created and could very easily put their own malicious code into anyways that’s really about it for this quick guide thank you all for watching mine is being techno behavior Troubleshoot and i’ll see you all next time ciao Video Information
This video, titled ‘Set up a 1.19+ Spigot/Bukkit Minecraft Server | High Performance | 1.19+’, was uploaded by TroubleChute on 2022-06-08 22:25:26. It has garnered 124738 views and 1758 likes. The duration of the video is 00:13:58 or 838 seconds.
A simple video that explains downloading and setting up your own Spigot OR CraftBukkit server for 1.19 and above. I show 1.19 in this video, but it applies to every recent version and even future ones! By the end, you will have a working multiplayer server that you and your friends can play on for free! Yes, this video uses BuildTools, but it’s the only official way to get these. jars from any other sources may work but may hide some nasty code.
BuildTools: https://www.spigotmc.org/wiki/buildtools/ ———— java -jar BuildTools.jar –rev 1.19 Optional: –compile craftbukkit ————
Download run.bat: https://tcno.co/TroubleChute/dl/?yt=n8NM9BUBmF8&dl=run.bat
Minecraft Server playlist: https://www.youtube.com/playlist?list=PLsSFD61FiOVnbWS6k0SpBZETzAEnNuXDm Port forwarding: https://youtu.be/X75GbRaGzu8 Multi-router port forwarding: https://youtu.be/Vm30a6CN3MA Download Java 17: https://youtu.be/JFBg-GrAv9c
—- Other 1.19 Guides —- 1.19 Server Install/Setup Guides: – Paper: https://youtu.be/M5SOwijvXZ0 – Spigot/Bukkit: https://youtu.be/n8NM9BUBmF8 – Fabric: https://youtu.be/b2W1Xb7nLKo – Forge: https://youtu.be/h3KsrB0s9Yc 1.19 Optifine Guides: – OptiFine Install: https://youtu.be/YZG2lKoAM00 – OptiFabric Install: https://youtu.be/7_RvMQCS6uc – Forge+OptiFine: https://youtu.be/jCJPUvGWH4U Other 1.19 guides: – 1.19 Install Fabric: https://youtu.be/x7gmfib4gHg – 1.19 Install Forge: https://youtu.be/JRa5Us2CEEM – 1.19 XRay: https://youtu.be/loocTyllqVU – 1.19 BEST FPS MODS: https://youtu.be/046_Jgta32s – FIX JAVA VERSION ERROR: https://youtu.be/JFBg-GrAv9c
#Minecraft #Spigot #Server —————————– 💸 Found this useful? Help me make more! Support me by becoming a member: https://youtube.com/channel/UCkih2oVTbXPEpVwE-U7kmHw/join —————————– 💸 Direct donations via Ko-Fi: https://ko-fi.com/TCNOco 💬 Discuss video & Suggest (Discord): https://s.tcno.co/Discord 👉 Game guides & Simple tips: https://YouTube.com/TroubleChuteBasics 🌐 Website: https://tcno.co 📧 Need voice overs done? Business query? Contact my business email: TroubleChute (at) tcno.co
Everything in this video is my personal opinion and experience, and should not be considered professional advice. Always do your own research and make sure what you’re doing is safe.













![Yadi Goes Crazy on Your Profiles! [15] #Minecraft](https://img.youtube.com/vi/dNCRmWgwTJk/0.jpg)