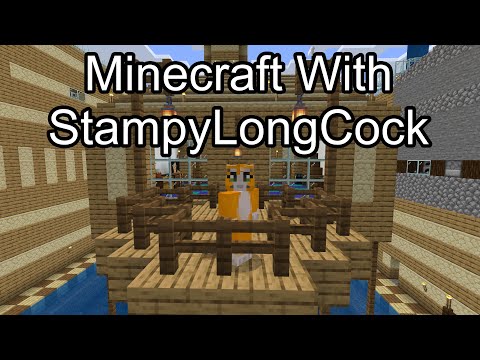In the description of this video, you have the link to the FULL TUTORIAL in text and more info Chapter 1: Check the Java version in Windows 10 Let’s first check our version of Java using the Command Prompt To see the Java version we will use the “java –version” command If you have doubts about whether the installed version is the most recent, visit the official Java page (link in Full Tutorial in description) Chapter 2: Download the Minecraft server software and run it on the system in Windows 10 We go to the official Minecraft link to download it (link in description). We will download the jar file that we found on the page We open with double click the .jar file that we have downloaded If we see an error when opening it, we should right click and open it as an administrator We double click on the eula.txt file to open it. Here we will change the value “False” to the value “true” We save the changes Chapter 3: Access the Minecraft server in Windows 10 Open CMD and with the CD command we will go to the folder where we have copied the server’s .jar file Now with the CD command we will go to the folder where we have copied the server’s .jar file We check with the dir command that here is the downloaded .jar file We will go back to the folder where we have the .jar file and double click on it There the server configuration process will be completed and we hope that it ends Now from the command prompt console we execute the following: java -Xmx1024M -Xms1024M -jar server.jar nogui We see a mistake. In this case we must assign the TCP option 25565 on the router or, if this port is being used by another process, we can change the port in the server configuration file To do this we open the file “server.properties” with some text editor In the deployed file we locate the “server-port” line and change port 25565 to the desired one We save the changes again we try to execute the line at the command prompt and we will see that the server configuration is loaded We can stop the server with the Ctrl + C keys Video Information
This video, titled ‘🎮✔️ Cómo CREAR SERVIDOR de MINECRAFT 2022 Windows 10 | COMPLETO ✅’, was uploaded by solvetic.com on 2020-01-14 09:48:14. It has garnered 213780 views and 2121 likes. The duration of the video is 00:04:26 or 266 seconds.
#Solvetic video tutorial to know how to create a free Minecraft server on Windows 10 2022. ⭐ 𝗧𝗨𝗧𝗢𝗥𝗜𝗔𝗟 𝗖𝗢𝗠𝗣𝗟𝗘𝗧𝗢: 👉 https://www.solvetic.com/tutoriales/article/8104-como-crear-servidor-minecraft-gratis/ 🔻 🔻 🔗 Download Minecraft Server: https://www.minecraft.net/es-es/download/server
📝 𝗠𝗔𝗦 𝗧𝗨𝗧𝗢𝗥𝗜𝗔𝗟𝗘𝗦 𝗬 𝗧𝗥𝗨𝗖𝗢𝗦 𝗪𝗜𝗡𝗗𝗢𝗪𝗦 𝟭𝟬: http://bit.ly/2Gv7UN5
Video tutorial so you can create your own free Minecraft 1.15.1 server with all the complete steps to create a non-premium Minecraft Server and play your favorite game from Windows 10. ▬▬▬▬▬▬▬▬▬▬▬▬▬▬ ▬▬▬▬▬▬▬▬▬▬▬▬▬▬ 》CHAPTERS《 𝟏. Check Java version on Windows 10 𝟐. Download the Minecraft server software and run it on the system on Windows 10 𝟑. Access the Minecraft server in Windows 10 With these steps explained in the video you can create your own free Minecraft server 2020. ▬▬▬▬▬▬▬▬▬▬▬▬▬▬▬▬▬▬▬▬▬▬▬▬▬ ▬▬▬ 🔥 SUBSCRIBE: https://goo.gl/RfemkW
▬▬▬▬▬▬▬▬▬▬▬▬▬▬▬▬▬▬▬▬▬▬▬▬▬▬▬▬ 👀 Thousands more FREE tutorials 💡: https://www.solvetic.com
▬▬▬▬▬▬▬▬▬▬▬▬▬▬▬▬▬▬▬▬▬▬▬▬▬▬▬▬ Also follow us on our RRSS 📲: 🔹 YouTube: https://www.youtube.com/user/solvetic 🔹 Facebook: https://www.facebook.com/solvetic 🔹 Twitter: https://twitter.com/solvetic
▬▬▬▬▬▬▬▬▬▬▬▬▬▬▬▬▬▬▬▬▬▬▬▬▬▬▬▬ Solvetic is the main YouTube channel dedicated to making video tutorials like this one on creating a Minecraft Windows 10 server, also on topics, computer and technological problems of different categories: Windows, Mac, Linux, Android, iPhone, Photoshop, Web browsers, Office, Internet, Programs, Applications, Security, Programming, etc. We explain it to you in the simplest and most professional way to learn new things and make solving problems related to computing and technology an easy job.